Pixpa は、写真家やアーティストが自分の画像をオンラインで紹介および販売するための優れたプラットフォームです。 ユーザーフレンドリーなインターフェイスとシームレスな統合により、画像を簡単に販売し、世界中の視聴者にリーチする素晴らしい機会が得られます。
ここで扱われる内容:
画像を販売する方法
Pixpa では、Web サイトで画像を販売する XNUMX つの異なる方法を提供します。 それらは次のとおりです。
- eコマース対応ギャラリー: e コマース ギャラリーは、販売用にリストされている画像のコレクションです。 これを使用すると、いくつかの簡単な手順に従って、画像をプリントまたはデジタル ダウンロードとして販売し始めることができます。 さらに詳しく
- Pixpa の専用ストア: 専用ストアを使用して、Web サイトから画像を印刷したりダウンロードしたりして販売することもできます。 ここでは、各画像が個別の商品として扱われます。 これは、e コマース ギャラリー ストアとは異なる外観と操作性を持ちます。 こちらをクリックしてください 詳細をお知りに。
- クライアントギャラリー: クライアント ギャラリー機能を使用して、画像を印刷物またはデジタル ダウンロードの形式でクライアントに直接販売できます。 さらに詳しく知るには、 ここをクリック.
- 写真元: スタジオに統合されている Fotomoto を使用して画像を販売することもできます。 こちらをクリックしてください to learn more.
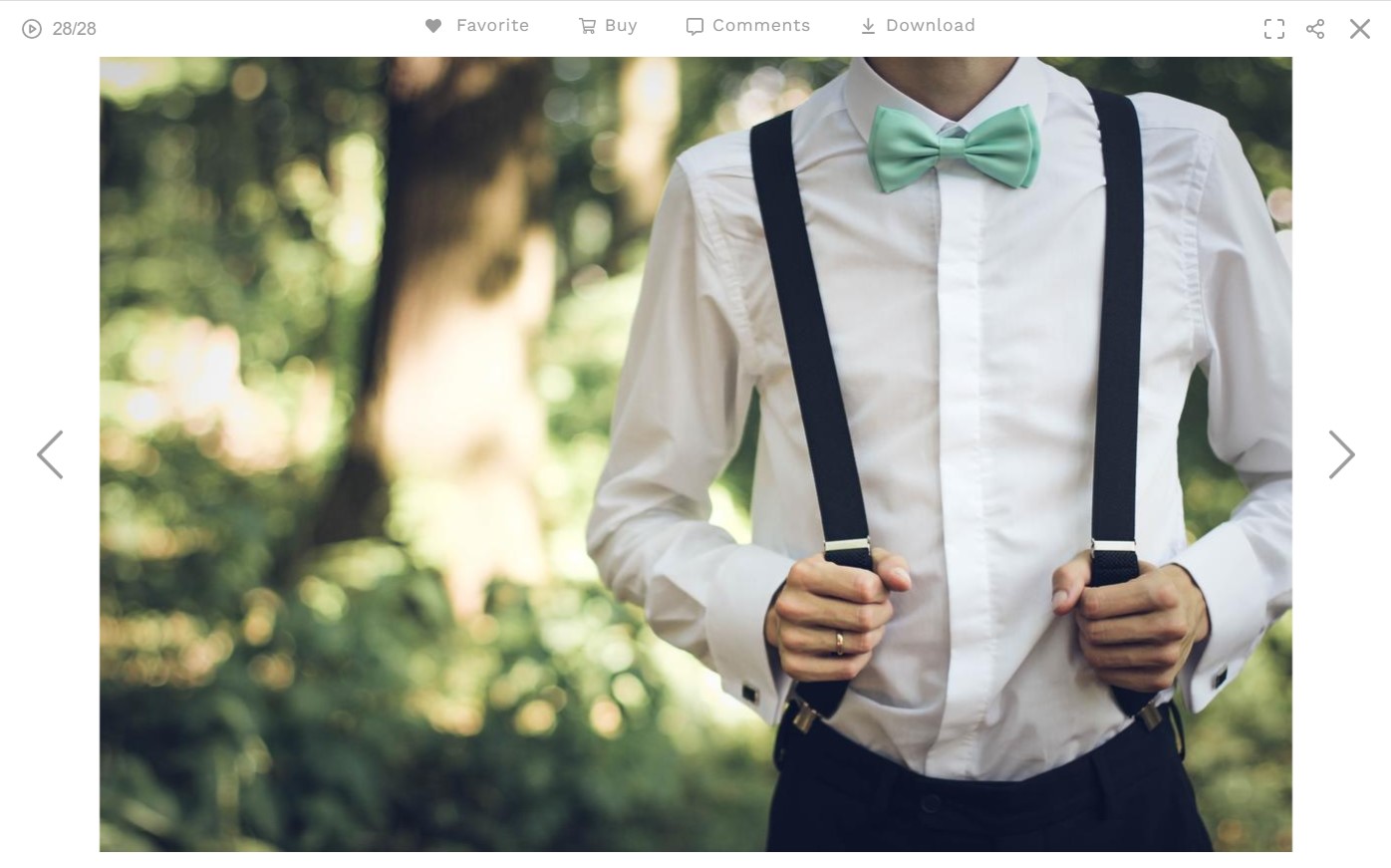
Eコマースギャラリーを使用して画像を販売する
E コマース ギャラリーを使用して画像を販売するには、 ストアのダッシュボード スタジオの中。 「画像の販売」オプションをオンにすると、e コマース対応のギャラリーを Web サイトに追加できるようになります。
ストア設定を構成します。
次のステップは、ある ストア設定を構成する。 ここから管理できる多くのオプションのうちのいくつかは次のとおりです。
- ビジネス名、住所、通貨などのビジネス情報を管理します。 さらに詳しく.
- セットアップ 支払方法 Pixpa ストアで支払いを受け取るため。 お支払い方法とその追加について詳しくは、 ここをクリック.
- に変更を加える ストアのチェックアウト オプション 最低注文金額、チェックアウトページのフィールド、放棄されたカートの回復、注文成功のメッセージとメールなど。 こちらをクリックしてください 詳細をお知りに。
ストア設定の構成について詳しくは、 ここをクリック.
フルフィルメント方法を設定します。 お客様からご注文いただいた商品を完成させ、納品するまでのプロセスです。 プリントまたは画像ダウンロードの形式である場合があります。 さらに詳しく.
画像の価格表を作成する: 画像を販売するには、画像の価格表を作成する必要があります。 価格表の設定には、次の XNUMX つの手順が含まれます。
- カテゴリの追加: 製品をカテゴリにグループ化して、価格設定シートの製品カタログを構造化し、フィルタリングします。 もっと知る.
- 価格表と製品オプションの追加: フルフィルメント方法に基づいて価格表を追加し、さまざまな製品オプションを作成します。 こちらをクリックしてください 詳細をお知りに。
E コマース ギャラリーを Web サイトに追加します。 上記の手順が完了したら、販売する画像をアップロードする Web サイトに e コマース対応ギャラリーを追加できます。 に関する記事はこちら eコマースギャラリーを追加する方法 あなたのウェブサイトに。
ギャラリーを追加した後、価格表の変更、デザインとレイアウトの設定、SEO 設定などの設定を管理できます。
注文の管理: ここですべてが表示されます 発注済み eコマースギャラリーで。 注文の詳細や売上グラフの確認、支払い状況や履行状況の管理、CSVファイルでの注文のエクスポートなどが可能です。
注文の管理について詳しく知りたい場合は、 ここをクリック.
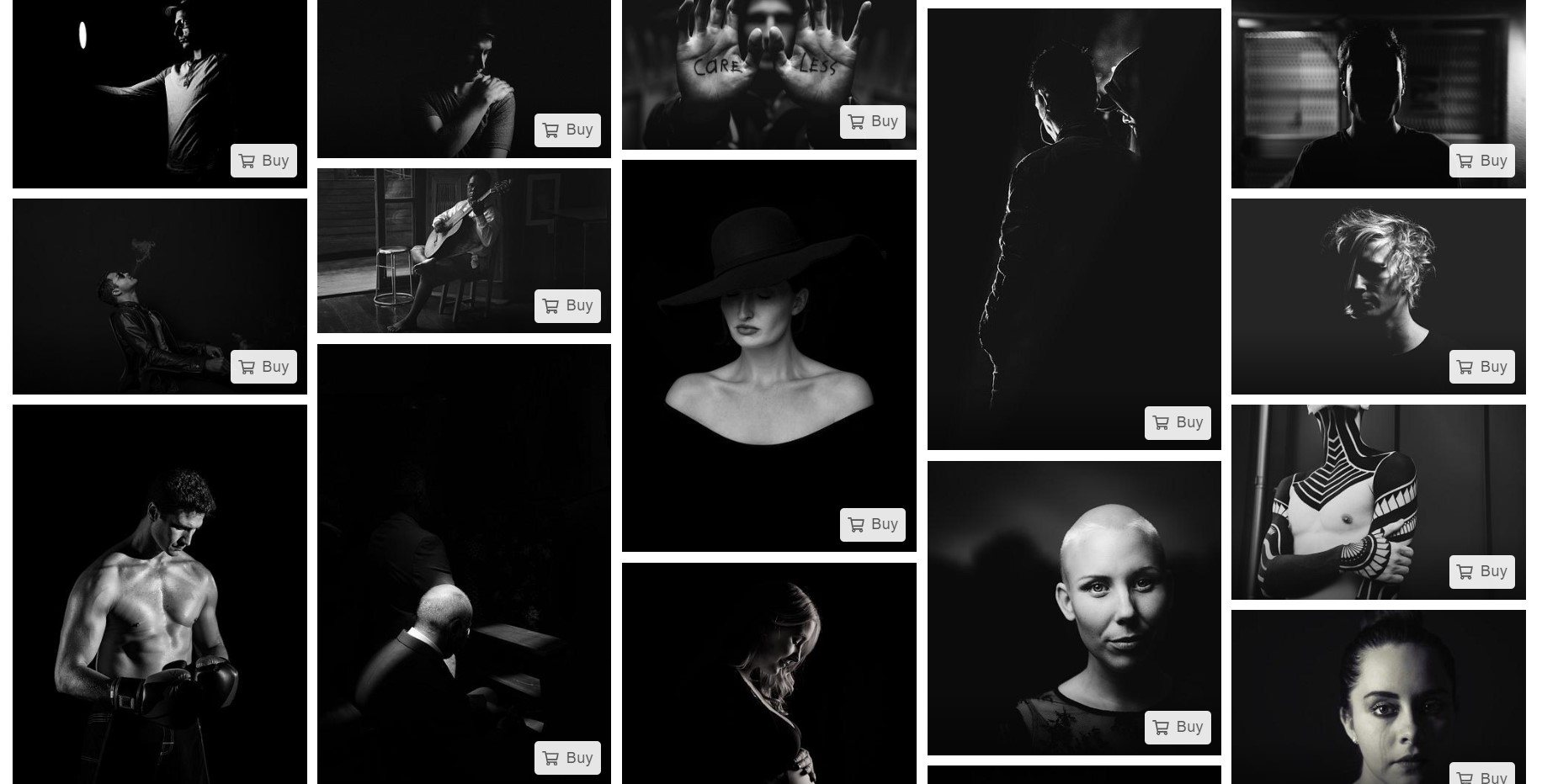
ストアを使用して画像を販売する
Pixpa のオンライン ストアでは、画像、デジタル アート、電子書籍、音楽など、ダウンロード可能なデジタル コンテンツを販売できます。 このためには、から「製品を販売」オプションを有効にする必要があります。 こちら。 についてもっと知る ストアを通じて画像を販売する.
ストア設定を構成します。 ストアが有効になったら、ストアの設定を構成する必要があります。 このステップは次のように一般的になります。 eコマースギャラリーのストア設定の構成.
ストアデザインのレビュー: ストアのデザインセクションからストアページのスタイルを設定できます。 ストア内には XNUMX 種類のページがあります。
- ストアページ: 全商品を一覧でご紹介するページです。 さらに詳しく.
- 製品ページ: 特定の製品の詳細がすべて表示されるページは、 商品ページ.
- カテゴリ一覧ページ: このページでは製品がカテゴリー別に表示されます。 カテゴリを開くと、そのカテゴリに属するすべての商品が表示されます。 もっと知る.
こちらをクリックしてください ページのデザインについて詳しく知るには。
ストアにサイドバーを追加し、好みに応じて商品を表示するオプションもあります。 さらに詳しく サイドバーについて。
ストアに製品を追加: ストアを使用して画像を販売するには、画像を「デジタル ダウンロード」製品として追加する必要があります。 製品セクション 店の。 製品ページの右上隅にある「製品を追加」ボタンをクリックし、「デジタルダウンロード」ボタンをクリックします。
デジタル製品の追加/編集に必要な手順は次のとおりです。
- タイトル、説明、可視性、および製品のサンプル画像の追加
- 製品の価格設定と税金ルールの定義
- オリジナルのデジタル製品のアップロード/リンク
- 情報セクション、カテゴリ、タグの指定
- 在庫の管理
- 製品の検索エンジンの最適化
製品をデジタル ダウンロードとして追加して保存し、カスタマイズする方法について詳しくは、 ここをクリック.
割引・税金
- 販売している画像の割引クーポンを作成できます。 顧客はチェックアウト時にこれらのクーポンを適用し、割引を利用できます。 さらに詳しく.
- デジタル製品に税金を適用し、税金が製品価格に含まれるか含まれないかを指定するオプションもあります。 もっと知る 税金について。
ウェブサイトにストアページを追加: ストアのダッシュボードから「Web サイトにストア ページを追加」ボタンをクリックすると、ストア ページを Web サイトに簡単に追加できます。 これにより、Web サイトの訪問者は簡単に店舗や製品にアクセスし、注文できるようになります。
ストア ページを追加または編集するときに、次のオプションが表示されます。
- ストアページのタイトルと可視性
- ストアページの種類
- ページの注目の画像
- ページの説明とタグ
こちらをクリックしてください Web サイトのメニューにストア ページを追加する方法について詳しくは、こちらをご覧ください。
注文の管理: ここですべてが表示されます 発注済み ストアで。 注文の詳細や売上グラフの確認、支払い状況や履行状況の管理、注文をCSVファイルとしてエクスポートなどができます。
注文の管理について詳しく知りたい場合は、 ここをクリック.
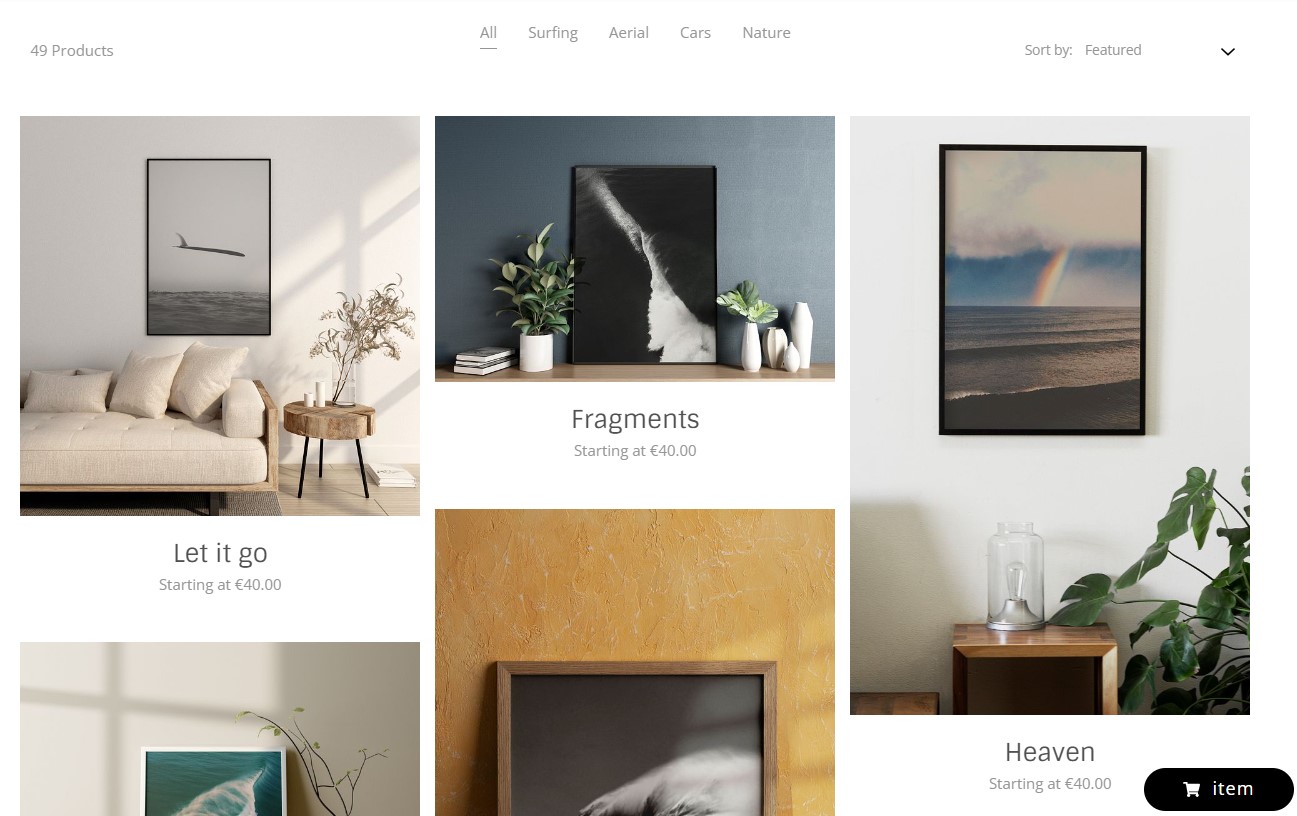
クライアント ギャラリーを使用して画像を販売する
Pixpa のクライアント ギャラリー機能を使用して、画像をプリントまたはダウンロードとしてクライアントに販売できます。 さらに詳しく.
アルバムとギャラリーを追加します。 クライアント用のアルバムやギャラリーを簡単に追加できます。 こちらをクリックしてください 詳細をお知りに。
フルフィルメント方法のセットアップ: ご注文を完了してお客様にお届けするまでのプロセスです。 こちらをクリックしてください 詳細をお知りに。
価格表を追加: これは、印刷製品、商品、自己実現製品、およびデジタル ダウンロード オプションのリストです。 クライアントがさまざまな形式で画像を購入できるようにするには、価格表を作成し、そこに項目を追加する必要があります。 こちらをクリックしてください 詳細をお知りに。
価格表のカテゴリ: カテゴリを使用して、価格表にリストされているアイテムを分類できます。 これらのカテゴリは、顧客が画像の購入を進めるときに開くフローティング カート ページに表示されます。 さらに詳しく.
割引/送料/税金:
- 割引: 顧客が購入時に使用できる割引クーポンを作成できます。 こちらをクリックしてください 詳細をお知りに。
- 運送: 住所を変更したり、さまざまな配送料を追加したりできるため、クライアントは配送方法に関して複数の選択肢を得ることができます。 さらに詳しく.
- 税金: このオプションを使用すると、国ごとに複数の税率を作成できます。 製品の価格に税金が含まれるかどうか、またはその逆を選択することもできます。 さらに詳しく.
チェックアウトオプション: ここから、チェックアウトページフィールド、放棄されたカート、ストアポリシー、注文成功メッセージとメールなどのオプションを管理できます。 もっと知る.
支払方法: クライアント/顧客からの支払いを受け入れるように支払い方法を設定できます。 こちら。 サポートされている支払い方法は、Stripe と PayPal です。 オフラインの支払い方法も受け入れることができます。 PayUMoney もインドの顧客のみに対応しています。
お支払い方法について詳しく知りたい方は、 ここをクリック.
注文と注文ステータス: すべてのクライアント ギャラリーの注文を次の場所から表示できます。 こちら。 名前、住所、電子メール ID、電話番号などの顧客の詳細も確認できます。注文の請求書をダウンロードする場合、または注文を CSV としてエクスポートする場合も、ここから同じことができます。
の詳細はこちら 注文を管理する方法.

Fotomoto を使用して画像を販売する
簡単に有効にできます フォトモト Pixpa Web サイトで画像をデジタルまたはプリント形式で販売します。 このためには、次のことを行う必要があります アカウントを作成する まずはフォトモトから。
こちらをクリックしてください Fotomoto を使用して Web サイトで画像を有効にして販売する方法に関する完全なガイドについては、こちらをご覧ください。
履行方法
クライアント ギャラリーから注文を受け取ったら、それを履行する必要があります。 注文に含まれる商品に基づいて、いくつかの商品は自動的に発送され、そのうちのいくつかはお客様による発送が必要になる場合があります。 Pixpa は、次の XNUMX つの異なるオプションを提供します。 注文の履行.
- セルフフルフィルメント: これは、注文の受信から印刷、配送まで顧客の注文を履行する手動のプロセスです。 こちらをクリックしてください 詳細をお知りに。
- 印刷ベンダーのフルフィルメント: これは、選択したラボを使用して注文をフルフィルメントすることを選択できる自動プロセスです。 注文を自動処理できるように印刷ベンダーを設定する必要があります。 もっと知る.
- WHCC ラボ フルフィルメント: Pixpa には、注文のフルフィルメントに使用できるホワイト ハウス カスタム カラー (WHCC) ラボが統合されています。 さらに詳しく.
- デジタル ダウンロード: 画像をデジタル形式で顧客に販売することもできます。顧客は注文が完了すると、画像やアルバムをデジタル形式でダウンロードするためのダウンロード リンクを取得できます。 注文を承認することも選択できます。 こうすることで、顧客が支払いを行った場合でも、注文を承認した場合にのみダウンロード リンクを取得できます。 もっと知る.
フルフィルメント方法の詳細については、 ここをクリック.
関連記事:
