一度持っている ブログを作成しました、最初に設定します。 ブログでできることすべてに慣れてください。
ブログ設定の管理
- に行きます ウェブサイト のセクションから無料でダウンロードできます。
- ブログ投稿を追加するブログをクリックします。
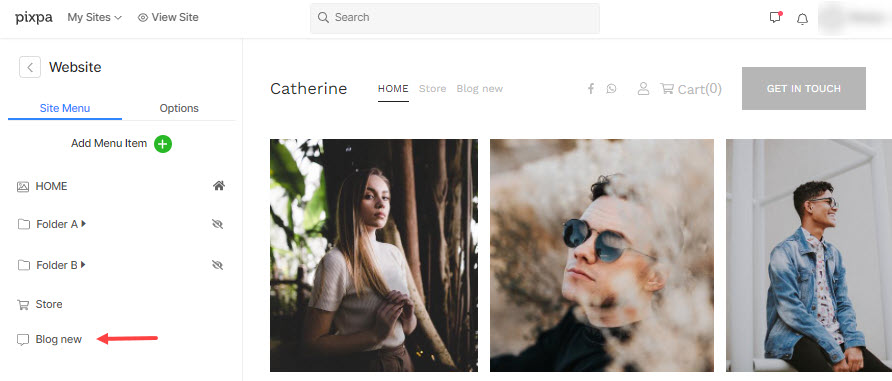
- これにより、すべてのブログ投稿のリストを表示できるページが表示されます。
- セットアップボタンをクリックすると、セットアップが開始されます 設定 それらを管理するためのオプション。

にはいくつかのオプションがあります。 ブログ設定:
- 役職 – Web サイトのナビゲーションに表示されるブログの名前に使用されます。
- 透明性 –
- 選択 目に見えます このブログをウェブサイトのナビゲーションに表示します。
- 選択 隠されました ウェブサイトのナビゲーションでこのブログを非表示にします。
- 選択 未発表 ブログ ページをオンラインで使用できないようにします。 それは 404エラーページ 開いたとき。
- このページをパスワードで保護する – パスワードでページを保護します。 以下を参照してください。 パスワードで保護されたページを作成する.
- 日付を表示 – ブログ投稿に公開日を表示するには、有効にします。
- カテゴリを表示 – ブログ投稿にそれぞれのカテゴリを表示するには、有効にします。
- タグを表示 – ブログ投稿にそれぞれのタグを表示するには、有効にします。
- 共有オプションを表示 – ブログ投稿で (ソーシャル メディアで) 共有するオプションを表示するには、有効にします。
- このページの下にプレフッターを表示 – 有効にすると、 フッター前セクション ブログページに。

- ブログへのコメントを有効にする – この記事を見る Pixpa を使用してブログへのコメントを有効にする方法を学びます。
この記事を見る Disqus を使用してブログへのコメントを有効にする方法を学びます。 選択する 無効にします ブログのコメントを無効にします。 - 中程度のコメント – ブログのコメントを管理します。 オンにすると、承認するまでコメントは公開されません。 チェック: ブログのコメント。

- サムネイル画像 – このギャラリーをフォルダで表したり、ソーシャル メディアで共有したりするために使用されます。 以下を参照してください。 メニュー項目のサムネイル画像を追加します。

- セットアップボタンをクリックすると、セットアップが開始されます 編集 設定するボタン 焦点 を指定します。 画像の Alt タグ。 最後に、 アップロード

- SEOデータ – このブログの SEO メタデータを指定します。 これは、Web サイト設定セクションで指定された、サイトのメイン SEO データを上書きします。 以下を参照してください。 ウェブサイトのSEO管理。
- ページのURL – このブログの URL を管理します。
- ページタイトル – 検索結果とブラウザー タブに表示されます (55 ~ 70 文字)。
- ページの説明 – あなたのビジネスとこのページの目的を説明してください (50 ~ 300 文字)。

- ページ コード インジェクション – ここに追加のコードを入力します。
- 削除 ブログ – これにより、ブログ全体、つまりすべてのブログ投稿が削除されます。
- 設計 – ここをクリックして、ブログのデザイン設定を編集します。 以下を参照してください。 ブログのデザイン。
- サイドバー – ここをクリックして、ブログのサイドバー設定を編集します。 以下を参照してください。 ブログにサイドバーを追加します。
- バナー – ブログの上部または下部に全幅のバナーを表示するために使用されます。 以下を参照してください。 バナー機能。
- Save – すべての変更を更新します。

