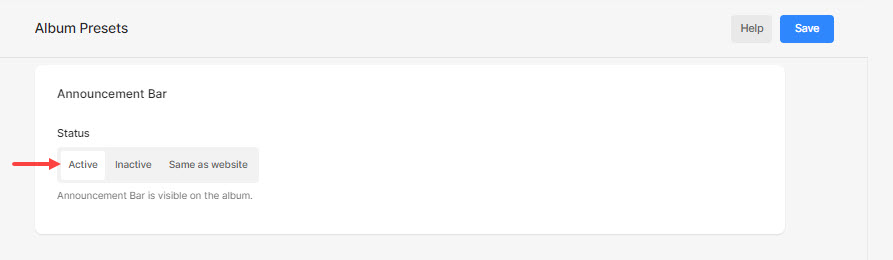アルバム プリセットは、クライアント ギャラリーの新しく作成されたすべてのアルバムに適用されるデフォルト設定です。特定のアルバムに対してここで指定した設定を上書きしたい場合は、 アルバム設定.
アルバム プリセットを管理します。
- 入力します アルバムのプリセット (1) 検索バー。
- 関連する結果から、 アルバムのプリセット (2) 下 スタジオリンクス。
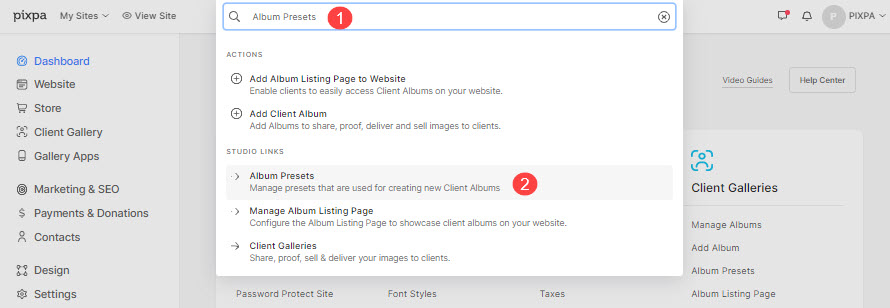
- あなたは今、 アルバムのプリセット ページで見やすくするために変数を解析したりすることができます。
さっそく設定に入りましょう。
このページで使用可能な設定は、次のように分類されます。
オプション
ここでの設定は次のとおりです。
- 透明性 – 今後のアルバムの表示をアクティブ (全員に表示) または非公開 (自分だけに表示) に設定します。
- アルバムリストページに含める – このオプションを選択すると、次のアルバムが アルバムリストページ.
- ショー 撮影者情報 あなたのクライアントに。 あなたはできる この情報を指定してください マイアカウント ページで見やすくするために変数を解析したりすることができます。
- 有効にします ユーザーガイド 新しく作成されたアルバムのオプション。
- 有効にします ソーシャルメディア 分担 今後のアルバムの。
- 有効にします タグによるフィルタリング 今後のアルバムで。
- 有効にします 画像を比較 オプションを選択します。
- ファイル名を表示 – ライトボックス モードで画像の下にファイル名を表示するには、このオプションをオンにします。
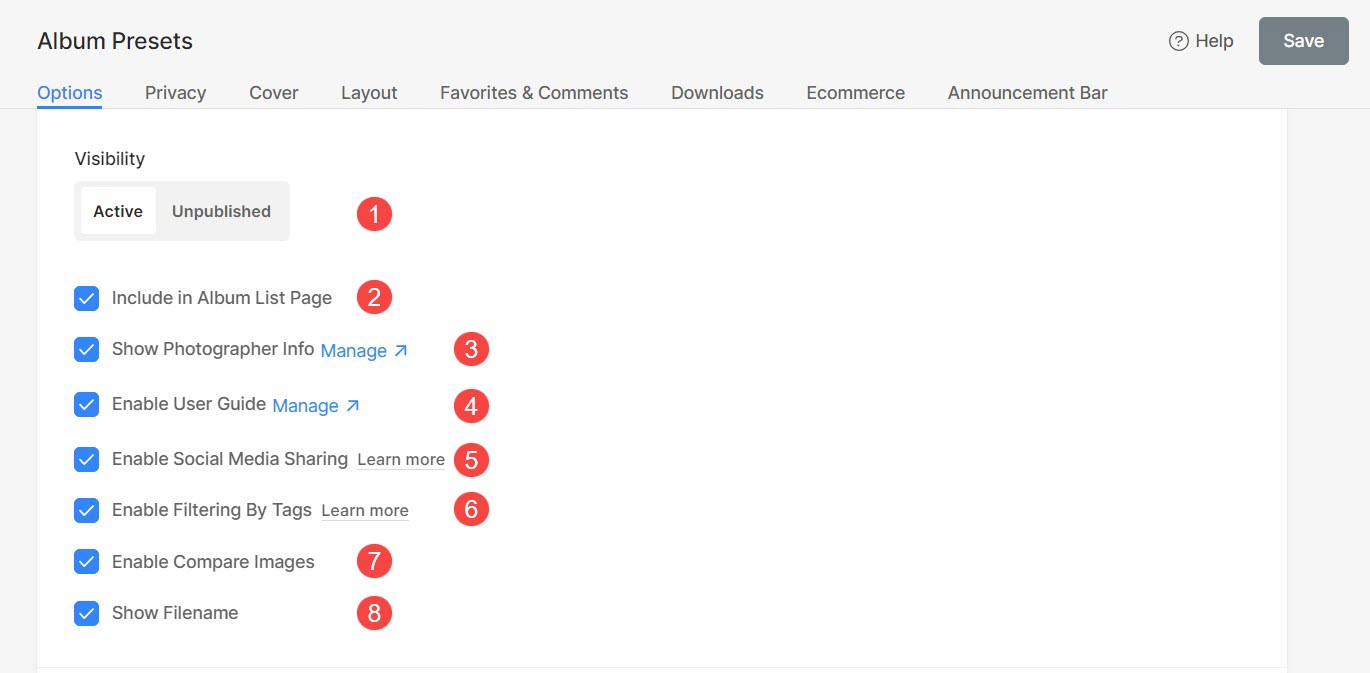
- リンクを開くかどうかを指定します。 同じウィンドウかどうか.
- 有効にします 画像 サーチ 今後のアルバムのオプション。 の 画像のファイル名またはキーワード 検索に使えます。
- 選択する 検索の種類 (3) として あいまい/類似一致 または 完全一致.
- を選択した場合 あいまい一致 探している 茶色のシャツ (たとえば)、検索結果には、次のすべての結果が含まれます。 ブラウン, シャツ, 茶色のシャツ それらの用語。
- を選択した場合 完全一致 探している 茶色のシャツ (たとえば)、検索結果には、次のすべての結果が含まれます。 茶色のシャツ それらの用語。
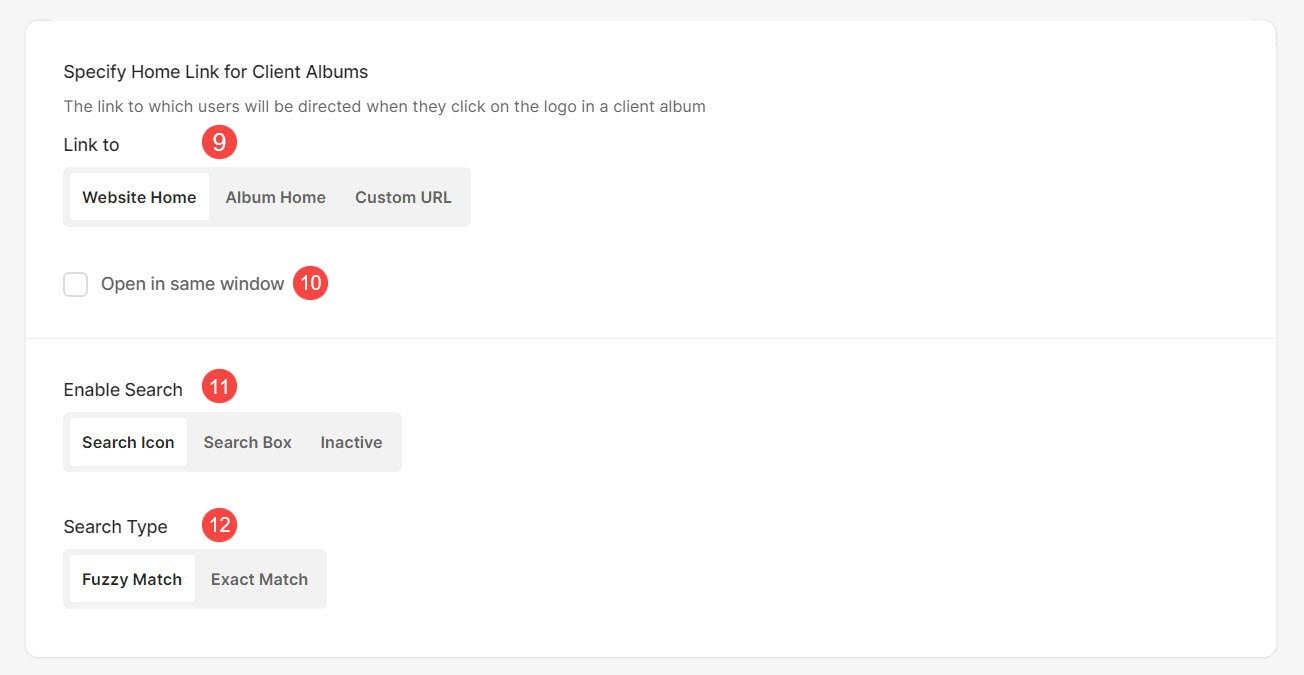
個人情報保護
- 選択する 公開アルバム (1) 今後のアルバムを公開するオプション。これは、アルバム リンクを知っている人なら誰でもアルバムにアクセスできることを意味します。
- 選択する パスワードで保護されたアルバム (2) アルバムをパスワードで保護するオプション。 訪問者がアルバムにアクセスするには、ここで指定したパスワードを送信する必要があります。
アルバムのランディング ページ
- また、ご購読はいつでも停止することが可能です ランディングページをバイパスする 公開アルバムの場合は、アルバムのリンクを知っている人は誰でも、ログイン ページではなく、ギャラリーの画像に直接アクセスできます。
- 訪問者に名前とメールアドレスを要求する (4) – このオプションを有効にすると、 r名前と電子メールを要求する ランディング ページで、全員がアルバムにアクセスするために自分の名前と電子メールを送信します。 このようにして、アルバムを表示しているすべてのユーザーの詳細を収集し、後で電子メール ID をエクスポートできます。
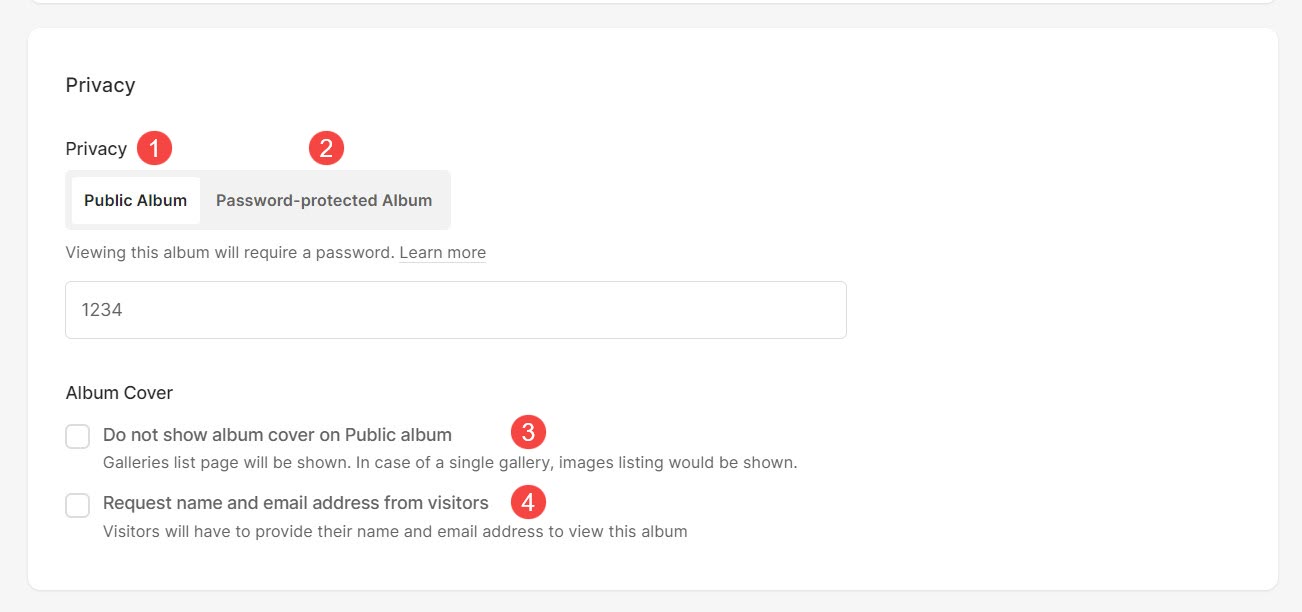
カバー
- レイアウトを変更する アルバムの表紙の。画像を表示するか、バックグラウンドで再生されるビデオをリンクするかを選択できます。 さらに詳しく.
- 特定します ボタンラベル アルバムの表紙のボタン。
- デフォルトを設定する アルバムタイトル 新しく作成したアルバムのフォント スタイル。
- メタ フォントは、アルバム カバー ページにアルバムのイベント日付を表示するために使用されます。を選択 のテキストスタイル メタフォント.
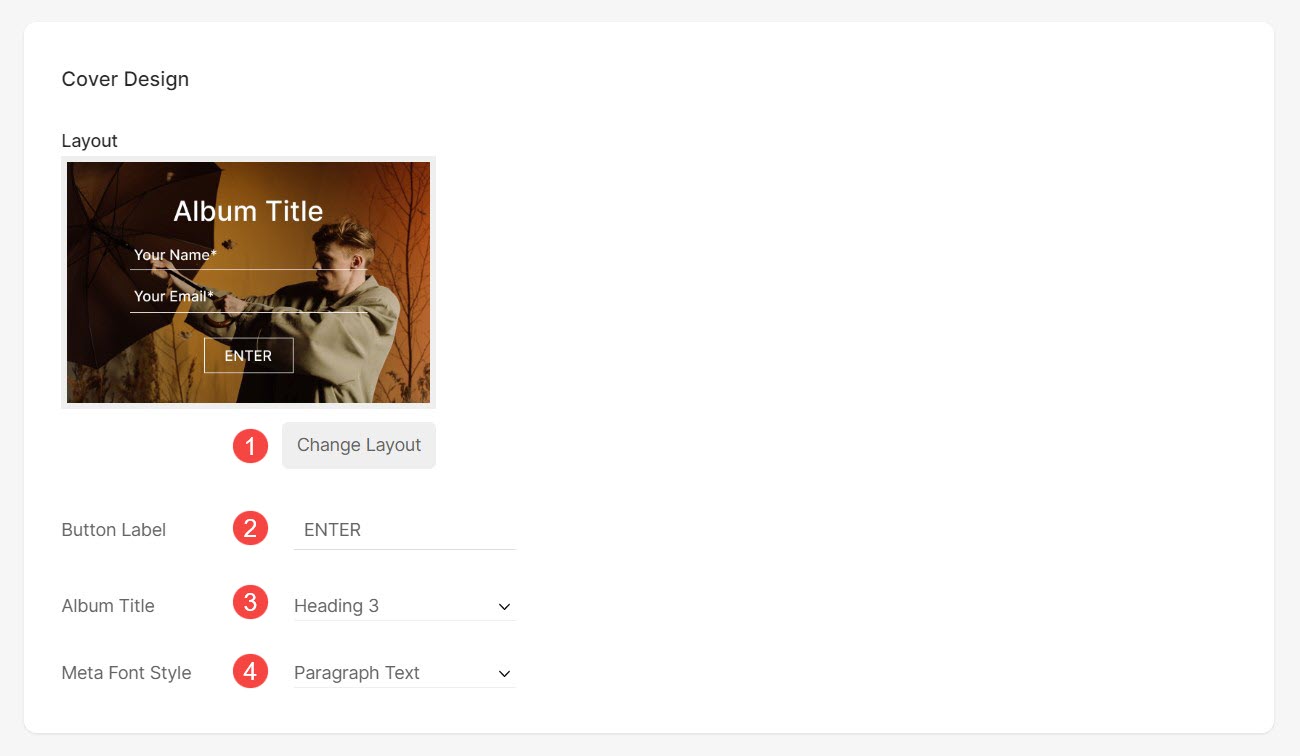
レイアウト
今後のアルバムのデフォルトのデザイン設定は次のとおりです。
- アルバムのレイアウト – 今後のアルバムに適用されるレイアウトを選択します。 から選択できます 13つのレイアウト アルバムのギャラリーを表示します。
- グリッド間隔 – グリッド レイアウトのギャラリー間のスペースを指定します。 (0 ~ 250 ピクセル)。
- ホバー効果 – ホバー効果は、 グリッドレイアウト. グリッド モードでカーソルを合わせると、次のオプションを表示できます。
- 無効 – ホバーには影響しません。
- 色 – ホバー色がホバー時に表示されます。
- 色とタイトル – ホバー時にホバーの色とタイトルが表示されます。 オーバーレイの色とサブアイテムのタイトルのテキストの色/フォント/サイズ/太さを 設計 のセクションから無料でダウンロードできます。
- 色とアイコン – ホバー時にホバーの色とアイコンが表示されます。
- 色、タイトル、アイコン – ホバー時にホバーの色、タイトル、アイコンが表示されます。 以下のオプションから、プラス、矢印、十字、目などのアイコンを選択できます。
- ホバーアイコン – ギャラリーにホバー アイコンを追加できます。 利用可能なオプションは、プラス、アロー、クロス、アイです。
注: ポイント 3 でアイコンが選択されている場合にのみ適用されます。 - グリッド ラベル – タイトル/タイトルとタグを使用して、グリッド イメージの下にギャラリー タイトルを表示できます。

アルバム内の今後のギャラリーのデフォルトのデザイン設定:
- ギャラリーのレイアウト: 今後のすべてのギャラリーに適用されるレイアウトを選択してください。
- グリッド間隔: グリッド レイアウトのギャラリー間のスペースを指定します。 (0 ~ 250 ピクセル)。
- ライトボックス: 画像がグリッドで表示されている場合、画像をクリックするとライトボックス モード (フル画像表示) で画像が開きます。
- ズームを有効にする: ライトボックス モードでの画像のズームを有効/無効にします。
- モバイルコラム: からお選びいただけます 1、2、または 3 列ビュー モバイル ビューでのグリッド表示用。
- モバイルガター: モバイルビューでの画像間の間隔を設定します。
- 透かしを選択します: 画像に適用するウォーターマークをドロップダウンから選択します。
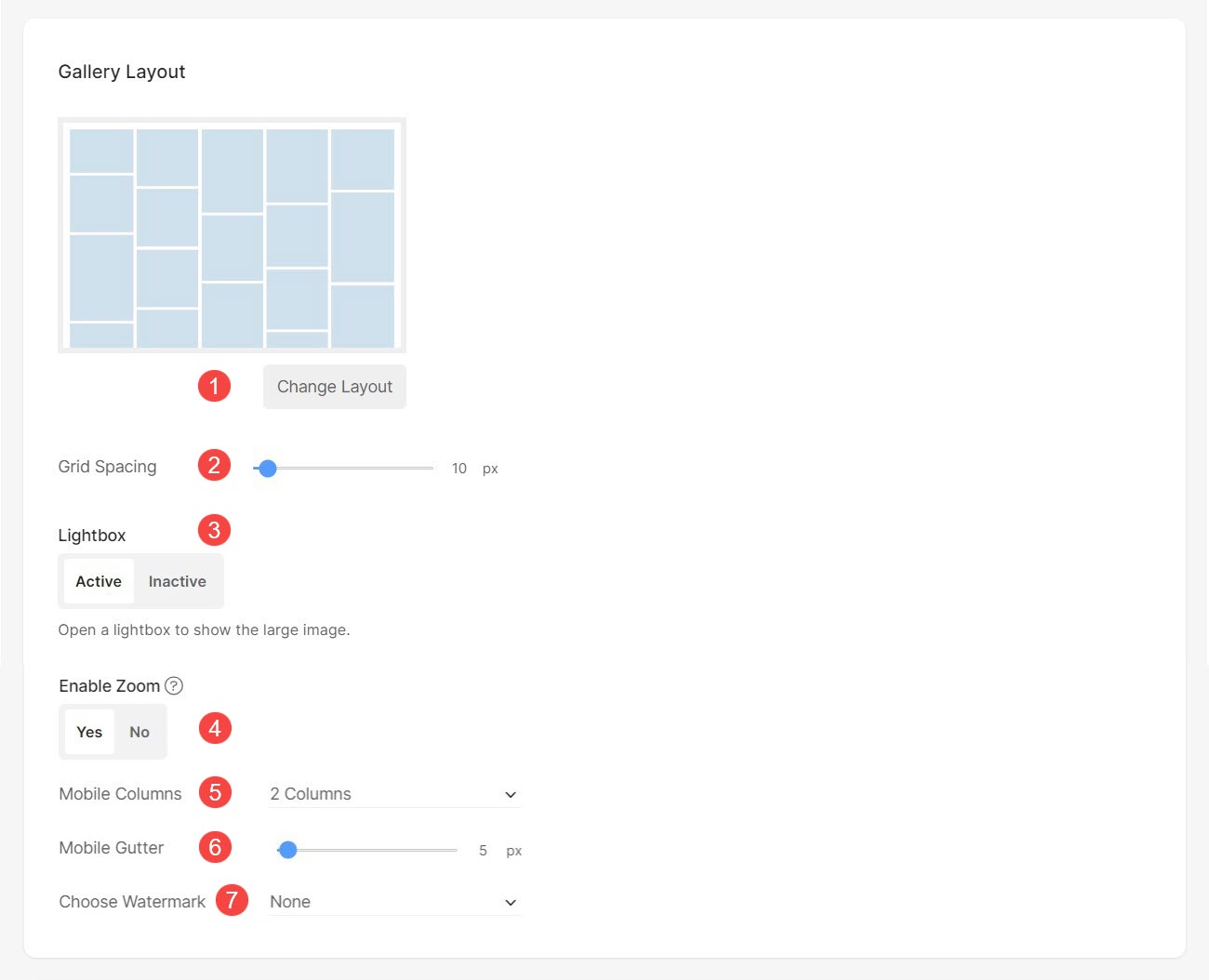
チェック: アルバムのデザインとレイアウト.
お気に入りとコメント
お気に入り
- クライアントが画像をお気に入りとしてマークできるようにする – クライアントが画像をお気に入りとしてマークできるかどうかを選択します。
- 顧客が新しいお気に入りリストを作成できるようにする – クライアントが新しいお気に入りリストを作成できるかどうかを選択します。
お気に入りアイコン – お気に入りの画像にはこのアイコンが表示されます。 画像制限 – m を指定します お気に入りリストに追加できる画像の最大数 (無制限の場合は 0 に設定します)。
チェック: お気に入りとコメントのオプションを管理する.
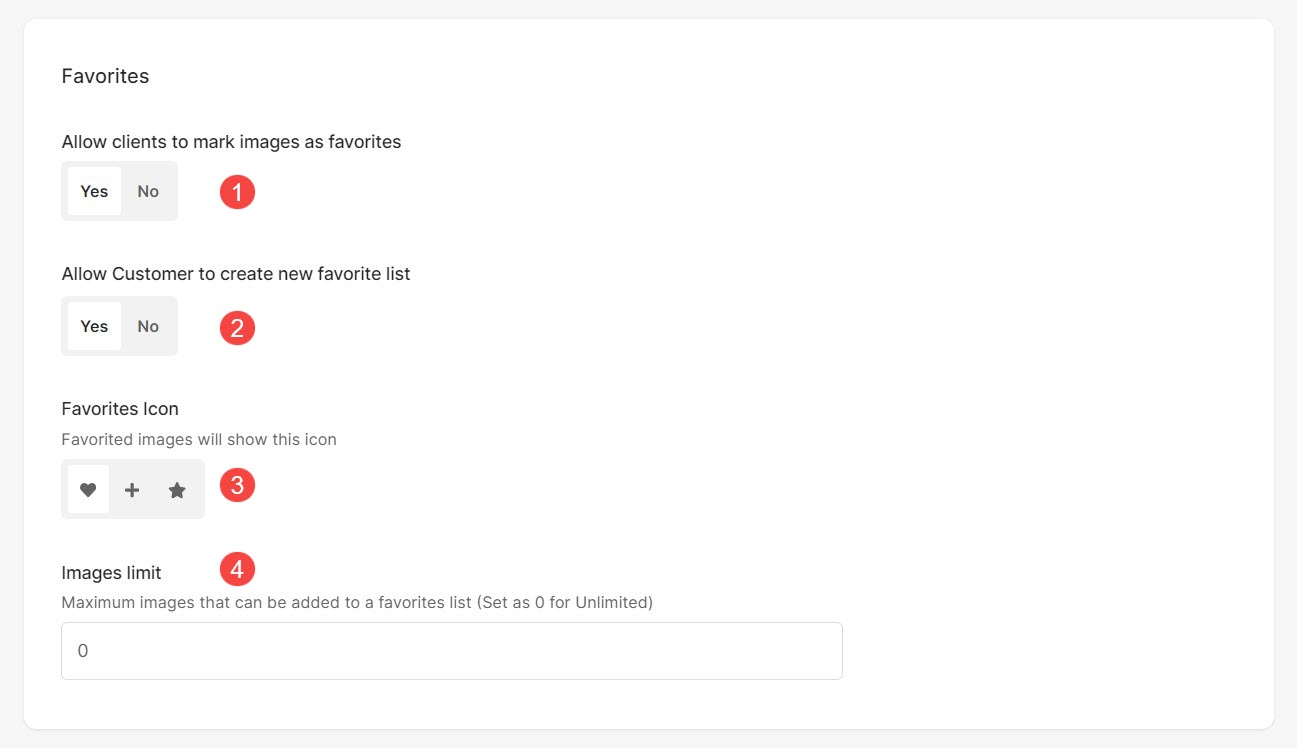
コメント
- クライアントが画像にコメントを残すことを許可する – ユーザーは、お気に入りとしてマークした画像にコメントすることができます。 1 つの画像につき 1 つのコメントのみを作成できます。
チェック: お気に入りとコメントのオプションを管理する.
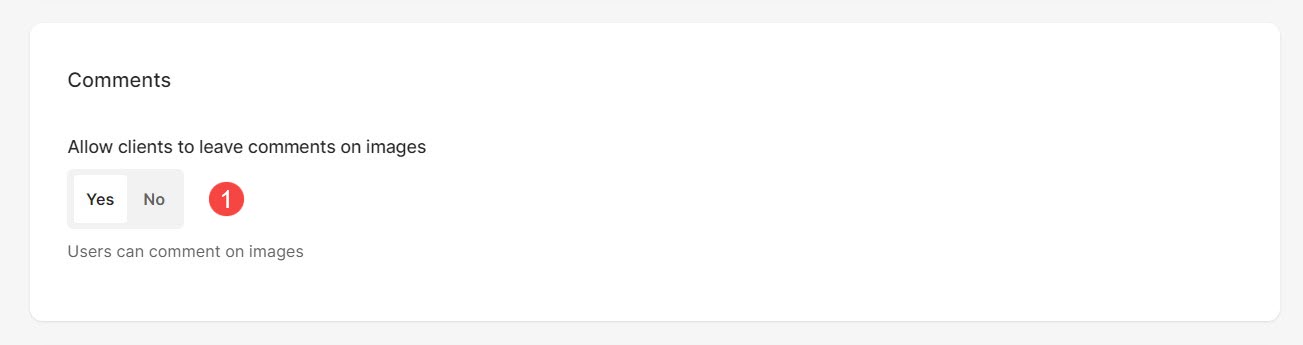
ダウンロード
- クライアントがイメージをダウンロードできるようにする – 公開アルバムと非公開アルバムの両方でダウンロードを有効にできます。
フルギャラリー ダウンロード –ギャラリー/お気に入りリスト/両方のすべての画像を XNUMX つの zip ファイルとしてダウンロードできるようにします。 - ダウンロードサイズ – ダウンロード可能な画像サイズを指定します。 Pixpa では 4 つのサイズをダウンロードできます。 これらの画像サイズ (元のファイル、大 2048 ピクセル、中 1200 ピクセル、小 400 ピクセル) のいずれかまたはすべてのダウンロードを有効にすることができます。
単一イメージのダウンロード – ギャラリーとお気に入りリストで単一の画像をダウンロードできるようにします。 単一画像 – ダウンロード サイズ – 単一のイメージ ダウンロードの場合に、クライアントがダウンロードできるイメージ サイズを選択します。 これらの画像サイズ (元のファイル、大 2048 ピクセル、中 1200 ピクセル、小 400 ピクセル) のいずれかまたはすべてのダウンロードを有効にすることができます。
チェック: アルバムのダウンロード設定を管理します。
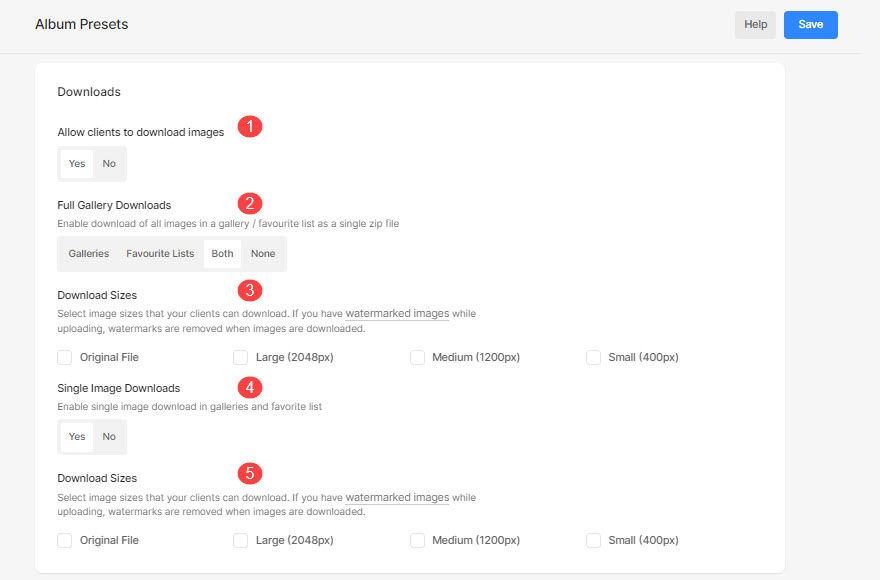
eコマース
- e コマースを有効にする – 今後のアルバムの e コマースを有効/無効にします。
- デフォルトの価格表 – 今後のアルバムのデフォルトの価格表を選択します。
最小注文額 - オーダー 合計金額がこの数値を下回ることはありません。
参照: アルバムの e コマース設定.
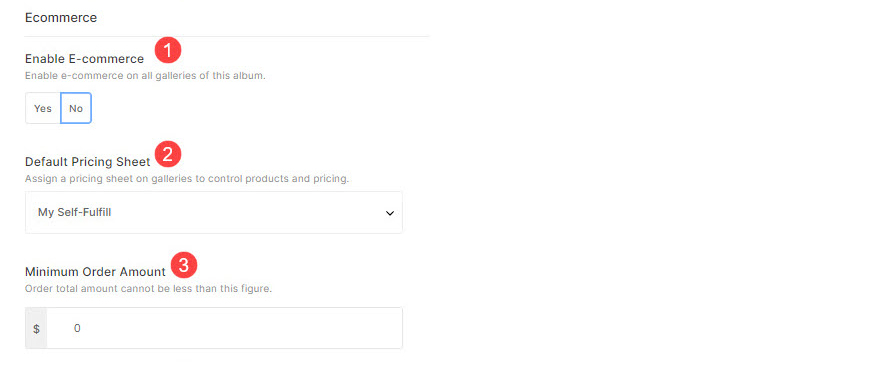
アナウンスバー
Status: – バーのステータスを次のように設定できます。
- アクティブ – このオプションを選択して、 バーを有効にする.
- 非アクティブ – バーを無効にするには、このオプションを選択します。
- ウェブサイトと同じ – アルバム ページの Web サイト バーも有効にするには、このオプションを選択します。 の状況と内容 ウェブサイトのお知らせバー 使用されます。