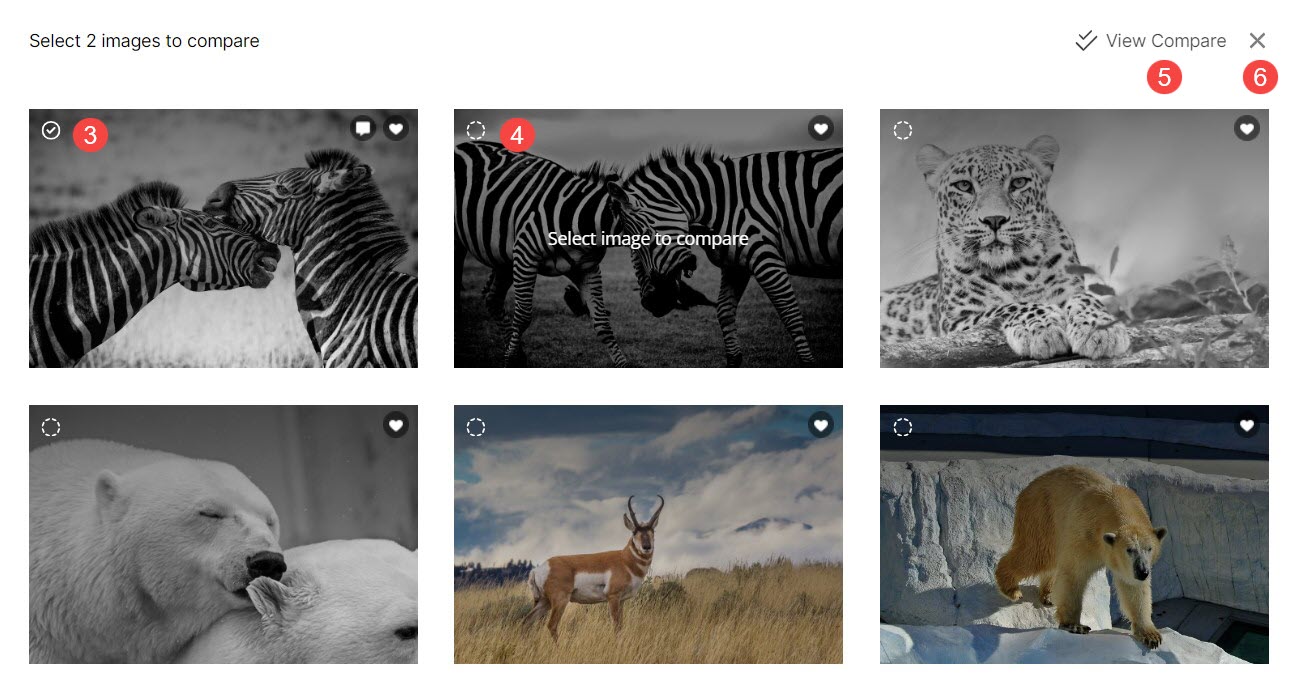ここから、特定のアルバムのお気に入りやコメントに関するすべてのアクティビティを簡単に追跡できます。
あなたがチェックすることができます クライアントの名前、 メール 住所, お気に入りリスト名、 更新中 日付、数 お気に入りリスト内の画像、お気に入りとしてマークされた画像のコメント数、Seッティング お気に入りリストをエクスポートしたり、ギャラリーとして表示したり、その他のことを行うことができます。 次のオプションもあります お気に入りリストを編集する.
記事上で:
お気に入りとコメントのアクティビティに移動します
ノーザンダイバー社の ダッシュボード スタジオの、クリックしてください クライアントギャラリー (1)セクションを開きます。 アルバム (2) 編集したい項目を選択します。
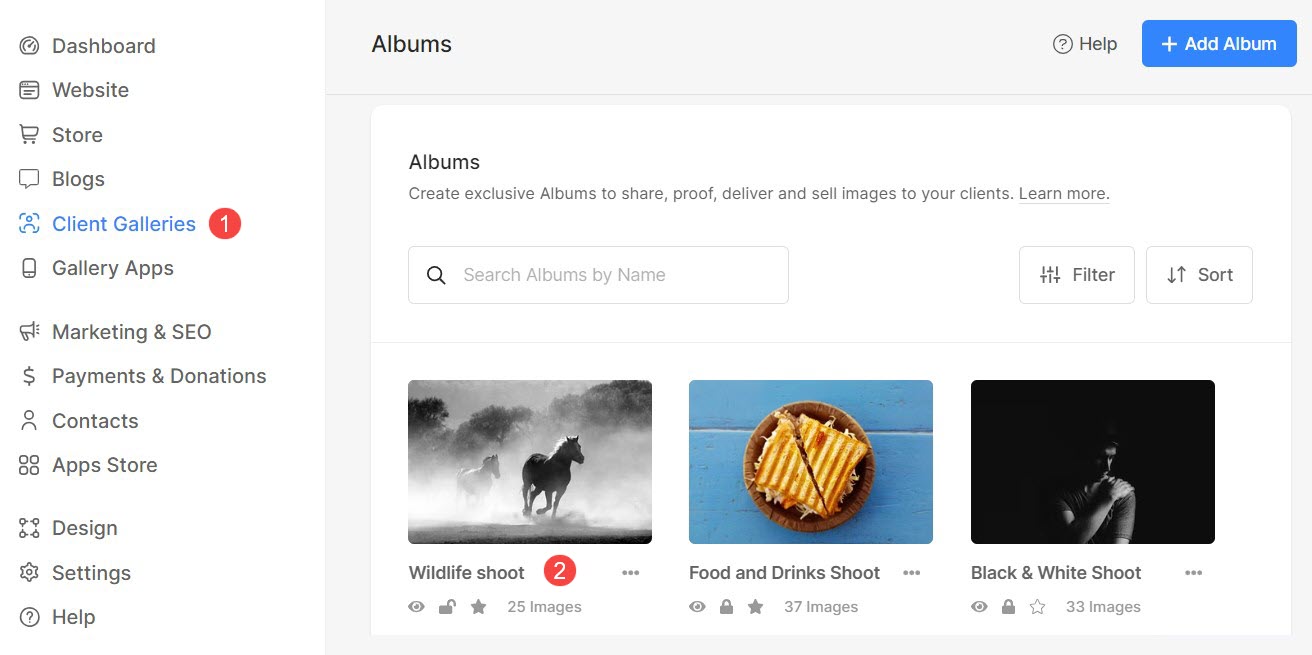
セットアップボタンをクリックすると、セットアップが開始されます アクティビティXNUMX (3)アイコンと Fお気に入りとコメント (4) タブ。
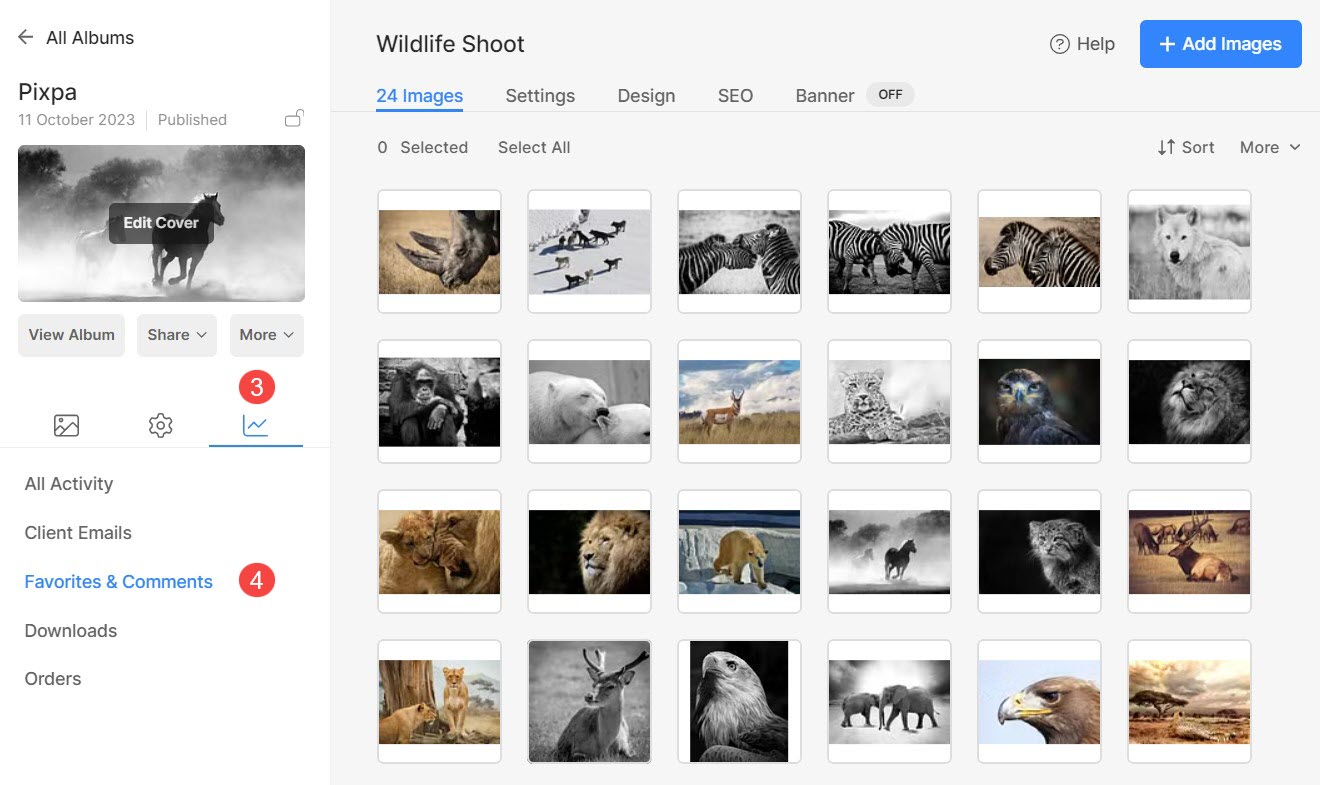
あるいは、スタジオの検索機能を使用して、お気に入りとコメントの設定に移動することもできます。
- 入力します アルバムタイトル (1) 検索バー。
- 関連する結果から、 お探しのアルバム (2) 下 クライアントギャラリー。
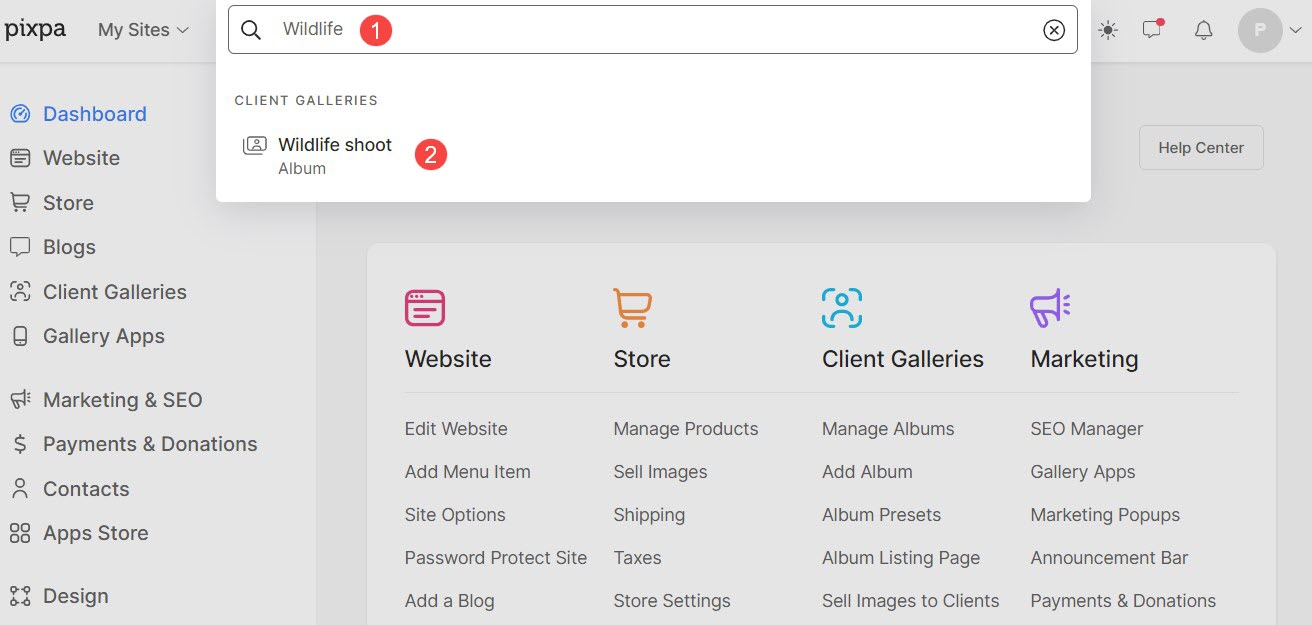
- アルバムページに移動します。
- セットアップボタンをクリックすると、セットアップが開始されます アクティビティXNUMX (3) 左側のパネルの アイコンをクリックし、 お気に入りとコメント (4) タブを参照してください。 Faリストを読み込む (5)ページ。
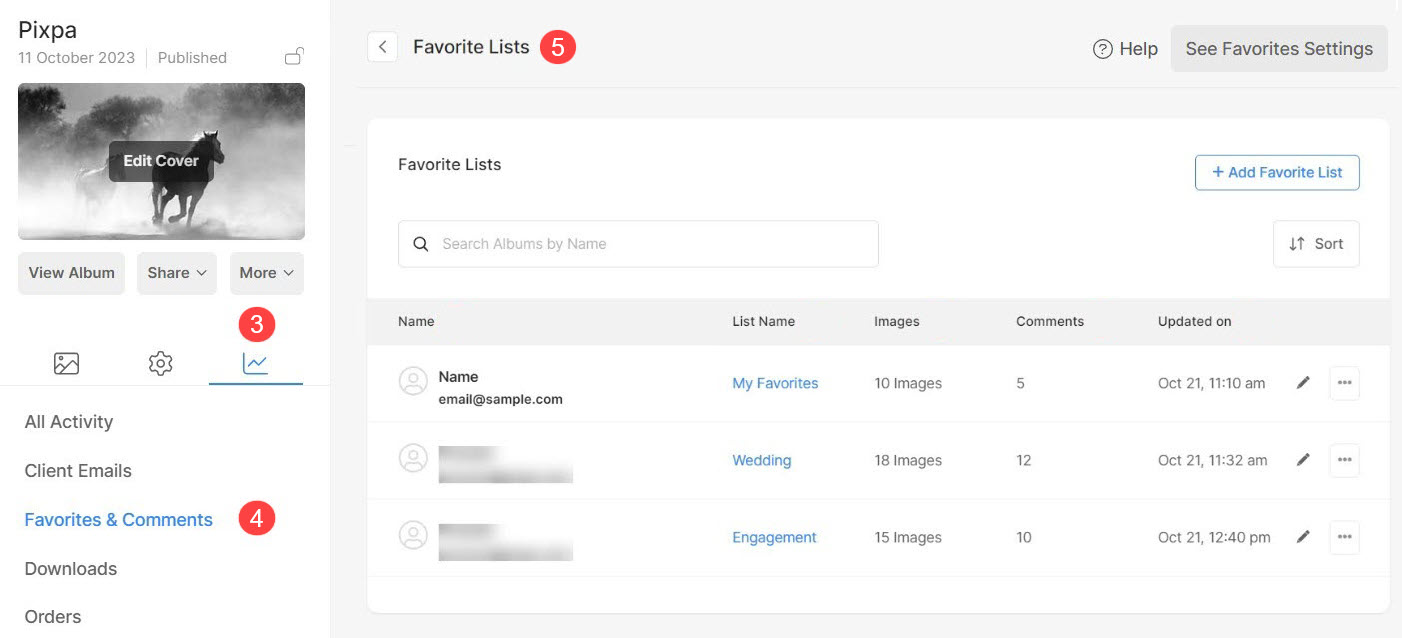
お気に入りとコメントのアクティビティの概要
- お名前: お気に入りリストを作成したクライアントの名前と、ログイン時に使用した電子メール ID。
- リスト名: 作成されたお気に入りリストの名前。
- 画像: お気に入りとしてマークされた画像の数 / リスト内のお気に入り画像の数。
- コメント: お気に入りの画像に対してクライアントによって生成されたコメントの数。
- 更新日: クライアントがアルバムにログインし、お気に入りにマークを付けるかコメントを作成したときの最後のクライアント訪問。
- サーチ: お気に入りリストの名前を入力して、すべてのリストの中からそのリストを検索します。
- ソート: 該当する場合、自動ビザ再検証(リバリデーション)を利用する ソートオプション をクリックして、好みに応じてリスト項目を並べ替えます。
- お気に入りの設定: ここからお気に入りとコメントの設定を管理します。 もっと知る.
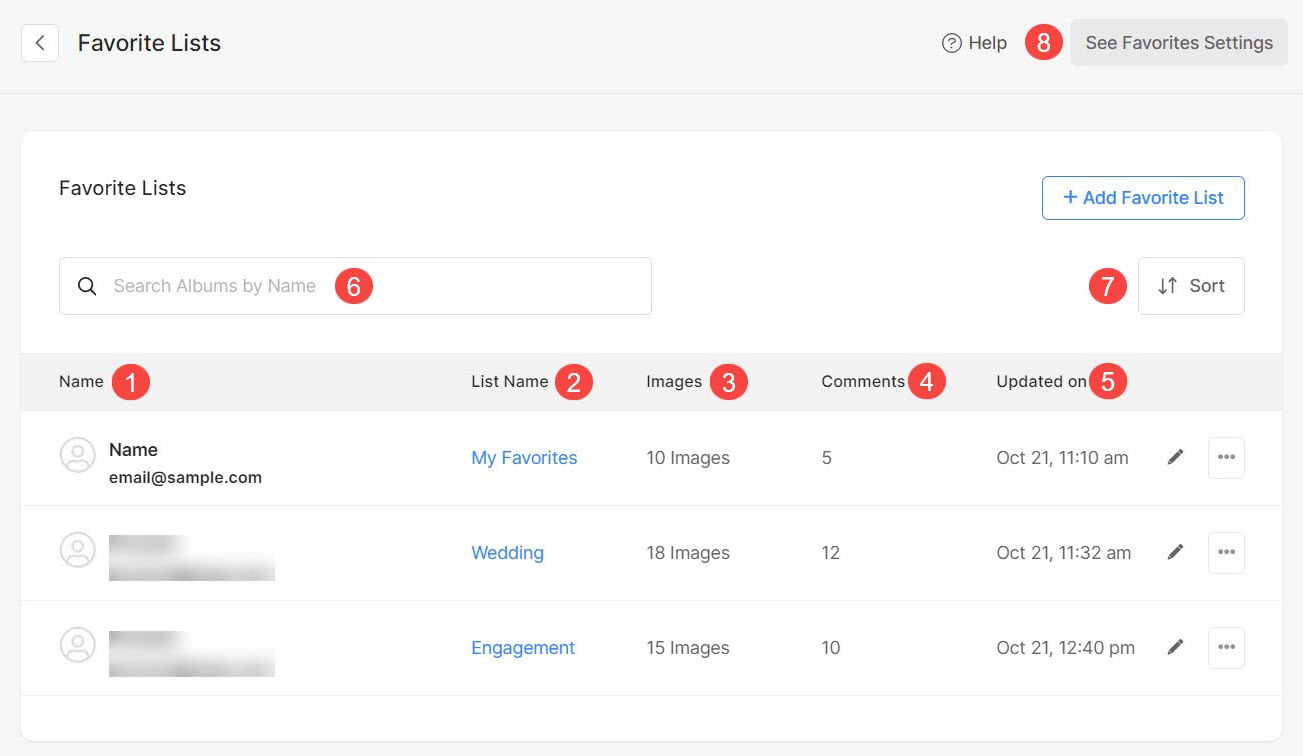
並べ替えオプション
- セットアップボタンをクリックすると、セットアップが開始されます 並べ替えボタン をクリックして、さまざまな並べ替えオプションを表示します。
- リストをその順に並べ替えます 名 in アルファベット順。
- リストをその順に並べ替えます 名 in アルファベットの逆順。
- リストの並べ替え基準 メールアドレス でお気に入りリストを作成するために使用されます アルファベット順。
- リストの並べ替え基準 メールアドレス でお気に入りリストを作成するために使用されます アルファベットの逆順。
- リストを最も多い順に並べ替えます まずは最近のアップデートから。
- リストを更新順に並べ替えます 古いものから新しいものまで。
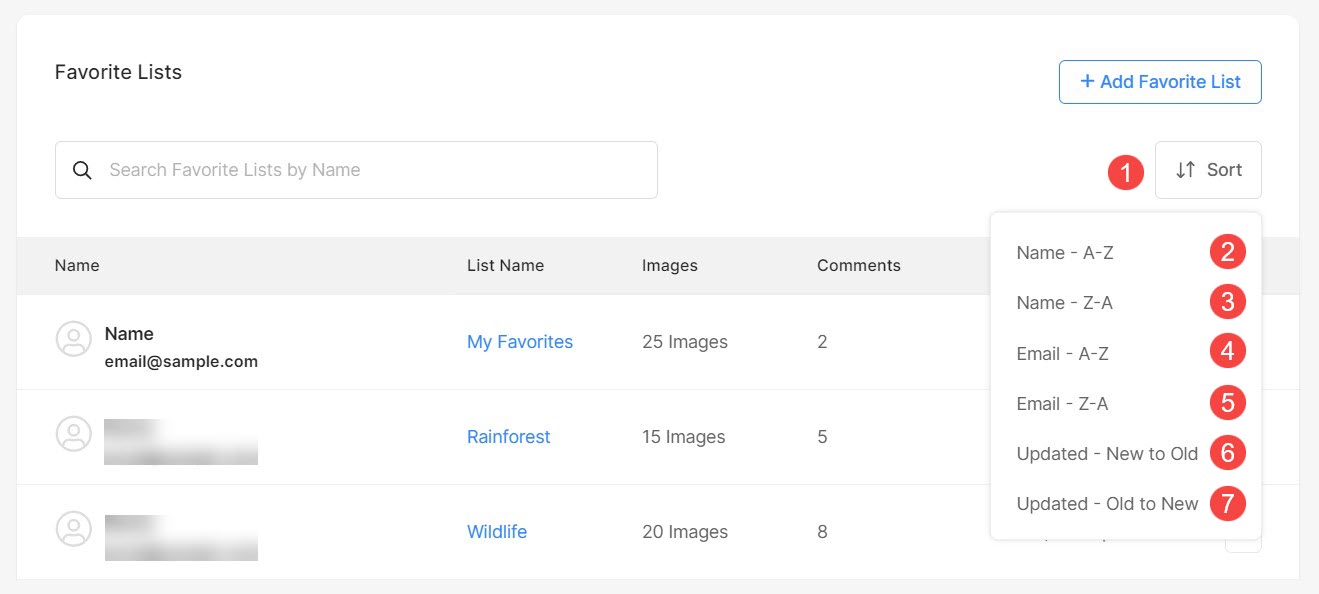
お気に入りリストのクイックリンク
- セットアップボタンをクリックすると、セットアップが開始されます 三つの点 を編集するには お気に入りリスト.
- ファイル名のエクスポート CSVとして file 右上の設定アイコンの下にあるオプション。 リスト内の画像のファイル名を CSV ファイルとしてエクスポートできます。
- オリジナルをダウンロード この特定のリスト内のお気に入りの画像の画像。
- ギャラリーとして表示 – この特定のリストでお気に入りのマークされたすべての画像をギャラリーとして表示します。
- 作る Mモバイルアプリ お気に入りの画像を使用したギャラリー。
- 画像ギャラリーを作成する お気に入りの画像の。
- 削除 この特定のお気に入りリスト。
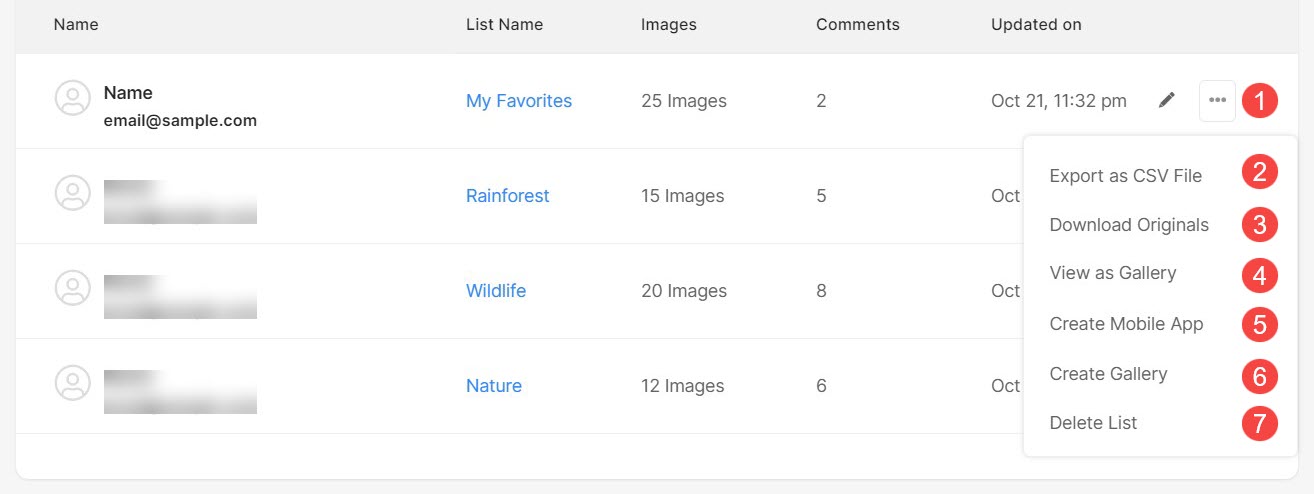
お気に入りリストの追加/編集
- お気に入りリストを追加: クライアントの新しいお気に入りリストを簡単に追加できます。
- お気に入りリストの編集: すでに作成されている個別のお気に入りリストは、鉛筆アイコンをクリックして編集することもできます。
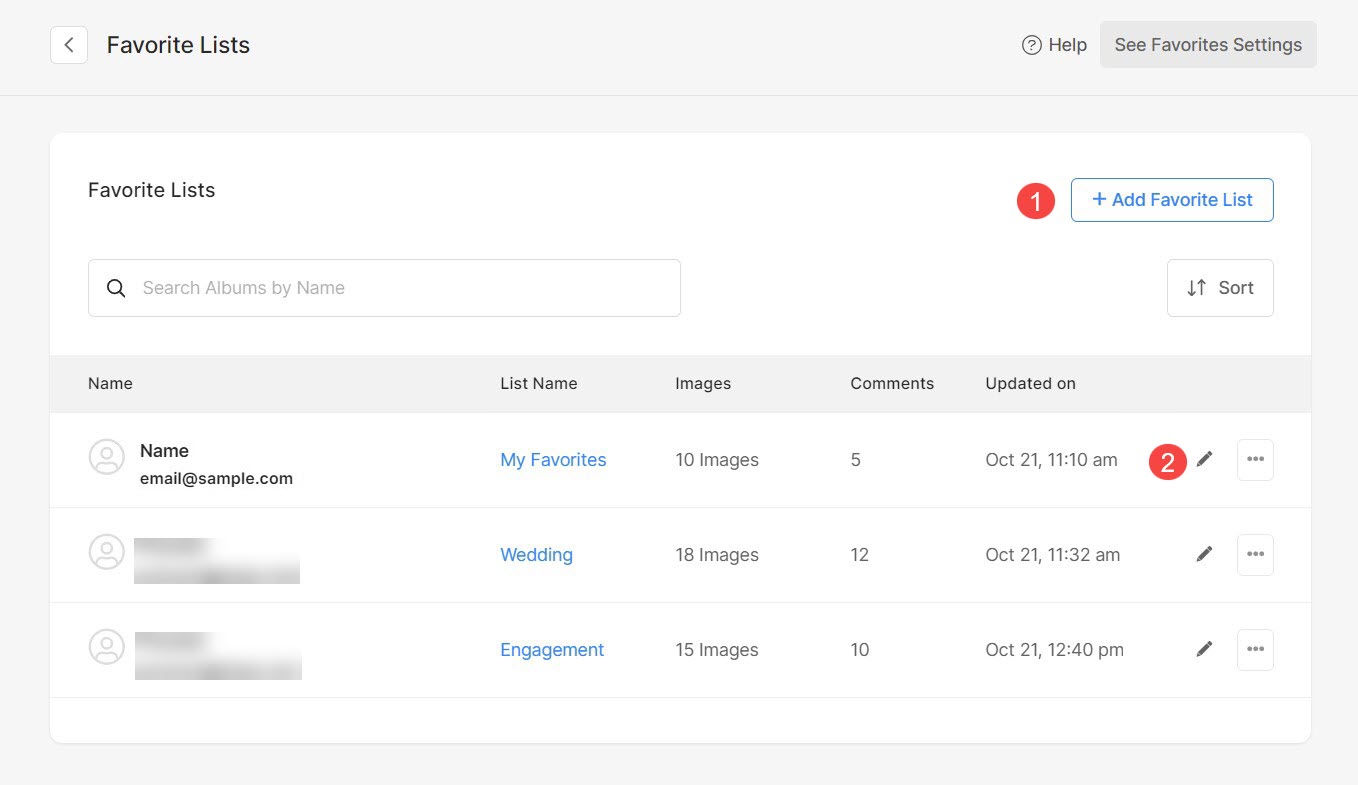
お気に入りリストを追加する
- クライアントの電子メール: お気に入りリストを作成するクライアントの電子メール アドレスを入力します。
- お気に入りリスト名: お気に入りリストの名前を指定します。
- 最大選択範囲: お気に入りリストに追加できる画像の最大数を入力します。 無制限に追加する場合は 0 (ゼロ) に設定します。
- 説明: お気に入りリストの説明を指定します。
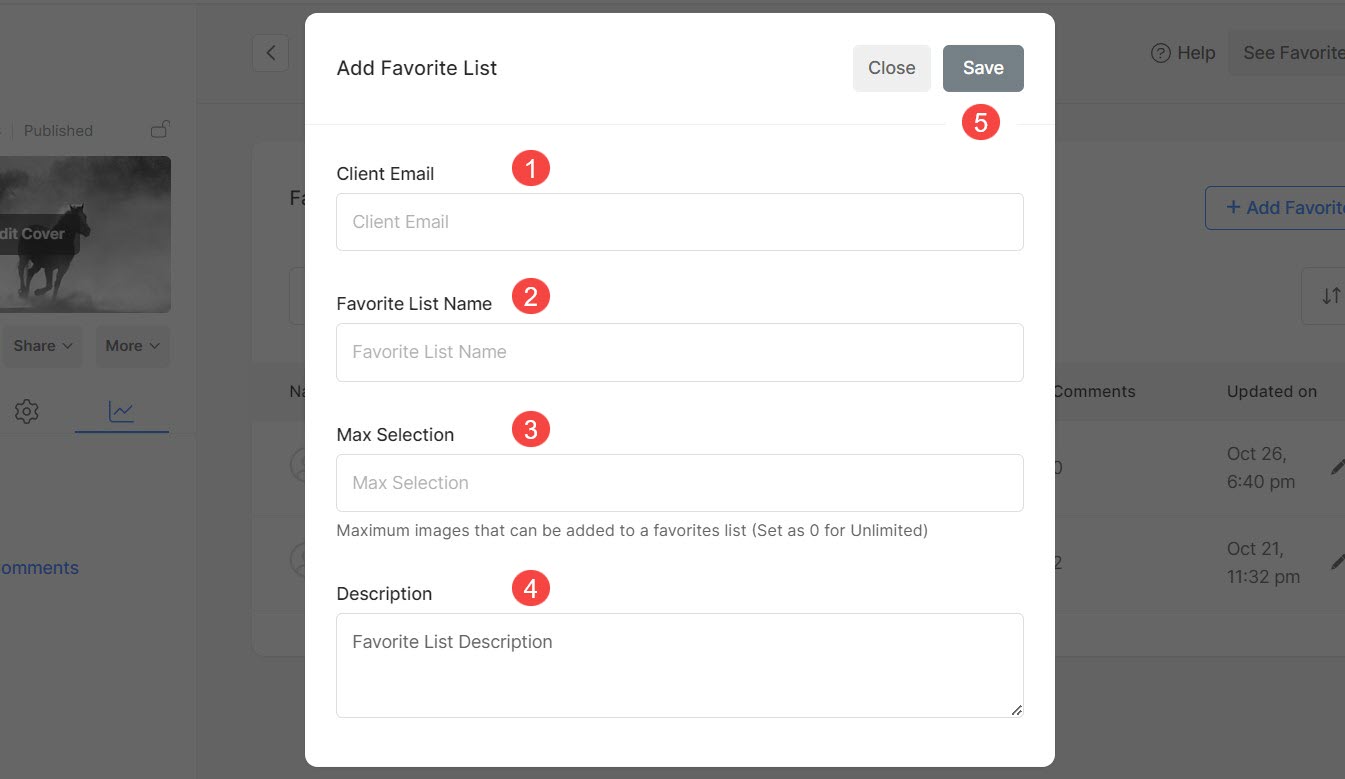
最後に、 Save (5) 変更。 新しいお気に入りリストが作成されます。
お気に入りリストを編集する
- クライアントの電子メール: お気に入りリストの編集中は、メール ID を変更できません。
- お気に入りリスト名: お気に入りリストの名前を指定します。
- 最大選択範囲: お気に入りリストに追加できる画像の最大数を入力します。 無制限に追加する場合は 0 (ゼロ) に設定します。
- 説明: お気に入りリストの説明を指定します。
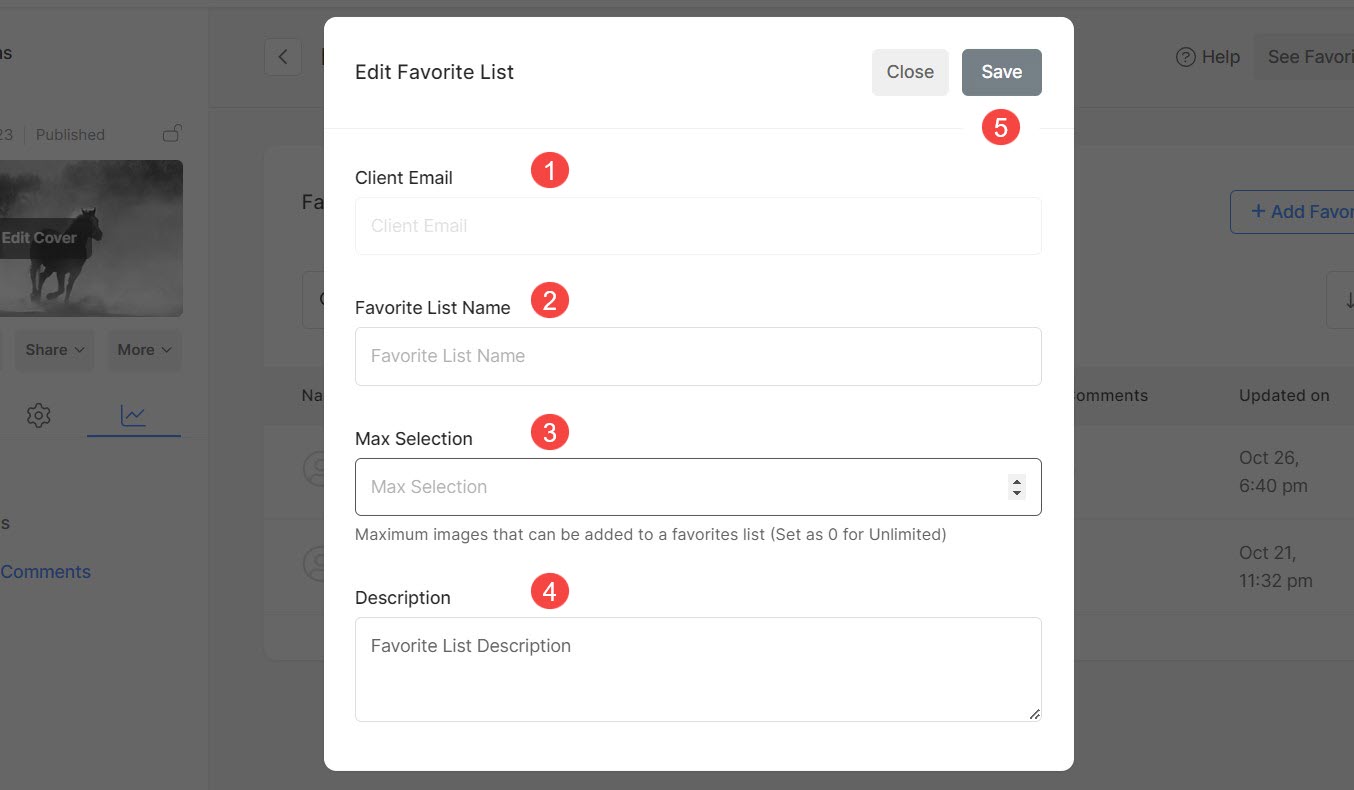
Save (5) 変更。
お気に入りとコメントのオプション
- 画像数を含むリスト名。
- クライアント名と電子メール ID この特定のリストを作成した人、およびリストの作成者と最終更新日。
- とのすべての写真 ファイル名 と fお気に入りの 日付。
- 編集 お気に入りリスト.
- ファイル名のエクスポート CSVとして file 右上の設定アイコンの下にあるオプション。 リスト内の画像のファイル名を CSV ファイルとしてエクスポートできます。
- オリジナルをダウンロード この特定のリスト内のお気に入りの画像の画像。
- ギャラリーとして表示 – この特定のリストでお気に入りのマークされたすべての画像をギャラリーとして表示します。
- 作る Mモバイルアプリ お気に入りの画像を使用したギャラリー。
- 画像ギャラリーを作成する お気に入りの画像の。
- ファイル名をコピーする で使用するお気に入りの画像の Lightroomの 編集するために画像を簡単に検索できます。
- 削除 お気に入りリスト全体。
- 画像を削除する お気に入りリストから。
- お気に入りリストページに戻る 戻るオプション。
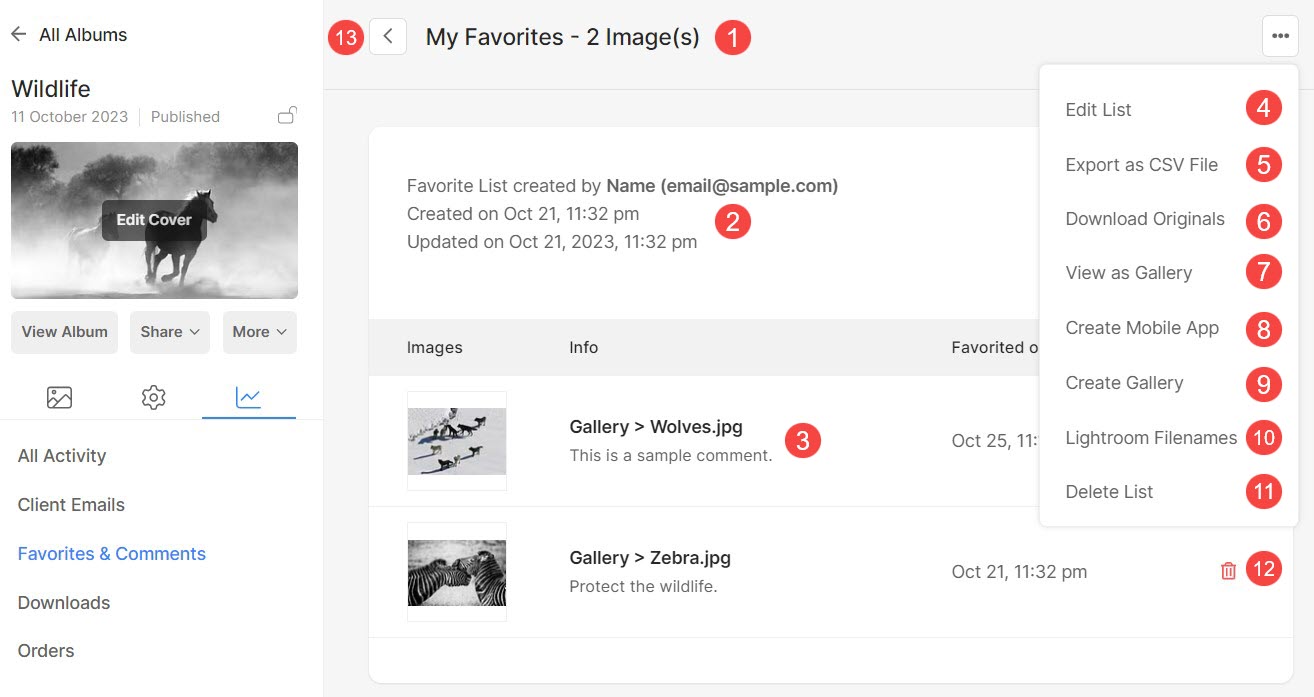
お気に入りリスト間で画像を移動/コピーする
クライアントは、作成したさまざまなお気に入りリスト間で画像を簡単に移動またはコピーできます。 クライアントは、画像の移動/コピー中に新しいお気に入りリストを作成することもできます。
この機能により、ユーザーは選択を絞り込むことができます。 たとえば、ユーザーが複数のギャラリーで 100 枚の画像を同時にマークした場合、最初に選択したお気に入りから 40 枚の画像などを選択して、最終選択リストを作成できます。
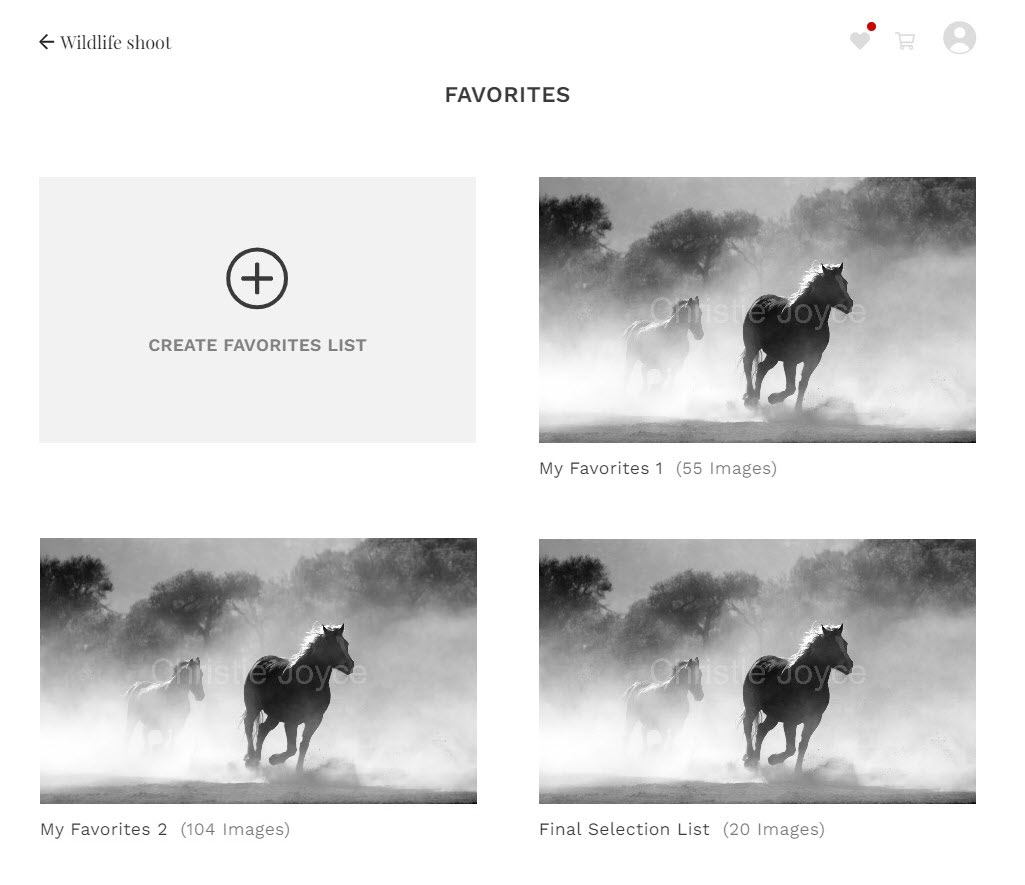
画像を別のお気に入りリストに移動またはコピーするには、クライアントは以下の手順に従う必要があります。
- Video Cloud Studioで お気に入りリスト (1) 画像の転送元。
- ソフトウェアの制限をクリック その他 (2) タブをクリックし、 お気に入りの移動/コピー (3)
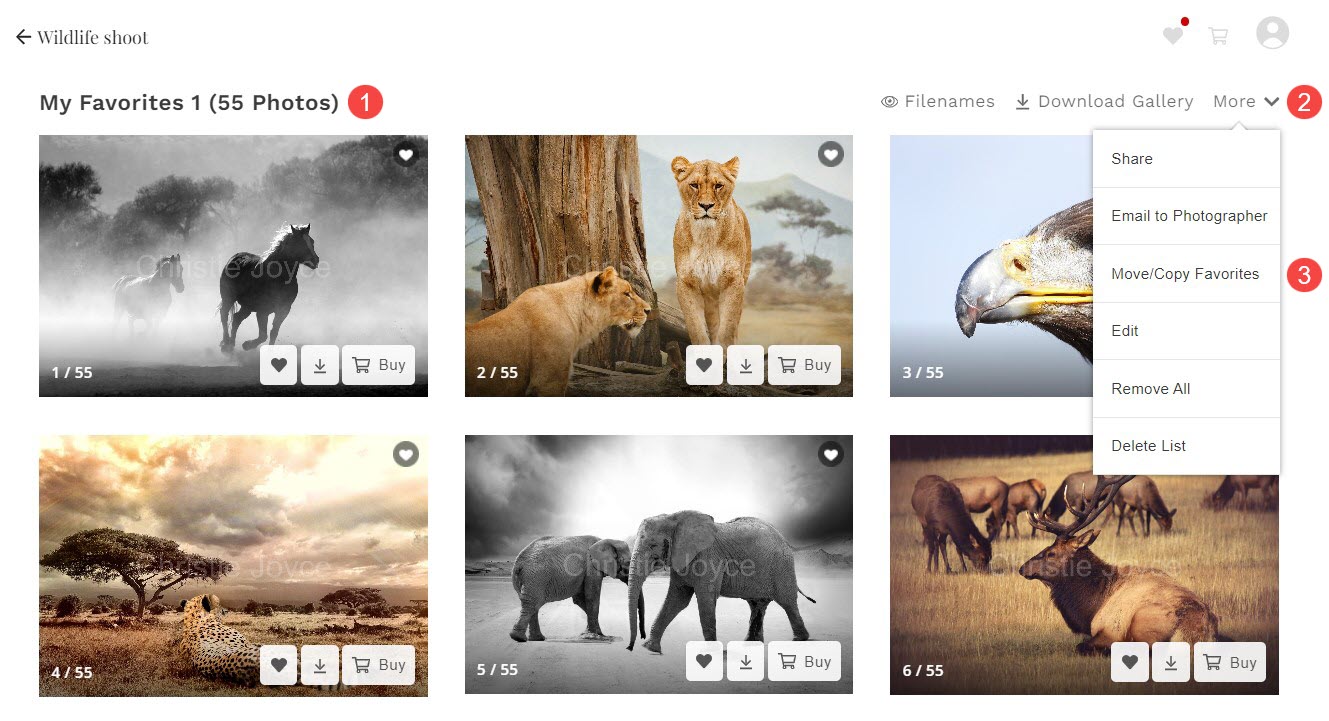
- 画像を選択してください (4) そして、 お気に入りリスト (5)ここで、画像が転送される。
- クライアントは次のこともできます お気に入りリストの作成 (6)ここから。
- ソフトウェアの制限をクリック コピー/移動 (7)ボタン。 画像が移動/コピーされます。
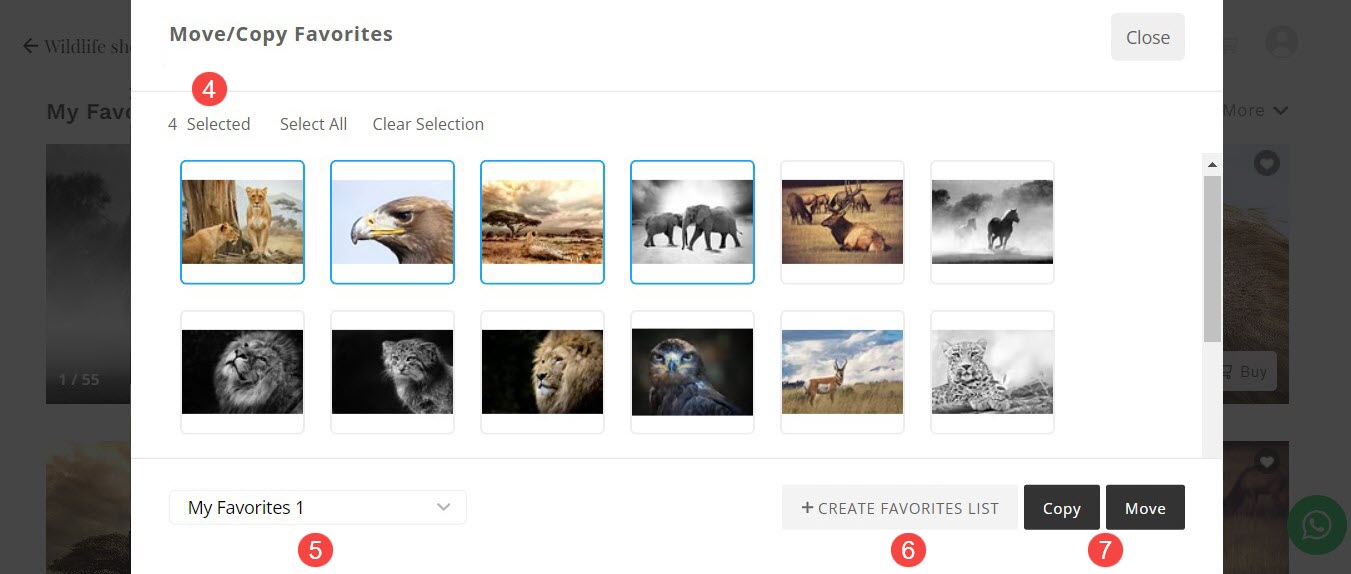
こちらをクリックしてください クライアントが作成したお気に入りリストに移動する方法を学びます。
お気に入りの画像を比較する
これにより、クライアントはお気に入りとしてマークした画像を簡単に比較できるようになります。
このツールは、画像を拡大して並べて表示し、クライアントが違いを簡単に識別できるようにし、画像の選択プロセスを支援します。
比較ウィンドウは次のようになります。
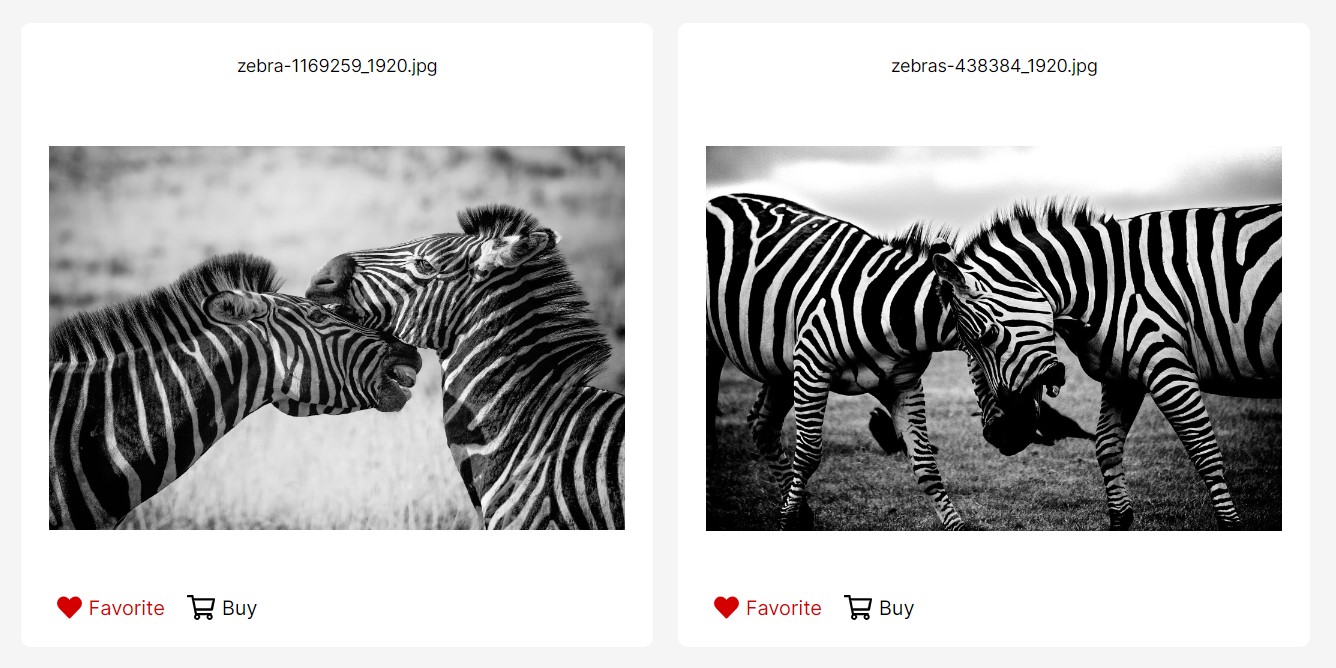
お気に入りの画像を比較するには、クライアントは以下の手順に従う必要があります。
- Video Cloud Studioで お気に入りリスト (1) クライアントが画像を比較したい場合。
- セットアップボタンをクリックすると、セットアップが開始されます 画像を比較 (2) 画像を選択するタブ。
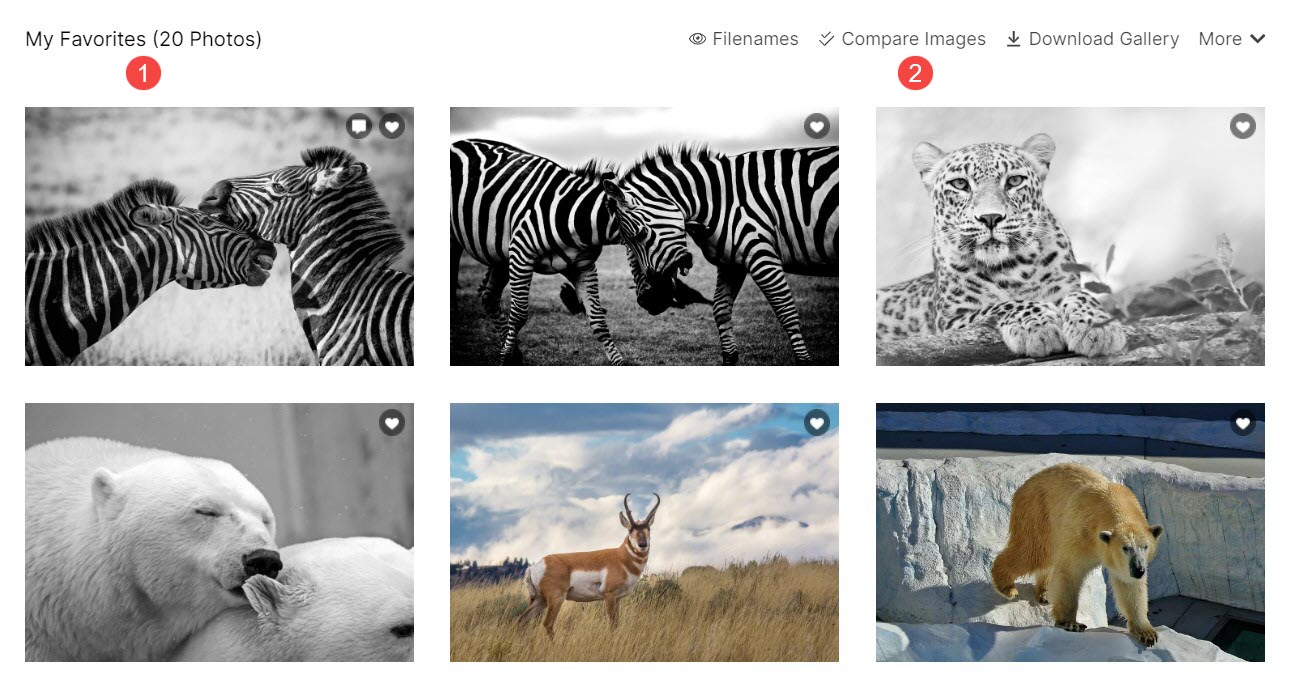
- 現在地に最も近い 名 (3)と 二番 (4)画像。
- ソフトウェアの制限をクリック 比較を見る (5) 比較ウィンドウを開きます。
- ソフトウェアの制限をクリック ✖ (6) アイコンをクリックすると、画像を比較せずに画像選択ウィンドウを閉じます。