画質はより大きな役割を果たします 画像の最適化とオンライン配信. 高品質の画像はファイル サイズが大きくなるため、Web サイトの速度が低下する可能性があります。
画質とファイル サイズの適切なバランスを見つけることは、 最適なウェブサイト配信 そして読み込み速度。
Pixpa では、JPEG 画像のデフォルトの画質は 75% です。 この値の変更は、この設定が完了した後にアップロードされる画像に反映されます。
Pixpa では、独自の画質設定の指定を完全に制御できます。
画質設定を変更します。
- 入力します 画像設定 (1) 検索バー。
- 関連する結果から、 イメージ設定 オプション (2) の下 スタジオリンクス。
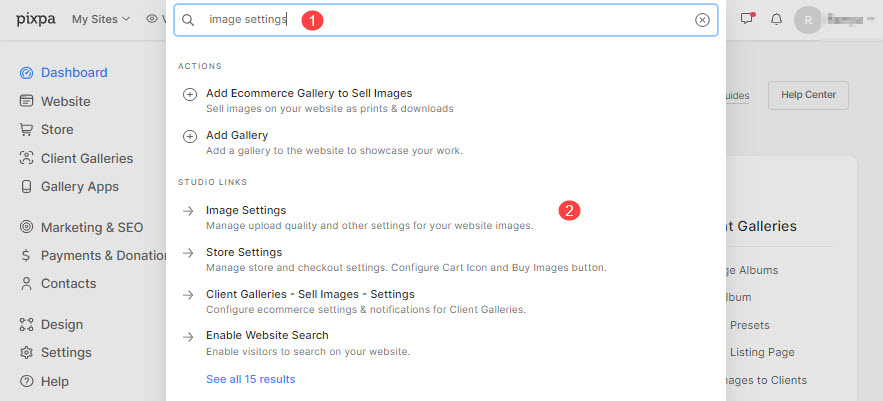
- In 画像設定 (1)、 あなたは見るでしょう JPEG画質 (2) 右側の設定。
- また、ご購読はいつでも停止することが可能です 希望の画質を選択してください 下の画像のようにドロップダウンから。
- 軽量 – このオプションを選択すると、画像の品質は 60% になります。 他のオプションと比較すると、画像の圧縮率が最も高くなります。
ページの読み込みが速くなります。 元の画像(アップロードした画像)と比較すると、画像のサイズが小さくなります。 - ウェブ最適化 – このオプションを選択すると、画像の品質は 75% になります。 画像には適度な圧縮がかかります。
ページの読み込み速度はライトウェイトとほぼ変わりません。 画像サイズは、元の画像 (アップロードした画像) に比べてわずかに増加します。 - 高品質 – このオプションを選択すると、画像の品質は 80% ~ 90% になります。 画像は低圧縮でバランスのとれた品質になります。
ページは通常の速度で読み込まれます。 画像サイズは、元の画像 (アップロードした画像) とほぼ同じになります。 - 最大 – このオプションを選択すると、画像の品質は 95% ~ 100% になります。 他のオプションと比較した場合、画像の圧縮率は最も低くなります。
ページの読み込みが遅くなります。 元の画像(アップロードした画像)と比較すると、画像のサイズが大きくなります。
- 軽量 – このオプションを選択すると、画像の品質は 60% になります。 他のオプションと比較すると、画像の圧縮率が最も高くなります。
- 最後に、 保存 (3) あなたの設定。

