ギャラリー設定からギャラリーの多くの側面を管理できます。 ギャラリーを作成したら、最初のステップは、ギャラリー設定に飛び込むことです.
ギャラリー設定を管理します。
- 入力する ギャラリータイトル (1) 検索バー。
- 結果から、fギャラリー内 (下 サイトメニュー項目) 取り組みたいことと をクリックしてください it (2).
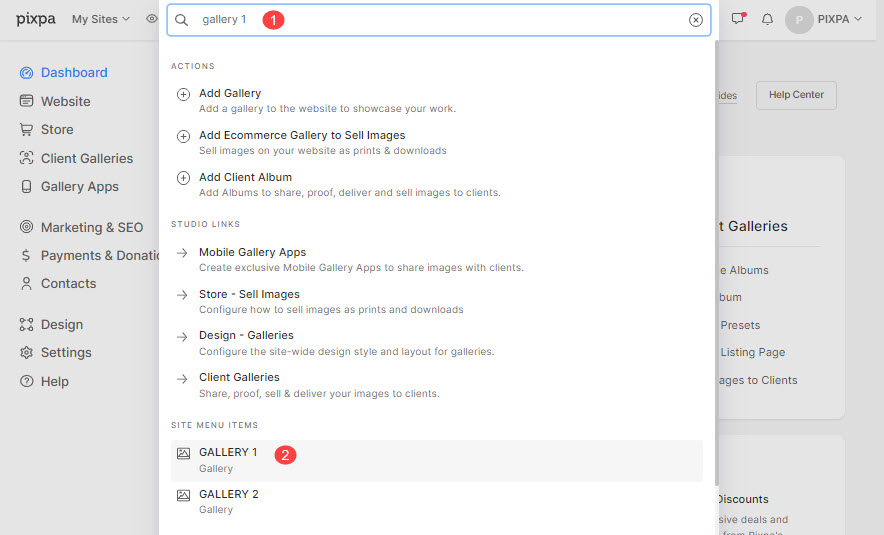
- 次に、をクリックします 設定 (1) タブ。 あなたはすべてを見るでしょう この特定のギャラリーの設定 (2) 右側。

設定ページで利用可能なすべてのオプションを詳細に確認してみましょう。
- 役職 – ギャラリーのタイトルを入力すると、ウェブサイトのナビゲーションに表示されます。
- 透明性 - 成功する 目に見えます このギャラリーをウェブサイトのナビゲーションに表示するには、をクリックします 隠されました ウェブサイトのメニューから非表示にするか、 未発表 同じものを非公開にするには、この方法でスタジオにのみ表示され、URL からもアクセスできなくなります。
- このページをパスワードで保護する – ギャラリーをパスワードで保護します。
- このページの下にプレフッターを表示 – 有効にする フッター前のセクションを追加する このギャラリーで。
- タグ – フォルダー内のこのギャラリーをフィルター処理するために使用されます。
チェック: フォルダ内のタグによるフィルタリングを有効にします。

- 注目の写真 – フォルダやソーシャル メディアでこのギャラリーを表すために使用されます。 チェック: メニュー項目のアイキャッチ画像を追加します。
- 見出し(オプション) – フォルダー内のこのギャラリーを表すために使用されます (いくつかのフォルダー テンプレートのみ)。
- 説明(オプション) – フォルダー内のこのギャラリーを表すために使用されます (いくつかのフォルダー テンプレートのみ)。

- SEOデータ – このギャラリーの SEO メタデータを指定します。 それは サイトの主な SEO データ.
チェック: Web サイト、ギャラリー、ページの SEO メタデータを追加します。- ページのURL – このギャラリーの URL を管理します。
- ページタイトル – 検索エンジンの結果とブラウザーのタブに表示されるギャラリーの SEO タイトルを指定します。 (ファビコン付近、55~70文字)
- ページの説明 – あなたのビジネスとこのページの目的を説明してください。 (50 ~ 300 文字)。
- チェックイン ギャラリーを検索エンジンから隠す.

- ページ コード インジェクション – この特定のギャラリーに特定のカスタマイズを追加します。 入力 誰かがこのギャラリーにアクセスしたときに実行されるバックグラウンド スクリプト。 また、ワイルドカード*を使用すると、任意の文字にマッチし、XNUMXつのコマンドで複数のファイルを削除することができます。 CSS スクリプトを追加する この特定のギャラリーにのみ適用されます。
- 削除 ギャラリー。
- 詳しく見る ギャラリー
- Save 設定。

