Pixpa は、画像、製品、デジタル ダウンロード ファイルを簡単に展示および販売したり、提供するサービスをリストしたりできる内蔵ストア プラットフォームを提供します。 ストアを構築するプロセスは非常に簡単です。 いくつかの簡単な手順に従うだけで、ウェブサイトで販売を開始できます。
ここで扱われる内容:
ストアを構築するための前提条件
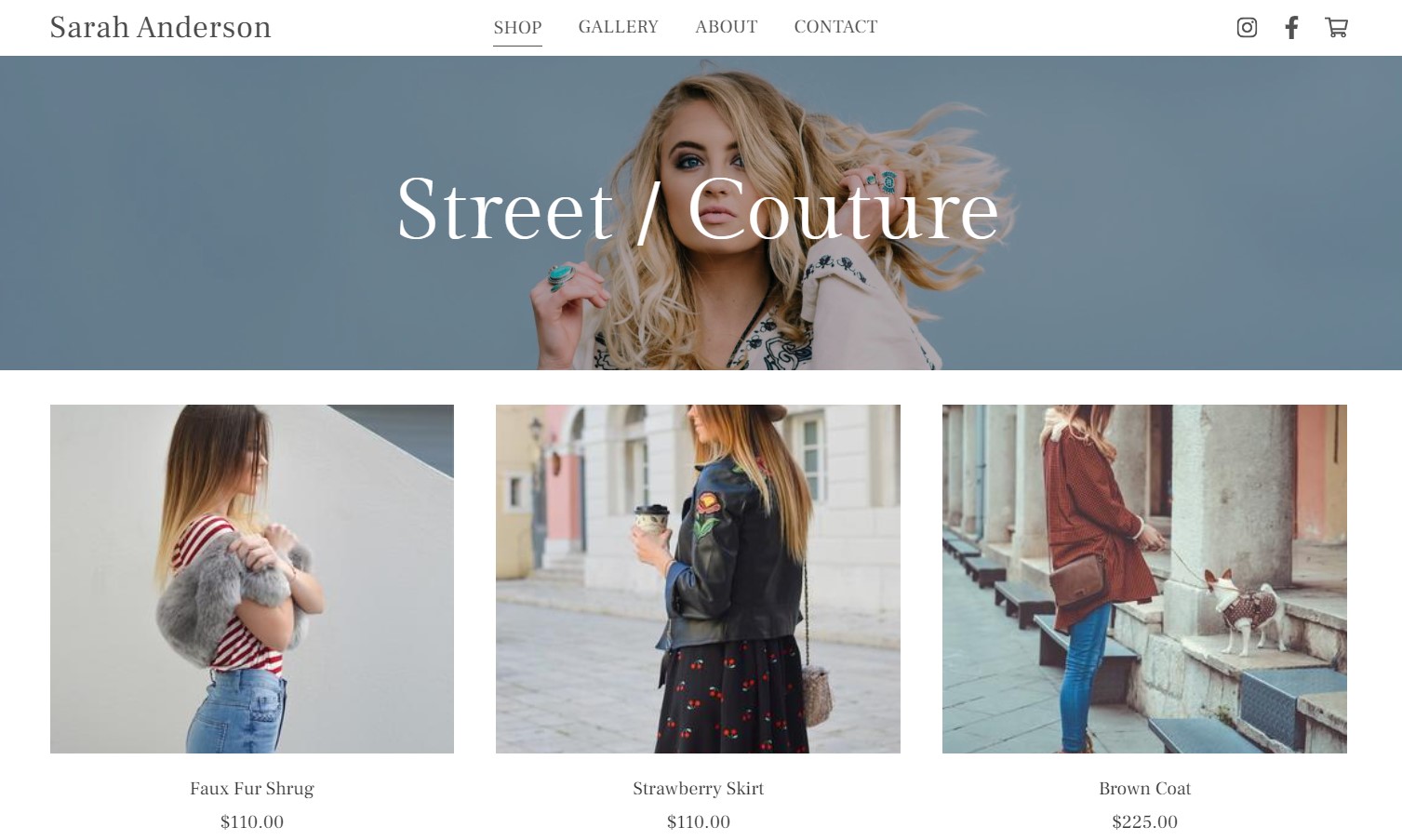
ストアの構築を開始する前に考慮する必要があることがいくつかあります。
ピクスパアカウント: 非常にユーザーフレンドリーなインターフェイス、シームレスな e コマース統合、さまざまな SEO およびマーケティング ツールを備えた Pixpa は、オンライン ストアを開始して製品を販売するために必要なものすべてです。 こちらをクリックしてください 新しいアカウントを作成するか、既存のアカウントにサインインします。
店舗構造
オンライン ストアの構築を始める前に、時間をかけて計画を立て、製品とブランドに最適な全体的な構造とレイアウトを決定してください。 このステップでは次の点を考慮することができます。
- ランディングページ: 通常、これは顧客がストアにアクセスする最初のページです。 Pixpa では、次の XNUMX つのオプションから選択できます。 店頭。 どちらでも表示できます すべての製品 または製品をリストすることもできます カテゴリごとに.
- カテゴリー: カテゴリを使用して製品を分類するかどうかを決定します。 「はい」の場合、すべての製品とカテゴリの名前に必要なカテゴリの数。 もっと知る.
- 情報セクション: 情報セクションは、製品の説明に加えてさらに多くの情報を表示するのに役立ちます。 複数の製品に使用でき、複数の情報セクションを追加することもできます。 自社製品に使用する場合はご用意ください。 さらに詳しく.
- サイドバー: ストアでサイドバーを使用するかどうかを決定します。 さらに詳しく サイドバーについて。
- バナー: ストア ページ / カテゴリ リスト ページおよび各製品ページでバナーを有効にするオプションがあります。 バナーを使用するかどうかを選択します。 もっと知る バナーについて。
- 顧客アカウント: 顧客にアカウントを作成してチェックアウト時にログインさせるか、ゲストとして注文を完了させるかを決定できます。 もっと知る.
ストアコンテンツ
ストアを構築するときにすべてを準備するため、すべてのデータを収集することが重要です。
- 商品のタイトル: ストアに出品する商品のタイトルをご用意ください。 製品の重要な詳細を効果的に伝える、簡潔で有益なタイトルを作成することが重要です。
- 製品イメージ: これらは、ストアに商品を表示するためにアップロードするサンプル画像です。 商品には高品質で視覚的に魅力的な画像を使用するようにしてください。 こちらをクリックしてください 商品画像について詳しく知りたい方はこちら
- 製品の説明: 製品に関する詳細情報が記載されている製品説明を準備します。 説明に画像を追加することもできます。 もっと知る.
- 製品オプション: 製品には複数のバリエーションとオプションを含めることができます。 商品を追加するときにストアに簡単に追加できるように、すべてのオプションを準備します。 さらに詳しく.
- システムロゴ: ウェブサイトのシステムロゴをデザインします。 注文の請求書、チェックアウトページ、電子メール、その他の関連ページに表示されます。 もっと知る.
- テキストデータを用意します。 関連するすべてのテキスト データをカスタマイズします。 利用規約ポリシー、注文の成功、 注文確認メールメッセージ およびライセンス/使用説明書。
店舗デザイン
Pixpa は、見た目が美しく、使いやすいオンライン ストアの作成に役立つ、さまざまなスタイルとカスタマイズのオプションを提供します。 ここでは、から管理できるいくつかのカスタマイズを示します。 デザインセクション ストアの。
- ストアページ: ストア ページのデザインをカスタマイズする こちら。 ページのレイアウト、ページに表示される商品の数の変更、商品のリストと並べ替えの管理、画像とテキストの表示方法の選択、商品カテゴリのスタイルの管理などを行うことができます。 さらに詳しく.
- カテゴリ一覧ページ: こちら カテゴリ一覧ページのレイアウト、画像とテキストのスタイル オプション、モバイル表示オプションなどを管理できます。 もっと知る.
- 製品ページ: これらのページには、特定の製品のあらゆる詳細が表示されます。 から こちら 商品詳細ページのレイアウト、画像とテキストのスタイル、その他いくつかのカスタマイズ オプションを管理できます。 さらに詳しく.
- ストアラベル: いろいろカスタマイズして ステータスラベル あなたの店の。 例: セールラベル、在庫僅少ラベル、近日発売ラベルなど。 もっと知る.
- カートアイコン: Web サイト上のカート アイコンのスタイルと位置を管理します。 もっと知る.
- 画像の購入ボタン: E コマース ギャラリーを使用して画像を販売する場合は、画像購入ボタンをカスタマイズします。 さらに詳しく.
ストアを構築する
これはオンライン ストアの構築を開始するステップです。
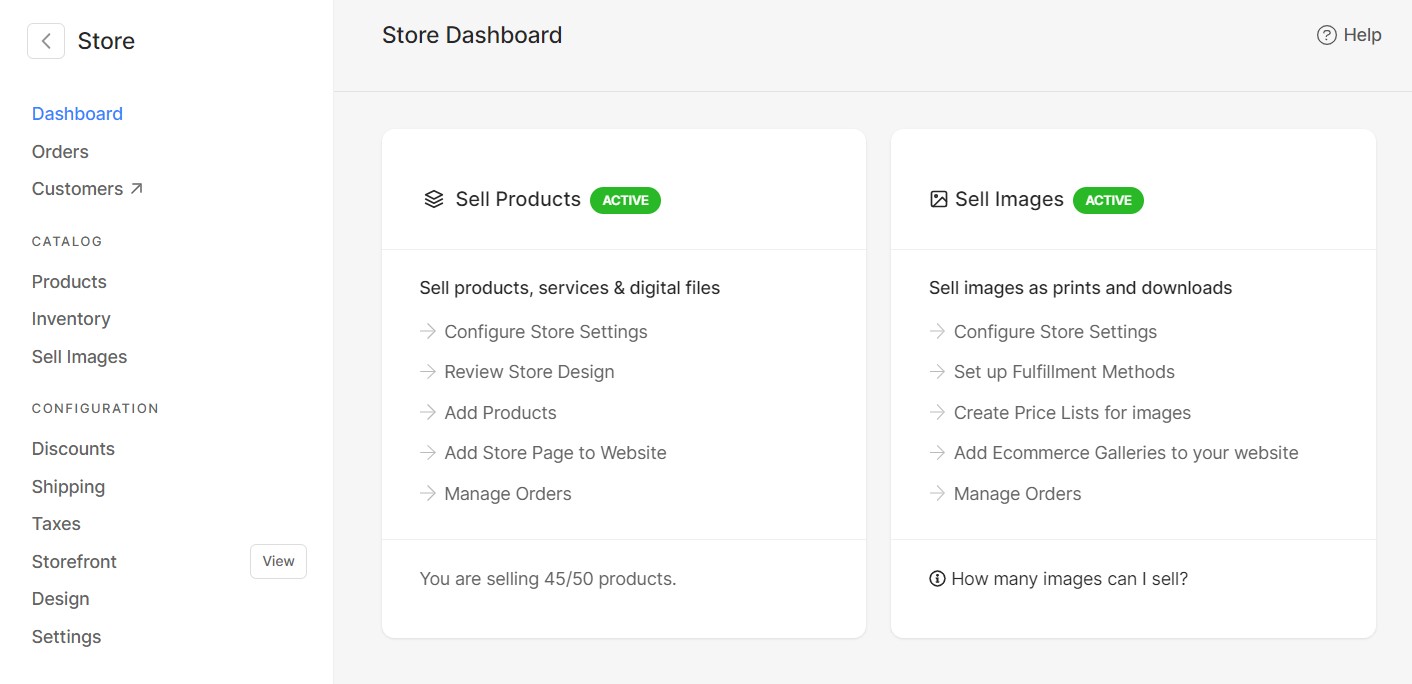
ストアダッシュボード: これは フロントページ スタジオ内の店舗の様子。 ここには、ストアのすべての主要な側面に関するクイック リンクがあります。 また、売上グラフを使用して売上を確認したり、ストアでの最新の製品追加や最近の注文を表示したりすることもできます。
ストアを有効にする: ストアを構築して販売を開始するには、 ダッシュボード ストアの。 ウェブサイト上の E コマース ギャラリーを使用して画像を販売したい場合は、ここから「画像の販売」オプションを有効にすることもできます。
さらに詳しく ストアの有効化について。
ビジネスの詳細を追加する: ビジネス名、メール ID、住所などのビジネス情報を追加します。ここから通貨、重量単位、タイムゾーンを管理することもできます。 さらに詳しく.
カテゴリを追加: 製品をさまざまなカテゴリに分類できます。 顧客が商品を簡単にフィルタリングして検索できるように、ストアのカテゴリを設定します。 ストアのメイン ページをカテゴリ一覧ページとして表示することもできます。 もっと知る カテゴリーについて。
情報セクションを追加: 情報セクションは、製品の説明に加えてさらに多くの情報を表示するのに役立ちます。 複数の製品に使用でき、複数の情報セクションを追加することもできます。 さらに詳しく.
ストアに製品を追加
Web サイトのストア ページに商品を掲載するには、ストアに商品を追加する必要があります。 次の XNUMX 種類の商品を販売できます。
- 物理的な製品: 販売可能な有形の商品を指します。 これには、印刷物、商品、アートワーク、書籍などが含まれる場合があります。物理的な製品とストアへの追加について詳しく知りたい場合は、 ここをクリック.
- デジタル製品: これらの製品はデジタル的に保存される無形のものです。 画像、電子書籍、PDF、ビデオ コースなどが含まれる場合があります。 さらに詳しく.
- サービス: Pixpa Web サイトを通じて提供するサービスをリストし、紹介することができます。 これには、写真撮影、コンサルティング、イベント企画などが含まれる場合があります。 こちらをクリックしてください サービスについて詳しく知るには。
製品の追加/編集中に、製品の価格設定、表示ステータス、在庫管理、情報セクション、カテゴリとタグなどのいくつかのオプションが表示されます。製品の追加とカスタマイズについてすべて学ぶには、 ここをクリック.
在庫管理: ここから製品とそのバリエーションの在庫を管理します。 製品の在庫状況や数量を更新できます。 複数の商品を選択して在庫を一括更新することもできます。 もっと知る.
送料を追加
送料を慎重に追加することは、オンライン ストアを構築するための重要なステップです。 ご希望の配送料と地域に従って配送を設定します。 送料を追加する際に注意しなければならない点は次のとおりです。
- 商品を発送する国を追加します。 選択した国 (米国、カナダ、インド、オーストラリア) では、別の州の配送地域を設定するオプションもあります。 配送先に複数の国を追加できます。
- 使用する配送料を選択してください。 Pixpa では、定額料金、送料無料、注文重量に基づく料金、注文合計金額に基づく料金、商品数に基づく料金、店舗受け取りの XNUMX つの異なる配送料金を提供しています。 XNUMX つの地域に複数の配送料を追加できます。
- 配送料が異なる場合は、範囲を慎重に指定してください。 たとえば、重い商品を販売する場合は、重量範囲と配送料を指定します。 複数の範囲を追加できます。
- すべての注文に対して送料無料を有効にするか、注文の合計金額と重量に関して特定の条件を指定するかを選択できます。
- 送料無料の割引クーポンを作成し、顧客に共有できます。
こちらをクリックしてください 配送について詳しく知るには、
税金を追加します: このオプションを使用して、国ごとの税率を作成します。 製品の価格を税込みか税抜きかを選択できます。 また、税金を配送、デジタル ダウンロード、サービス、またはすべてに適用するかどうかを選択することもできます。 さらに詳しく.
米国、カナダ、インド、オーストラリアなどの国の場合は、州ごとに税率を区別することもできます。
割引を追加: 必要に応じて、顧客向けの割引クーポンを設定できます。 買い物の際に使用できます。 クーポンの有効期限を指定したり、使用を制限したりできます。
Pixpa では、割合割引、定額割引、送料無料の XNUMX 種類の割引クーポンを作成するオプションが提供されています。 こちらをクリックしてください 詳細をお知りに。
履行方法
顧客から注文を受けると、それに応える必要があります。 注文された商品に基づいて、いくつかの商品は自動的に履行され、そのうちのいくつかは履行する必要がある場合があります。
Pixpa は、注文を処理するための XNUMX つの異なるオプションを提供します。 自己実現, 印刷ベンダーのフルフィルメント, WHCC ラボの履行 およびデジタルダウンロード。 選択と好みに応じてフルフィルメント方法を設定します。 さらに詳しく.
ストアを使用して画像を販売する
ストアのダッシュボードから「画像の販売」オプションをオンにすることで、eコマース対応ギャラリーをPixpa Webサイトに追加できます。 e コマース ギャラリーを使用すると、画像を印刷物やデジタル ダウンロードとして簡単に販売できます。 もっと知る.
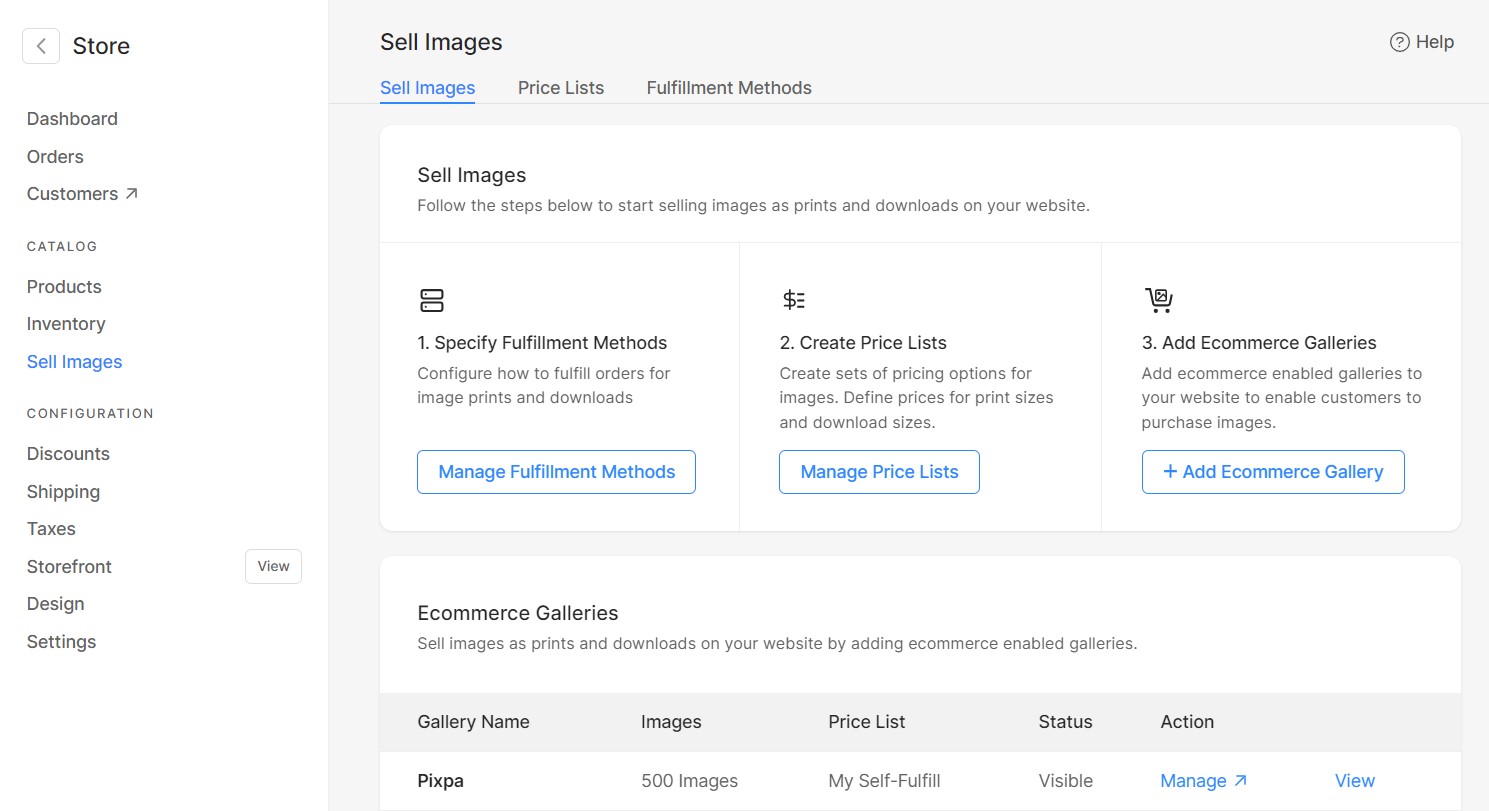
e コマース ストアをセットアップして販売を開始するには、いくつかの簡単な手順に従う必要があります。
- 画像の価格表を作成する: 画像を販売するには、画像の価格表を作成する必要があります。 価格表の設定には以下が含まれます カテゴリの追加 および 価格表と製品オプションの追加.
- E コマース ギャラリーを Web サイトに追加します。 Web サイトのナビゲーション メニューに e コマース対応ギャラリーを追加することは、必要な手順です。 このようにして、顧客はギャラリーに簡単に移動して購入を開始できます。 こちらをクリックしてください Web サイトに e コマース ギャラリーを追加する方法について詳しくは、こちらをご覧ください。
- 注文の管理: ここに eコマースギャラリーで行われたすべての注文が表示されます。 注文の詳細や売上グラフの確認、支払い状況や履行状況の管理、CSVファイルでの注文のエクスポートなどが可能です。 さらに詳しく.
Pixpa から画像を販売するさまざまな方法の詳細については、ここをクリックしてください。
ストアフロントページ: 顧客が最初にアクセスするストアのトップページを設定します。 すべての製品のリストを表示するか、カテゴリごとに構造化するかを選択できます。
ストアフロント ページのスタイルや、バナー、注目の画像、ストアフロント SEO 設定などの追加などのその他の設定を管理することもできます。 もっと知る ストアフロントページについて。
サイドバー: Web サイトのストア ページ、製品ページ、カテゴリ リスト ページでサイドバーを有効にすることができます。 サイドバーを使用すると、カテゴリ、検索ボックス、最新の製品、Instagram フィード、ソーシャル アイコン、その他の多くのコンテンツ アイテムを表示できます。
また、独自のコンテンツ ブロックを作成して、画像や見出しを追加し、任意の (内部/外部) ページにリンクすることもできます。 さらに詳しく サイドバーについて。
ストア ページを Web サイトに追加します。 商品を表示するには、ウェブサイトにストアページを追加する必要があります。 あなたのウェブサイトのメニューに組み込まれます。 こちらをクリックしてください Web サイトにストア ページを追加する方法を確認してください。
チェックアウトのカスタマイズ: ここから、チェックアウトページフィールド、放棄されたカート、ストアポリシー、注文成功メッセージとメールなどのオプションを管理します。 顧客がチェックアウト時にアカウントを作成してログインできるようにするかどうかを選択します。
また、最低注文金額を設定したり、チェックアウト ページから特定のフィールドを削除したり、住所のキーワードに基づいて注文を拒否したりすることもできます。 さらに詳しく.
支払いゲートウェイを接続します。 セットアップする 支払方法 顧客からの支払いを受け入れるため。 サポートされている支払い方法は、Stripe と PayPal です。 オフラインでの支払いも受け入れることができます。 PayUMoney もインドの顧客のみに対応しています。
もっと知りたい ここをクリック.
ストアチェックリスト
ストアを構築した後、オンラインで公開する前に包括的なチェックリストに目を通し、すべてが整っていることを確認することが非常に重要です。
店舗確認・お会計の流れ: 希望するすべての商品が、画像、価格、重量 (必要な場合)、在庫などのすべての関連コンテンツとともに適切にリストされていることを確認してください。
また、顧客として購入のプロセス全体を実行するために注文を出します。 商品がカートに正しく追加されているか、チェックアウトプロセスがスムーズに行われているか、支払いが正常に処理されているかを確認してください。
製品 / カテゴリ / ストアフロント ページの SEO コンテンツを確認します。 タイトル、説明、ページ URL などの SEO データがすべての製品、カテゴリ、ストアフロント ページに追加されていることを確認してください。 また、検索エンジンで検索できるかどうかも確認してください。
利用規約 / 注文成功メッセージ / メール: 「利用規約」のテキストがストアのチェックアウト ページに追加されていることを確認してください。 また、成功メッセージと確認メールが好みに応じてカスタマイズされていることを確認してください。 これは、顧客が注文後すぐに受け取るものです。
税金/送料/割引適用: 配送料と地域が正しく作成されていることを確認してください。 税率が追加されていることも確認します。 必要に応じて、顧客向けの割引クーポンを作成することもできます。
受注処理
注文を受け取ったら、同じ内容を確認して注文を処理し、製品を顧客に届ける必要があります。
注文の確認: ここに ストアで行われたすべての注文と売上グラフが表示され、フィルタリングして特定の期間の注文を表示できます。 注文をCSVファイルとしてエクスポートできます。
また、名前、電子メール、住所、連絡先番号など、特定の注文の詳細をすべて表示したり、請求書を PDF としてダウンロードしたり、特定の注文を CSV としてエクスポートしたりすることもできます。 もっと知る.
注文の履行
物理的な商品はお客様側で履行する必要があります。 Web サイトで支払いが受領されると、デジタル ダウンロード リンクが即座に生成されます。
E コマース ギャラリーを使用して画像を販売している場合、使用できるフルフィルメント方法は次のとおりです。
- 自己実現: この中で注文を履行するプロセスを管理する必要があります。 お好みのプリント ラボを使用できます。 ここでは、注文商品を印刷して顧客に発送する責任を負います。 さらに詳しく.
- 印刷ベンダーのフルフィルメント: Pixpa は、選択したラボを使用して注文を履行できるセルフフルフィルメントをサポートしています。 自己実現を自動化するには、カスタム ラボを設定する必要があります。 もっと知る.
- WHCC ラボの履行: Pixpa には、注文の履行に使用できる White House Custom Color (WHCC) ラボが統合されています。 さらに詳しく.
支払い状況: 注文の支払い状況を管理します。 未払い、有料、返金の XNUMX つのオプションがあります。 さらに詳しく.
履行ステータス: 注文の履行を管理します。 注文の履行に関しては、処理済み、発送済み、保留中、履行済み、キャンセルの XNUMX つのオプションがあります。 さらに詳しく.
注文履歴: ご注文履歴はご注文専用ページよりご確認いただけます。 注文履歴は、注文に適用されたすべての変更、ステータスが変更された日時、注文のステータス変更中に書き込まれたメモで構成されます。 さらに詳しく.
