「百聞は一見に如かず。」 したがって、適切な写真を使用することで、投稿をより詳細に説明できます。
たとえば、結婚式を撮影し、ブログ投稿でその経験全体について書いたとします。 投稿のすぐ下に結婚式の画像ギャラリーを追加できます。 これにより、読者は文脈をよりよく理解することができます。
参照: ブログにブログ投稿を追加します。
ビデオやテキストとともに、複数の画像を一度にブログ投稿に簡単に追加できます。 ブログ投稿ページのギャラリーは、 通常のギャラリー.
ブログ投稿の下にギャラリーを追加します。
- に行きます ウェブサイトセクション スタジオで、ブログをクリックします。
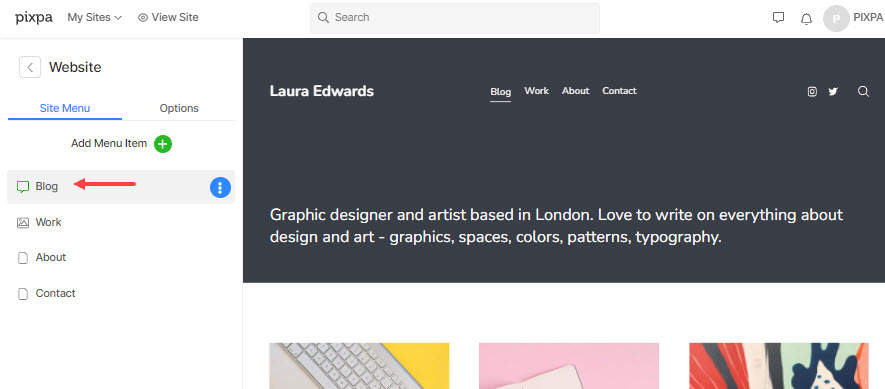
- これにより、ブログ投稿を追加または編集できるページが表示されます。
- セットアップボタンをクリックすると、セットアップが開始されます + ブログ投稿を追加 ボタン(1)から ブログ投稿を作成する、または XNUMXつのドットのアイコン (2) ブログ投稿の横にある 編集 とします。
- いずれにせよ、あなたは ブログ投稿を編集する ページで見やすくするために変数を解析したりすることができます。

- 下にスクロール ブログ投稿を編集する ページに、追加するオプションが表示されます ブログ投稿ギャラリー (1)の メディア のセクションから無料でダウンロードできます。
- セットアップボタンをクリックすると、セットアップが開始されます 有り を表示するオプション ギャラリーの管理 (2) ブログ投稿ギャラリーを管理するためのボタン。
- 特定します ギャラリーの位置 (3) ブログ投稿の前後。

[ギャラリーの管理] ボタンをクリックして、次の操作を行います。
- メディア、つまり、画像、ビデオ、またはテキスト スライドを追加します (3)。 さらに詳しく.
- ギャラリー設定を管理します (4)。 ここからいくつかの設定を管理できますが、他のすべての設定は ギャラリー 下の設定 設計 のセクションから無料でダウンロードできます。 さらに詳しく.
- ギャラリーのレイアウトを管理します (5)。 さらに詳しく.

- ブログ投稿ギャラリーの管理は、通常のギャラリーと同様です。 すべての画像/ビデオ/テキスト スライドが、選択したレイアウトで表示されます。
ギャラリーを追加したので、次のことができます。
- ギャラリーに画像を追加します。
- ギャラリーにビデオを追加する. 現在、YouTube と Vimeo のみをサポートしています。 まず、YouTube と Vimeo に動画をアップロードする必要があります。
- ギャラリーにテキスト/HTML スライドを追加する. Pixpa テキスト エディタを使用している場合は、Enter キー (windows) または RETURN キー (mac) を押して新しい段落を作成し、新しい段落を強制せずに新しい行を挿入するには、Shift キーを押したまま Enter キーまたは Return キーを押します。 さらに詳しく.
- ギャラリー内の画像の順序を変更します。 ギャラリー画像のデフォルトのシーケンスは 新旧 常に。
- ギャラリーの個々の画像にキャプションを追加する.
- ギャラリーからアイテムを削除する.
- テキストへのリンクを追加します。
