Pixpa のページ ビルダーを使用すると、有益なページを簡単に作成でき、直感的なドラッグ アンド ドロップ ツールを通じてコンテンツ セクションをシームレスに配置および編集できます。
アルバム ページ オプションを利用すると、さまざまなセクションを含むページを作成し、それを 1 つまたは複数のアルバムに簡単に組み込むことができます。
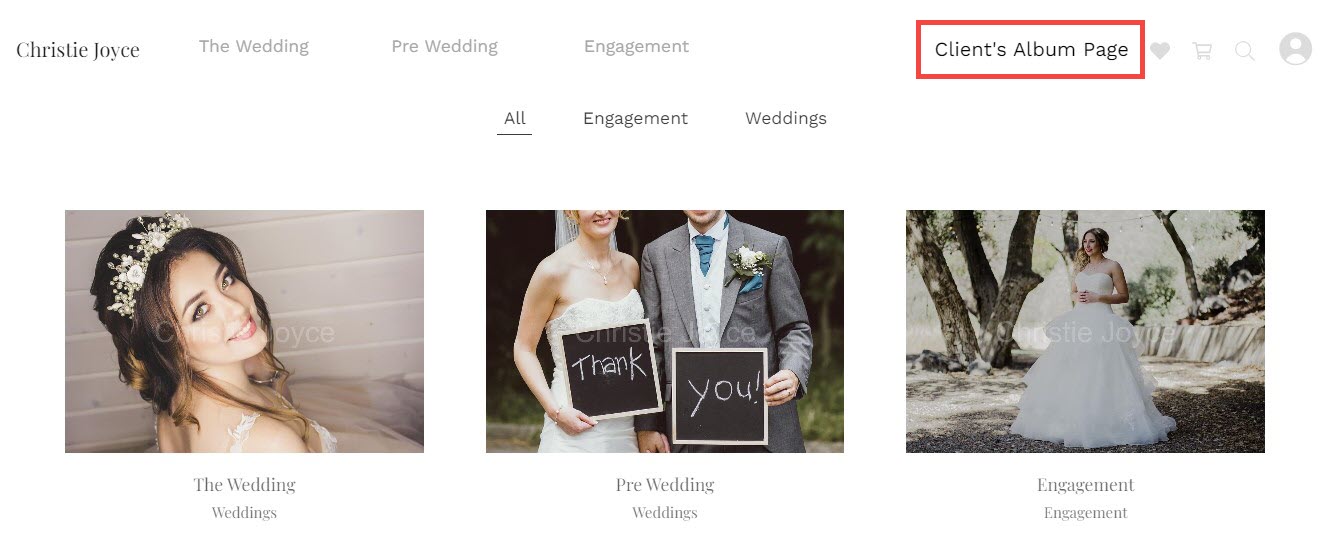
この記事で
アルバムページを追加する
アルバム ページを追加するには、以下の手順に従います。
- ノーザンダイバー社の ダッシュボード スタジオの をクリックしてください クライアントギャラリー (1) セクション。
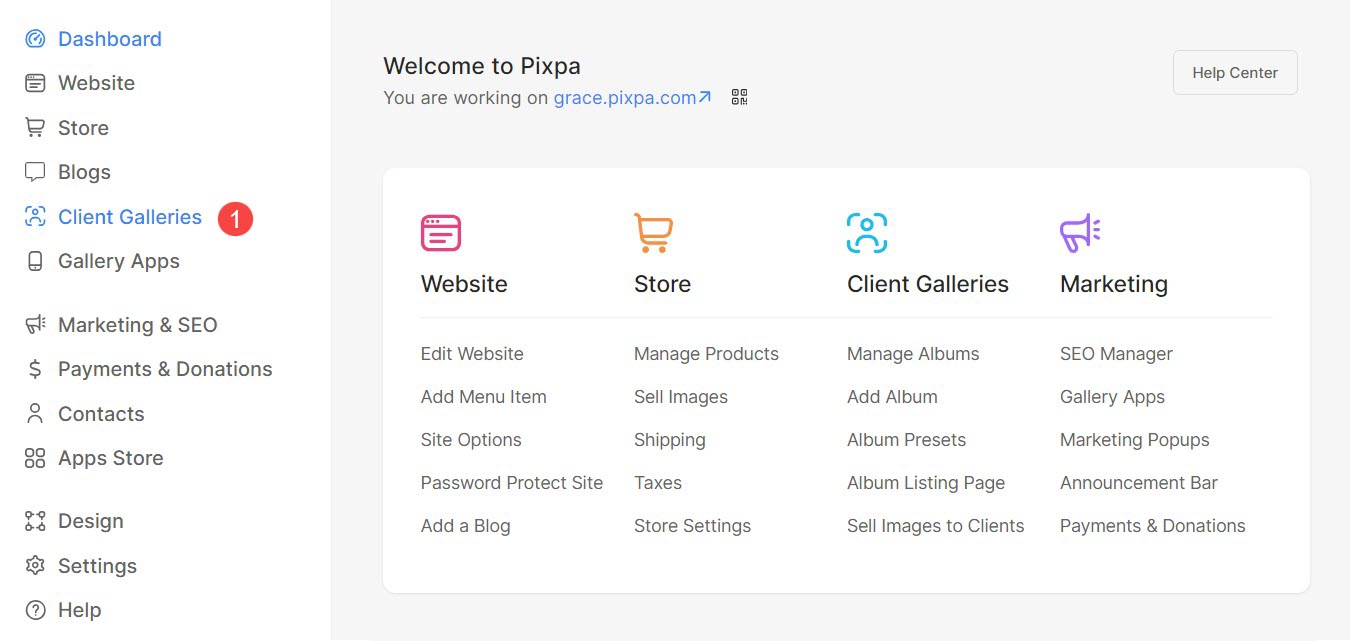
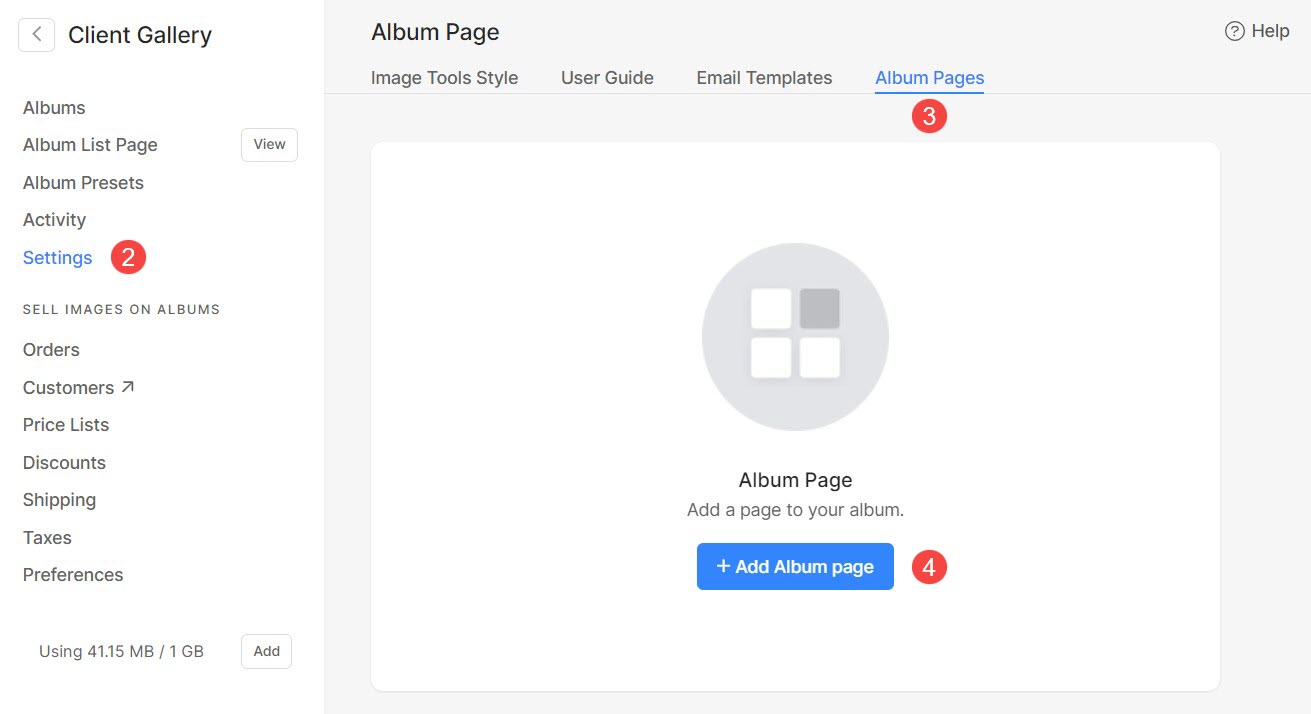
- ポップアップが表示され、そこに入力できます ページタイトル とします。
- 閉じる (6) 新しいページを作成せずにポップアップします。
- タイトルを入力したら、 を押します Save (7) 新しいアルバムページを追加するボタン。
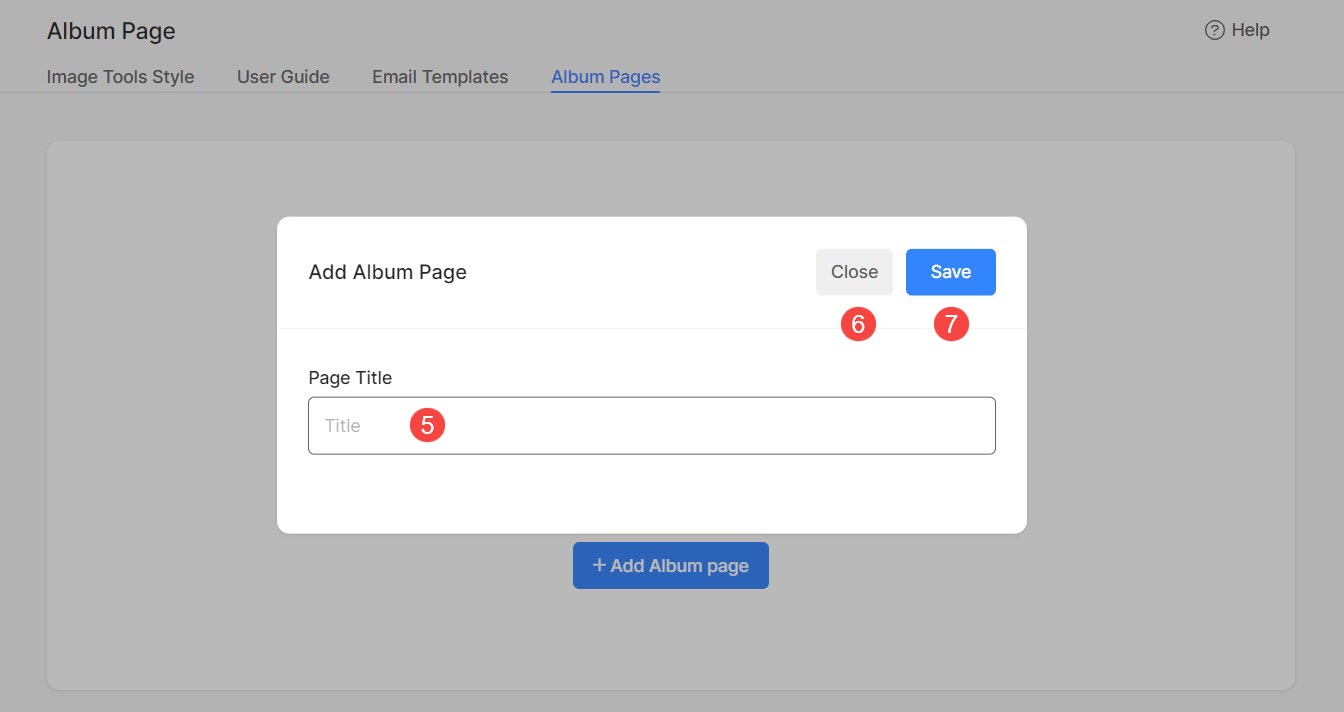
アルバムページのオプション
をクリックすることにより、 三つの点 (1) アイコンを選択すると、次のアルバム ページ オプションが表示されます。
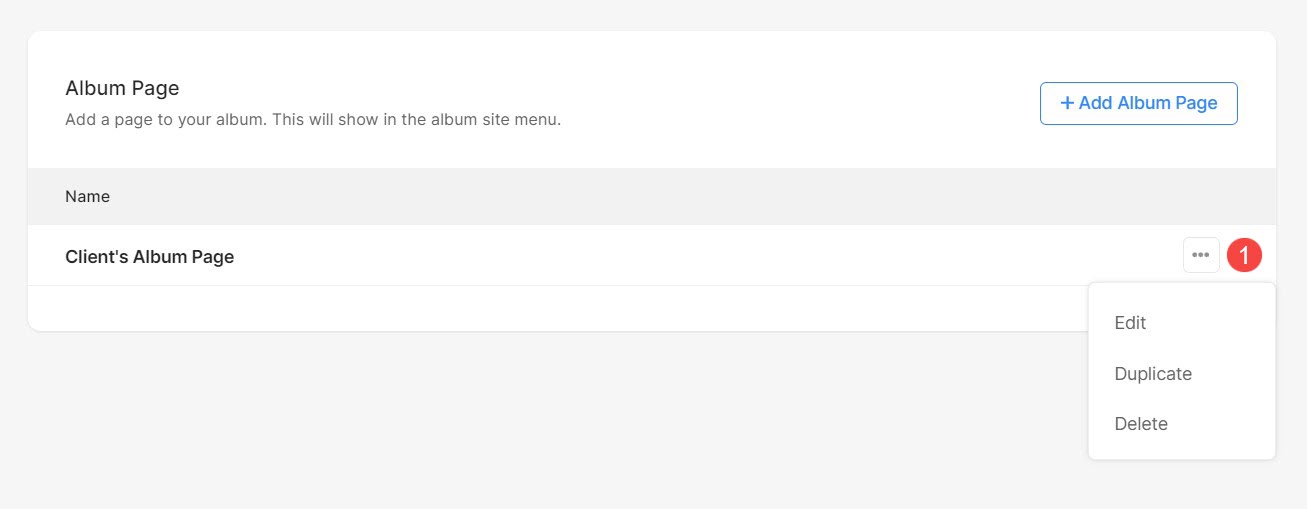
アルバムページを編集する
および を追加してページをカスタマイズします さまざまなセクションを配置する あなたの選択と好みに基づいて。
- ページを編集するには、 をクリックします。 編集 (2)オプション
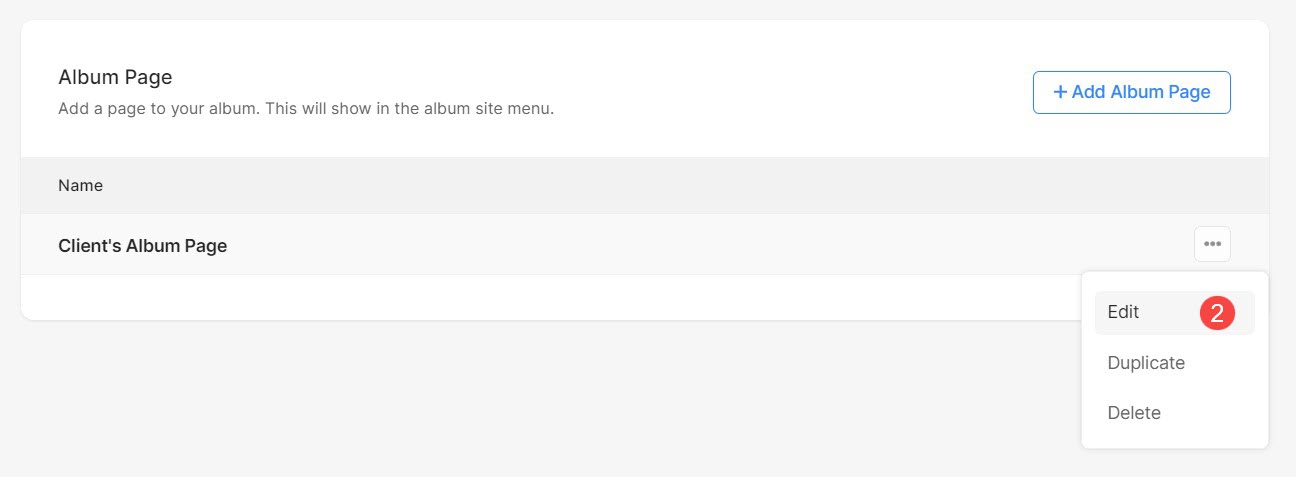
- 編集画面 (ページビルダー) が開き、セクションを追加してページをカスタマイズできます。
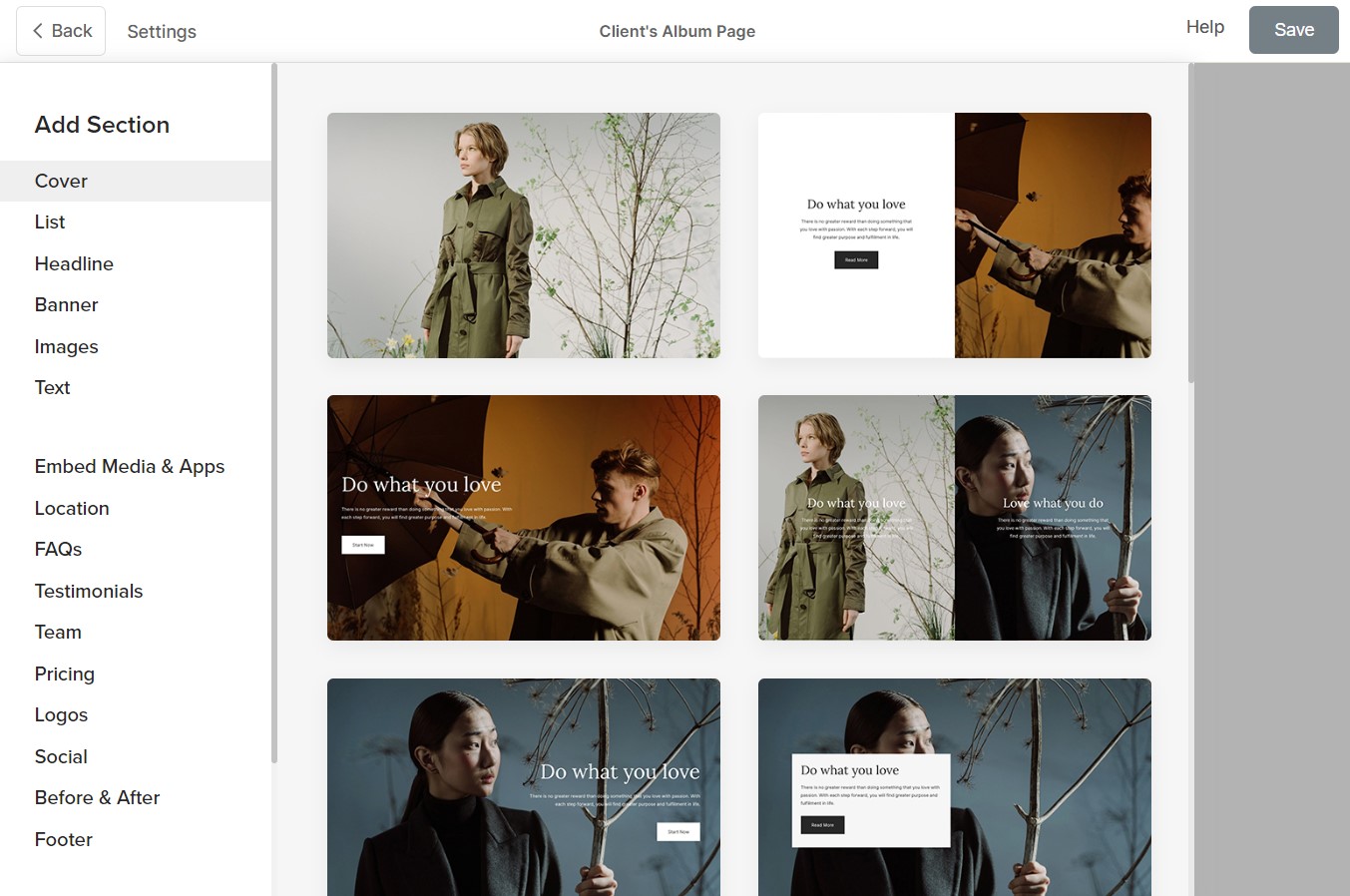
さらに詳しく ページの編集について。
アルバムページが重複しています
[複製] オプションを使用すると、既存のアルバム ページの複数のコピーを簡単に作成できます。既存のページのすべてのコンテンツも新しいページに複製されます。
- 既存のページのコピーを作成するには、 をクリックします。 重複ファイル (3)オプション
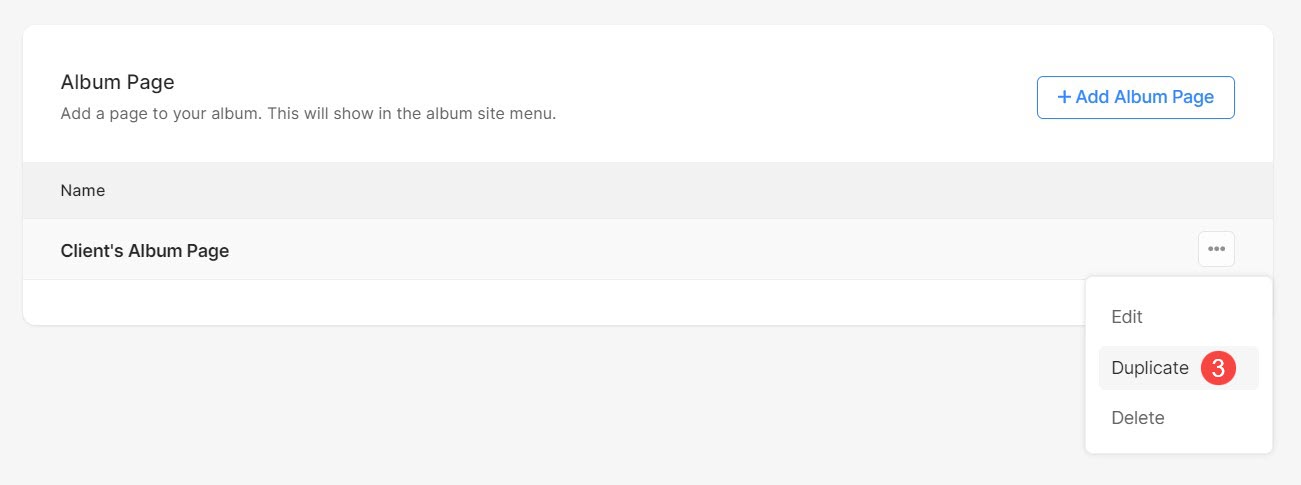
アルバムページの削除
- アルバム ページを削除するには、 削除 (4)オプション
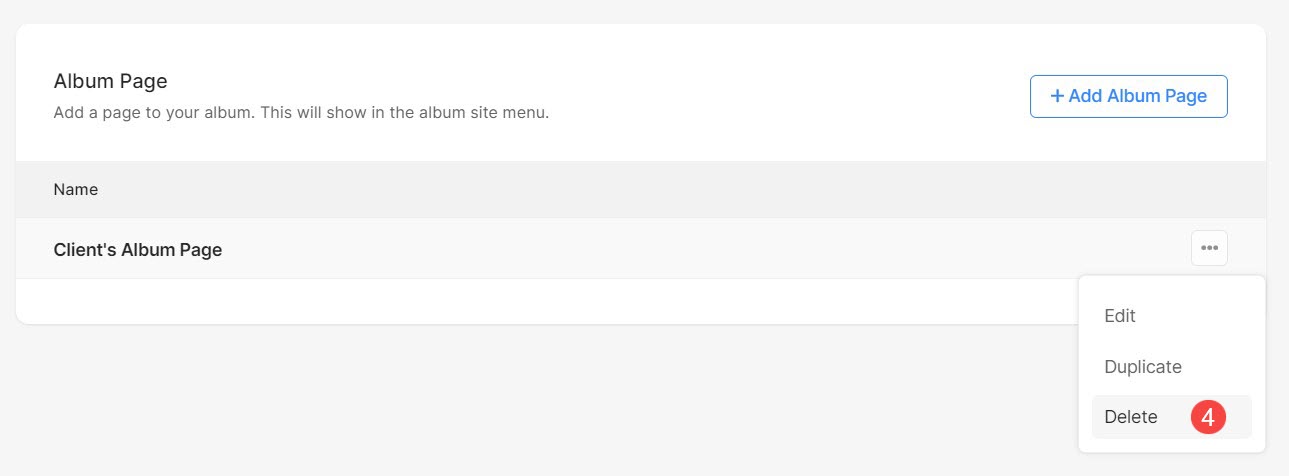
アルバム ページをアルバムに適用する
アルバム ページをクライアント ギャラリー アルバムに追加するには、以下の手順に従います。
- ページを追加したいアルバムを開き、 をクリックします。 設定 (1)アイコン。
- ソフトウェアの制限をクリック アルバム設定 (2) アルバム設定ページを開くオプション。
- ページをスクロールして見つけます アルバムページ (3)オプション
- ドロップダウンからページを選択し、 Save (4) 変更。
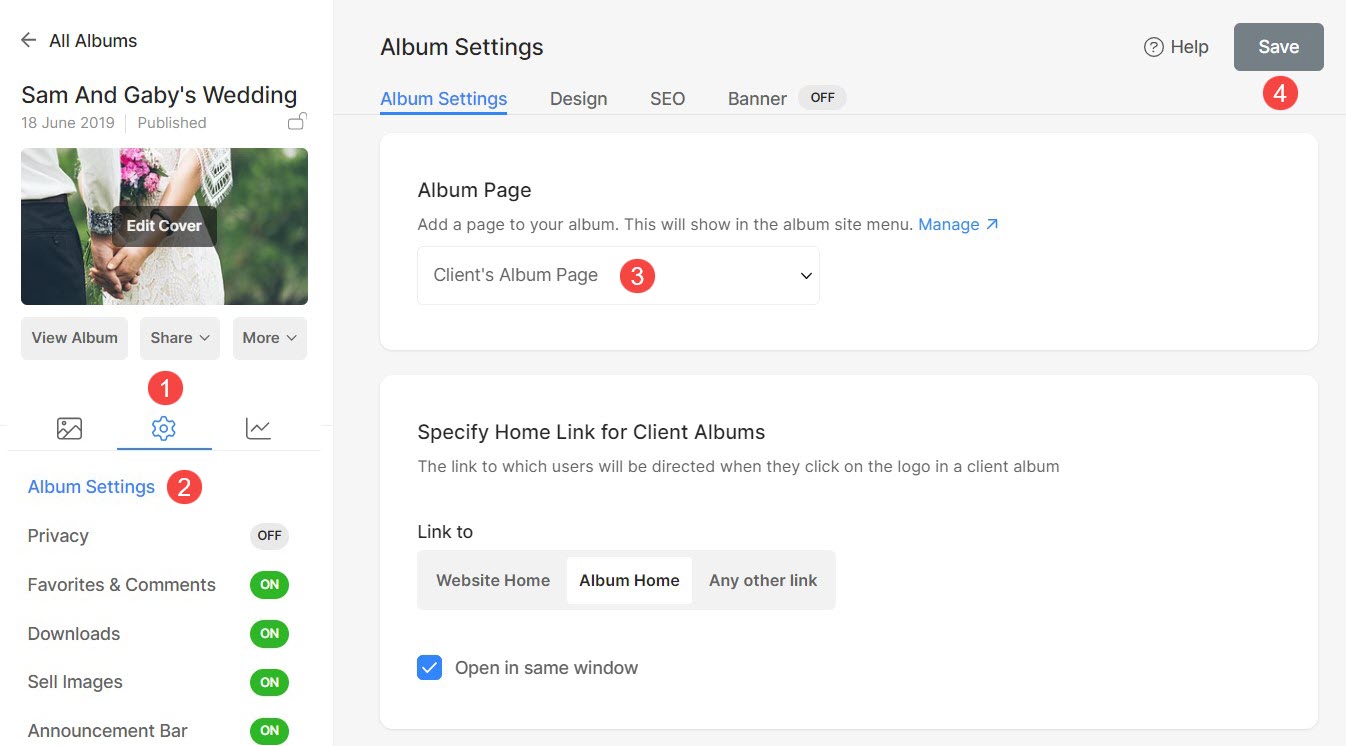
アルバム ページがその特定のアルバムに適用されます。
