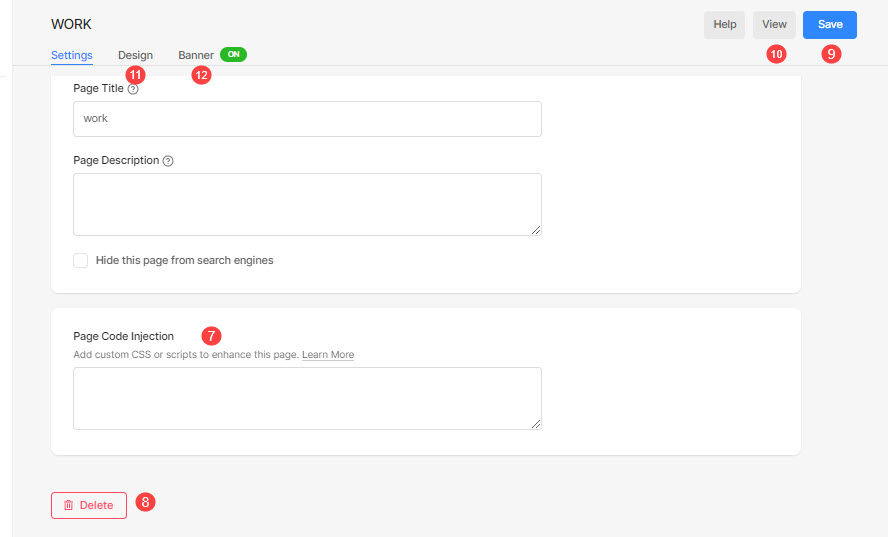一度持っている フォルダを作成しました、カスタマイズすることができます。 設定ページからフォルダとその詳細を管理できます。 このように、必要に応じて変更して表示できます。
Pixpa を使用すると、 フォルダ フォルダ設定ページからのタイトル、可視性、アイキャッチ画像、SEO。
フォルダ設定の管理:
- 入力する フォルダ タイトル (1) 検索バー。
- セットアップボタンをクリックすると、セットアップが開始されます フォルダ (2) 下 サイト メニュー項目。
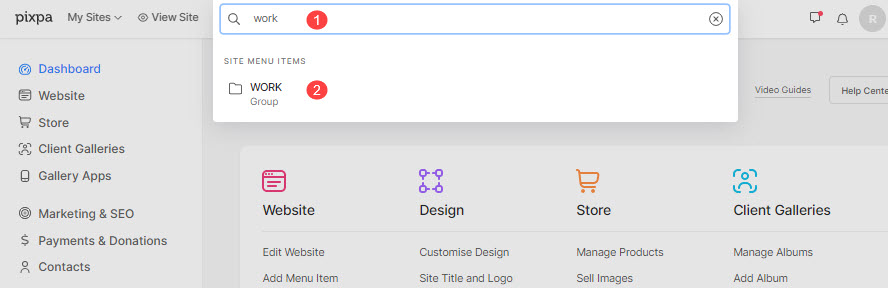
- これにより、フォルダ設定ページが表示されます。
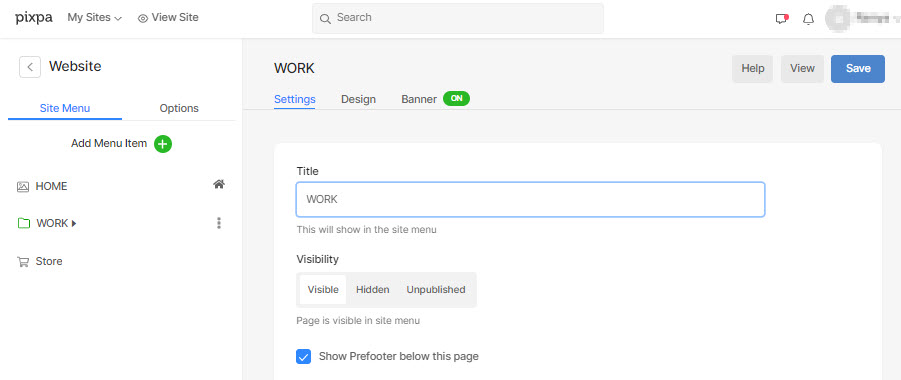
ここから、フォルダの次の詳細を管理できます。
- タイトルと可視性
- フォルダのプロパティ
- 注目の写真
- SEO
- ページ コード インジェクション
タイトルと可視性
- 役職 – Web サイトのナビゲーションに表示されるフォルダ タイトルを編集します。 この例では、フォルダの名前は「WORK」です。
- 透明性 – Web サイト ナビゲーションでこのフォルダーを表示するには有効にし、Web サイト メニューから非表示にするには無効にします。
- このページの下にプレフッターを表示 – あなたの追加 プレフッター Instagram フィード、会社の連絡先情報、ニュースレター ボックスなどのフォルダーへのコンテンツ。

- Web サイトのフォルダーを次のように表示する – 選択する フォルダーを次のいずれかとして表示します 落ちる または リスティングページ あなたのウェブサイトに
- 注目の写真 – 他のフォルダーでこのフォルダーを表したり、ソーシャル メディアで共有したりするために使用されます。 もっと知る.
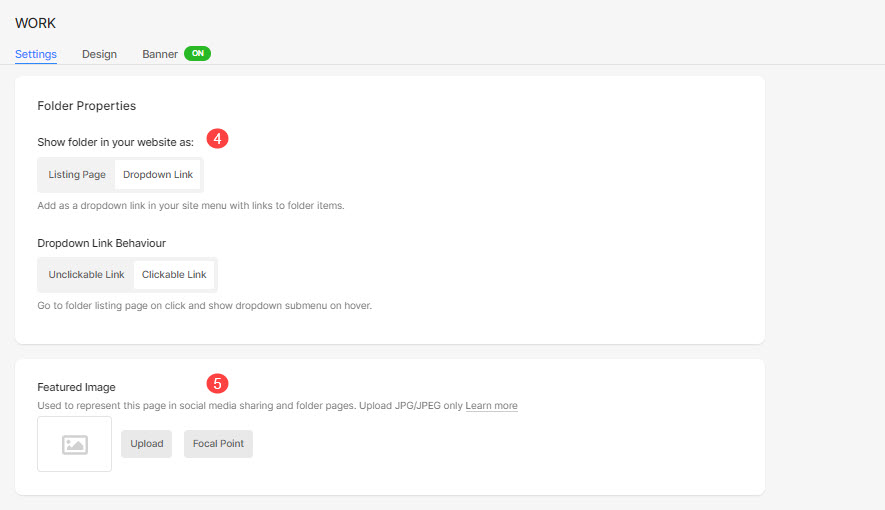
- 検索エンジン最適化(SEO) – このフォルダーの SEO メタデータを指定します。 これは、Web サイト設定セクションで指定された、サイトのメイン SEO データを上書きします。 もっと知る.
- ページのURL – このフォルダの URL を管理します。
- ページタイトル – 検索結果とブラウザー タブに表示されます (55 ~ 70 文字)。
- ページの説明 – あなたのビジネスとこのページの目的を説明してください (50 ~ 300 文字)。
- に選択します。 このフォルダを検索エンジンから隠します。
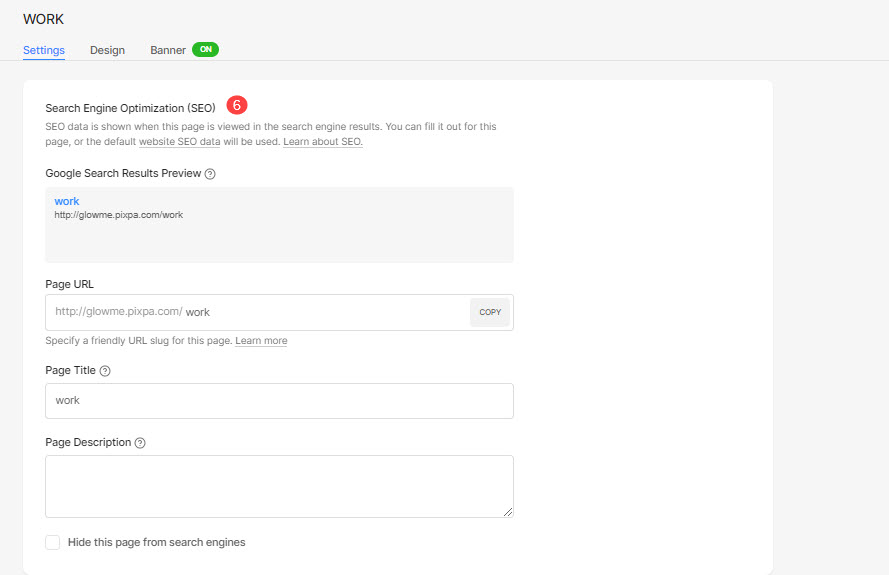
- ページ コード インジェクション – ここに外部コードを挿入します。
- 削除 このフォルダ。
- Save あなたの変更。
- 詳しく見る ライブ Web サイトのこのフォルダー。
- 設計 フォルダ リスト ページ、レイアウトの変更、およびその他のスタイル オプション。 もっと知る.
- 加える バナー あなたのフォルダに。 方法を参照してください.