使い方 バナー ウェブサイトに視覚的なセンスを加え、コンテンツに個性を加えます。 gallery, ページ, フォルダ, クライアントアルバムまたは ブログ。 あなたは追加することができます バナー画像の画像代替テキスト、これは SEO に役立ちます。
バナー コンテンツの上部または下部 (Web サイトのヘッダーの下) に配置でき、通常、全幅のバナー画像/画像スライドショー/ビデオを表示するために使用されます。
バナーは次のようになります。

バナー設定は次のように分類されます。

1.スライド
スライド カテゴリのオプションは次のとおりです。
バナータイプ
バナーの種類をお選びください。 カスタム バナー、自動バナー、非アクティブから選択できます。
- カスタムバナー – バナーにはカスタム スライドが使用されます。
- 自動バナー – ギャラリーのアイキャッチ画像、見出し、および説明がバナーに使用されます。
- 非アクティブ – バナーは Web サイトに表示されません。

スライド
- セットアップボタンをクリックすると、セットアップが開始されます +スライドを追加 (1) カスタム スライドをバナーに追加するためのボタン。
- スライドをアップロードしたら、次のことができます。 edit (2)または 削除 (3) スライド。

画像/テキスト スライドの編集
- クリックしたら edit アイコンをクリックすると、画像/テキスト スライド ドロワーが表示されます。

ここで使用できるオプションは次のとおりです。
- 画像
- セットアップボタンをクリックすると、セットアップが開始されます アップロード ボタンをクリックして、画像/スライドを変更します。 クリックしてください 削除 ボタンをクリックしてスライドを削除します。
- 画像の任意の場所をクリックするだけで、画像の焦点を変更できます。
- モバイル画像 – Uモバイル バナー画像をアップロードします。 ここにポートレート画像を追加することをお勧めします。
- 代替テキストの指定 画像スライド用。 これは、SEO の目的に役立ちます。

- スライドのテキスト – スライドの上に表示されるスライド テキストを入力します。 テキストを太字にしたり、斜体にしたり、下線を引いたり、リンクしたり、その他多くのことができます。
参照: Pixpa テキストエディタ.

- スライドリンク
- 設定アイコンをクリックして、スライドのオーバーレイ リンクを入力します。
- Web サイト内外の任意のページ、メールアドレス、または連絡先番号を指定できます。
チェック: リンクテキスト/ボタン.

- ボタン & リンク
- スライド コンテンツに最大 10 個のボタン/リンクを追加します。
- 通常のボタン、テキスト リンクを追加するか、画像/アイコンをボタンとして使用できます。
チェック: ボタンとリンク.
- ヒット Save ボタンをクリックして変更を保存します。

バナーのテキストとボタン
- テキストとボタンをすべてのスライドで同じにするか、スライドごとに異なるかを指定します。 を選択すると、 すべてのスライドで同じ オプションを選択すると、バナー テキストとボタン 1 および 2 が使用されます。
- を選択すると、 スライドごとに異なる オプションを指定すると、特定のスライドに指定されたテキストとボタンが使用されます。

バナーテキスト
- すべてのスライドに共通のバナー テキストを入力します。
参照: Pixpa テキストエディタ.

ボタンとリンク
- これらのボタン/リンクは、バナー スライド上に表示されます (すべてのスライドに共通)。
チェック: ボタンとリンク.

2。 設定
[バナー設定] タブには、次のオプションがあります。
バナー表示オプション
- バナー幅 – バナーの幅を指定します。
- '全幅' は余白を残さず幅全体をカバーしながらバナーを表示します。
- '箱入りの' 画面の左右にある程度のパディングを残してバナーを表示します。
- 'サイト幅' で指定できます 設計 セクション。 そこで固定幅を指定できます。
指定された固定幅を守ってバナーを表示します。
- スケールとフィット – 画像はバナーの幅と高さに収まります。
- 幅に合わせる (デスクトップのみ) – 画像はバナーの幅に合わせて拡大縮小されます。 バナーの高さは画像の高さを継承します。
- バナー デスクトップの高さ – デスクトップ バナーの高さを選択した場合は、その高さを指定します。 フルブリード or スケールとフィット 表示モードフィールドのオプション。
- バナー モバイルの高さ – モバイル バナーの高さを指定します。
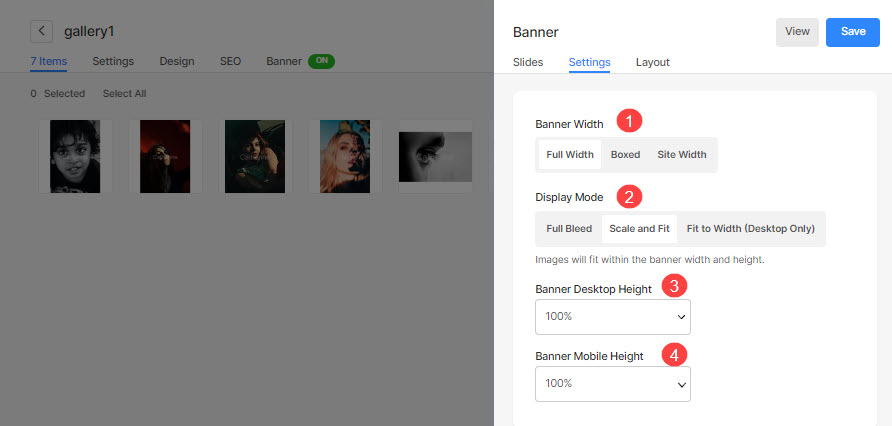
サイトヘッダーの動作
- ページヘッダー – バナーに適用されるヘッダー スタイルを選択します。
- ヘッダーアイテム - あなたが持っている場合 ヘッダーを透明に設定する、あなたが選ぶことができます ヘッダー項目/メニュー項目の色:
- 万一に備えて デフォルトの色 が選択されている場合、ヘッダー項目の色は 設計 のセクションから無料でダウンロードできます。
- 万一に備えて 色を指定 が選択されている場合は、クリックしてヘッダー項目の色を選択できます。
チェック: 任意のページのヘッダー項目のスタイリング.

バナーの可視性
- 透明性 – バナーの可視性を設定します。
- 役職 – バナーの位置を指定します。

スタイリング
- コンテンツの位置 – バナー上のコンテンツの位置を指定します。
- コンテンツの幅 – バナー コンテンツの幅を指定します。
- 背景色 – バナーの背景色を設定します。
- オーバーレイの色 – バナーのオーバーレイ カラーを設定します。
- ナビゲーションスタイル – バナーのナビゲーション スタイルを指定します。山形、長い矢印、短い矢印から選択できます。ナビゲーション コントロールを無効にする場合は、[なし] を選択します。
- ナビゲーションの色 – バナー上のナビゲーション コントロールの色を指定します。
- アウターマージン – バナーの外側の余白を適用します。 外側の余白を適用すると、バナーの下部に空きスペースが発生します。
- スクロールダウン矢印 – バナーの上にスクロールダウン矢印を表示するには、このオプションを選択します。

スライドショー
- スライドショー – を選択します 自動再生 バナーのスライドショーを有効にするオプション。
- スライドショーの速度 – スライドショーの速度を指定します (秒単位)。
- スライドショーのトランジション – バナーの画像遷移スタイルを指定します。
- 最後に、 Save

ボタンとリンク
- 整列 ボタン/リンク 左揃え、右揃え、または中央揃えにします。
- 特定します 間のスペース ボタン/リンク 追加されました。
- 特定します 上のスペース ボタン/リンク.
- 選択する ホバー効果 ボタン/リンク用。

3.レイアウト
バナーのレイアウトを簡単に変更できます。 もっと知る バナーのレイアウトについて。



