価格表は、印刷製品、商品、セルフフルフィルメント製品、および画像ダウンロード オプションのセットです。
ここで扱われる内容:
新しい印刷ベンダーの価格表を作成します。
- 入力します 価格表 (1) 検索バー。
- 関連する結果から、 クライアント ギャラリー – 価格表 オプション (2) の下 スタジオリンクス。
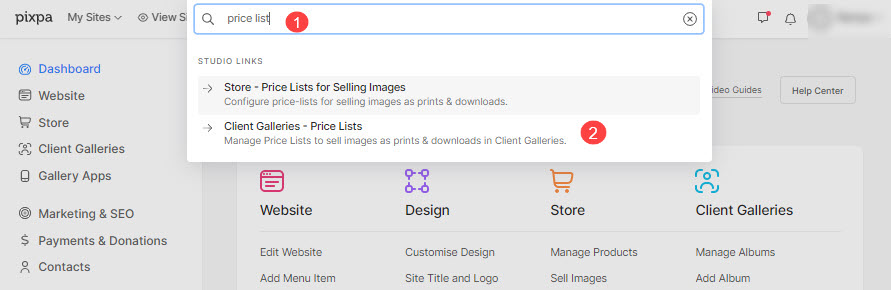
- あなたは今、 価格表 ページで見やすくするために変数を解析したりすることができます。
- デフォルトの価格表とともに、すべての価格表が表示されます。私の自己実現下の画像のように。
- また、ワイルドカード*を使用すると、任意の文字にマッチし、XNUMXつのコマンドで複数のファイルを削除することができます。 編集 (1) 重複ファイル (2)、または 削除 (3) 設定アイコンをクリックして、ここから既存の価格表を選択します。
- セットアップボタンをクリックすると、セットアップが開始されます + 価格表を追加 (4) 右上のボタンをクリックして、新しい価格表を追加します。

次のような価格表の詳細を追加する必要があるポップアップが表示されます。
- 価格表名 – 価格表名を追加します。
- フルフィルメント タイプ – 注文をラボに転送する場合は、ドロップダウン リストからプリント ベンダーを選択します。
- 一般的な製品を含める – 価格表にデモ製品 (アート プリント) を含める場合にのみチェックします。
- Save – ここをクリックして変更を保存します。

- セルフフルフィルメントの価格表を作成したら、プリント、マグカップ、キャンバスなどの商品をここに追加できます。
- それぞれの価格表をクリックして、製品を追加します。

印刷業者の価格表に製品を追加する
- 製品を追加する特定の印刷業者の価格表を開きます。
- セットアップボタンをクリックすると、セットアップが開始されます + 商品を追加 ボタンをクリックすると、追加する製品のタイプを選択するオプションが表示されます。 ベンダーフルフィルメントアイテム (1) 自己実現アイテム (2)と、 画像ダウンロード とします。
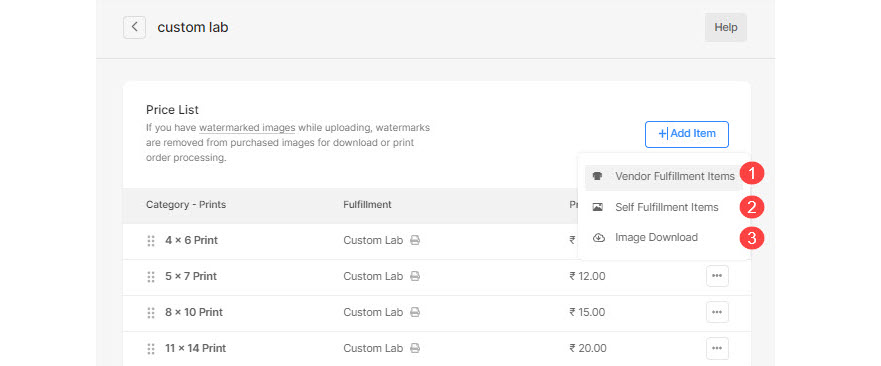
- また、ワイルドカード*を使用すると、任意の文字にマッチし、XNUMXつのコマンドで複数のファイルを削除することができます。 編集 (4) 重複ファイル (5)、または 削除 (6) 右側の製品名の XNUMX つのドットをクリックして既存の製品を選択します。
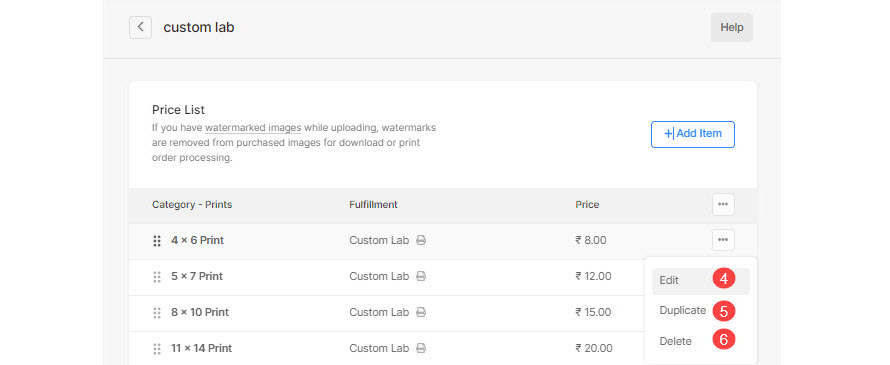
次の 3 種類の製品を追加できます。
- ベンダーフルフィルメントアイテム – 印刷ベンダーが処理するアイテムを販売する。 もっと知る
- 自己実現アイテム – あなたが出荷する商品 (T シャツ、プリント、その他の商品) を販売する。 もっと知る。
- 画像ダウンロード – ダウンロード可能なデジタル ファイル (音楽、ソフトウェア、ビデオなど) を販売します。 もっと知る。
ベンダーフルフィルメントアイテムを追加する
印刷ベンダーが処理するあらゆる印刷製品を販売できます。
をクリックすると、 ベンダーフルフィルメントアイテム オプションを選択すると、以下を追加できるポップアップ ウィンドウが表示されます。
- アイテムのタイトル – 製品の名前。
- 価格 - 商品のデフォルト価格。
- カテゴリー - 商品をさまざまなカテゴリにグループ化できます。 すべてのプリント サイズはプリント カテゴリに分類され、キャンバス サイズはキャンバス カテゴリに分類されます。
参照: 価格表の製品カテゴリ. - この商品は非課税です – このオプションにチェックを入れると、この特定の製品の税を削除/免除します。
- 印刷サイズの指定 – するかどうかを選択します ユーザーが印刷用の画像トリミング領域を指定できるようにする. 印刷物でない場合は、選択してください いいえ.
この場合、カートページにクロップはありません。

- 印刷サイズ – 特定します 幅 および 高さ プリント製品はこちら。 指定されたサイズに基づいて、システムは あなたのイメージの切り抜き.
トリミングが実際の画像よりも小さい場合、ユーザーはトリミングを移動して、印刷する必要がある領域を選択できます。 - 重量– 製品の重量を指定します。
- 説明- 商品説明を追加します。 カートページの商品名の横にある情報アイコンをクリックすると反映されます。
- 保存する - ここをクリックして製品を保存します。

