オンラインショップ と eコマースギャラリー 両方とも単一のチェックアウトがあります。
ストアおよび e コマース ギャラリーから選択されたすべての製品が XNUMX つの注文にまとめられ、XNUMX つの注文として発注されます。
チェックアウトの流れは次のようになります。
店舗・ECギャラリーページ
- このページで、訪問者は製品/アイテムを表示し、 商品をカートに追加 (1) それぞれの製品のボタン。 スタイリングには、 商品をカートに追加 ボタン、チェック ボタンとリンクのスタイリング.
- それから小さな メッセージポップアップ (2) が下部に表示され、商品がカートに追加されたことを知らせます。
- 商品がカートに追加されると、上に数字が表示されます。 カートアイコン (3) インクリメントとその逆。 フローティング カート アイコンのスタイルについては、 カート アイコンのスタイル.
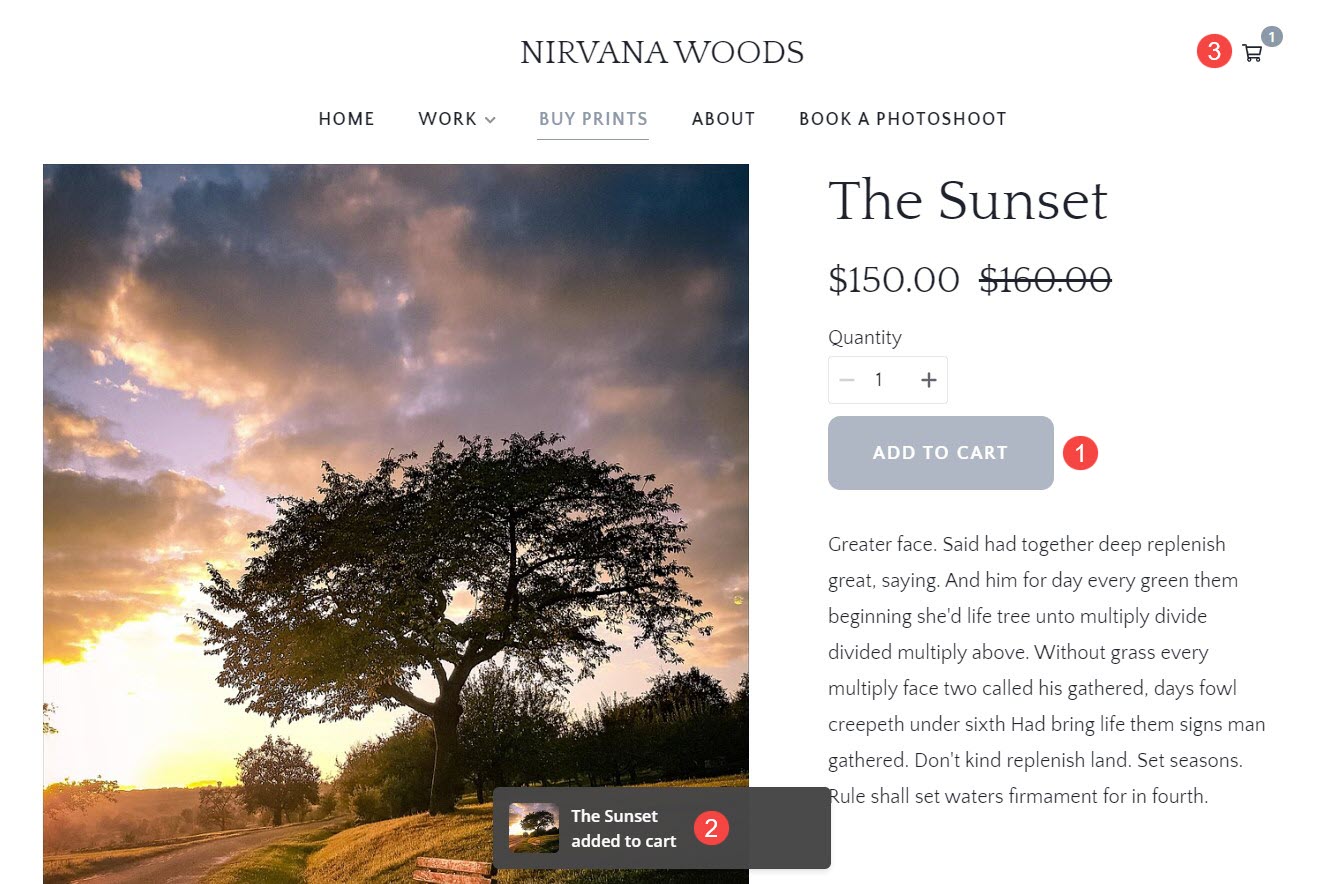
カート
- カートの引き出しから、数量を増減できます。 量 (1) アイテムの。
- をクリックすると、カートから特定の商品を削除できます。 削除 (2)アイコン。
- コスト (2)のアイテムがここに表示されます。
- セットアップボタンをクリックすると、セットアップが開始されます X (4) カートを終了して買い物を続けるアイコン。
- 小計 (5) つまり、カート内のアイテムの合計金額がここに表示されます。
- セットアップボタンをクリックすると、セットアップが開始されます カート (6) ボタンをクリックすると、ショッピングカートページが表示されます。 もっと知る.
- チェックアウトを続行するには、 をクリックしてください 注文 (7)ボタン。
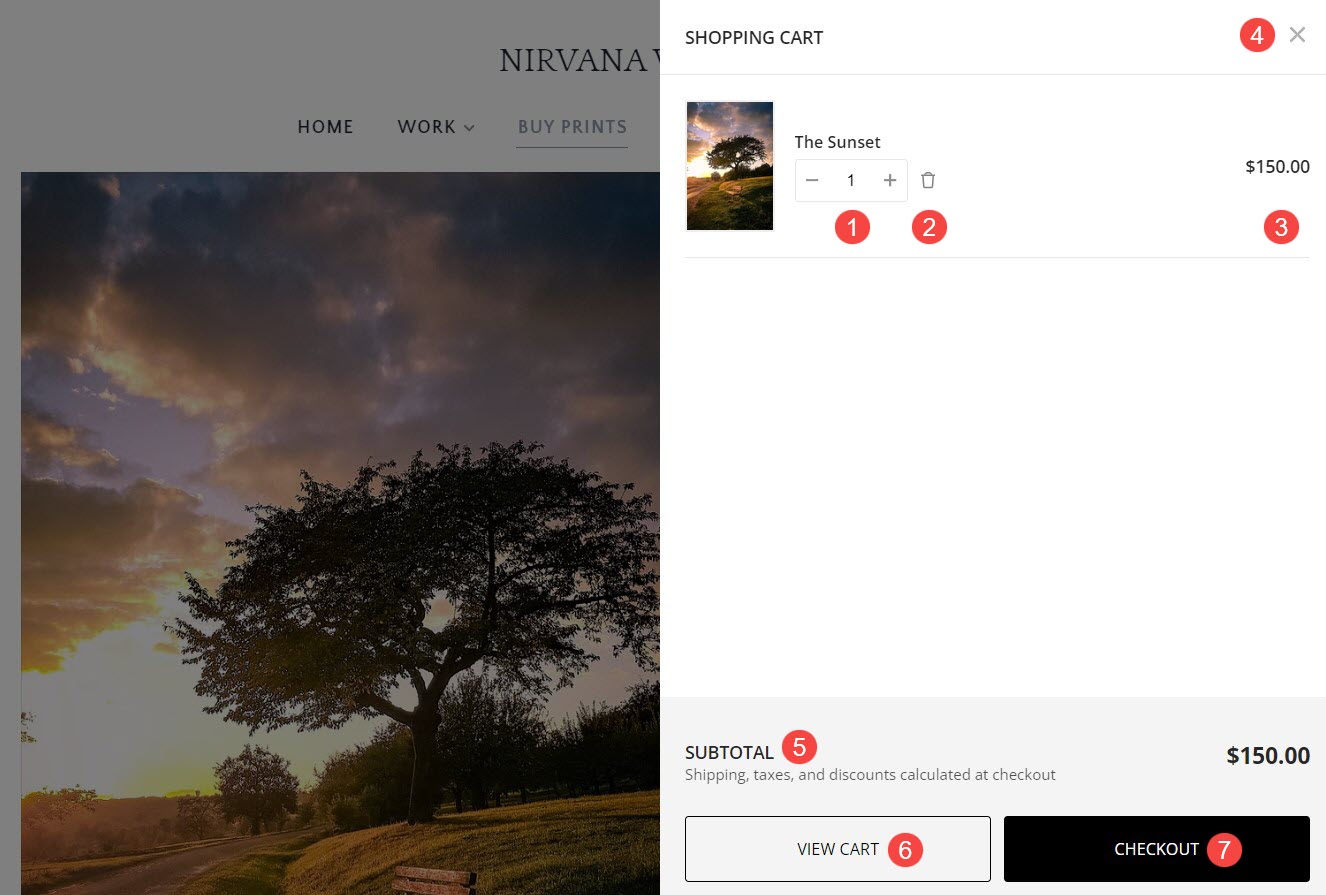
ショッピングカートページ
- ここからも変更できます 数量 カート内の商品の (1)。
- カートから商品を削除(2)します。
- Actions欄のスクリーンアイコンで 価格 (3) 単品または単位あたりの価格。
- 累計を表示する 単位 (4) カート内の異なる商品。
- に進む 注文 (5)ページ。
- お店に戻って、 ショッピングを続ける とします。
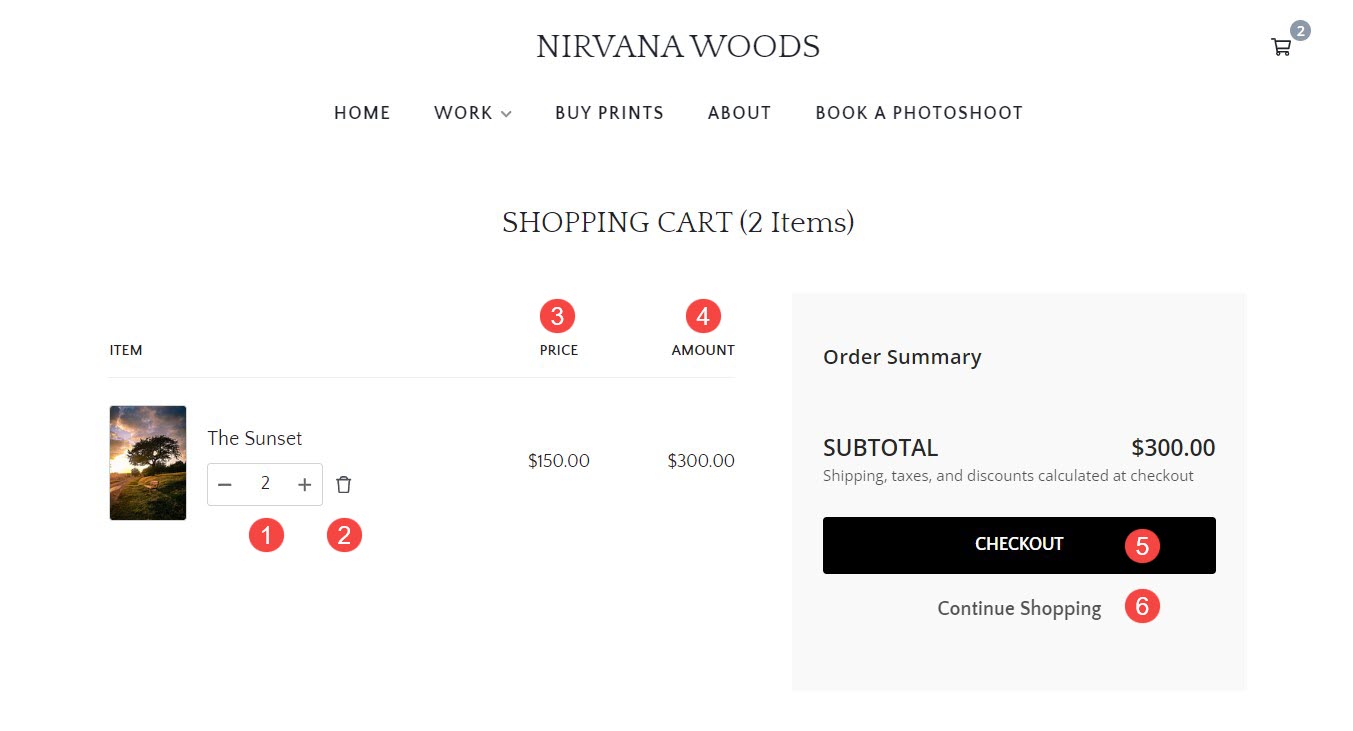
お客様情報ページ
- システムロゴ ここに表示されます。 しかし、それが利用できないときは、 ウェブサイト名 がここに表示されます。
- また、ご購読はいつでも停止することが可能です カートを編集する ここから。
- ストア アカウントにログインします。 さらに詳しく.
- 入力する メールアドレス ページ をご覧ください
- 入力する お問い合わせ先 名、姓、電話番号、国コード、会社名、住所行 1 と 2、都市、国、都道府県、郵便番号などです。
- すべて カートに追加されたアイテム ここに表示されます。
- 割引ボックス がここに表示されます。 割引コードはこちらから適用できます。
チェック: 割引クーポンボックスを隠す. - 小計 と 合計 ここに請求金額が表示されます。
- すべての情報を入力したら、 をクリックします。 Continue 訪問する 配送・お支払い方法 ページを開き、注文します。
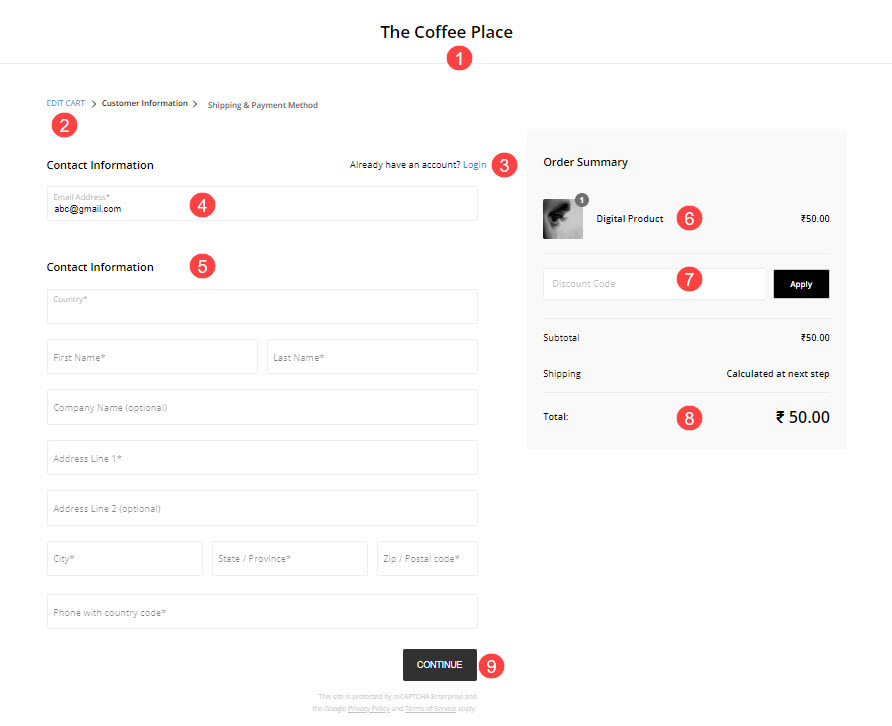
チェックアウト/配送と支払い方法ページ
- 顧客の詳細 および お届け先の住所 顧客情報ページに入力された情報がここに表示されます。
- ソフトウェアの制限をクリック edit 前のページで入力した顧客情報を編集します。
- 出品者への注意事項 (特別な指示のような)ここに書くことができます。
- 編集 カート それをクリックして。
- 注文の概要 カートに入れた商品と同様に、小計、送料、消費税、お支払い総額が表示されます。
- すべて 支払方法 ここに承認済みが表示されます。 いずれかのお支払い方法を選択し、お支払いください。
チェック: サポートされている支払いゲートウェイ. - このオプションにチェックを入れると、先に指定した配送先住所が 請求先住所 または、選択を解除して新しい請求先住所を指定することもできます。
- このオプションをチェックインして 利用規約に同意する.
- セットアップボタンをクリックすると、セットアップが開始されます 利用規約に同意します にラベルを付ける ビュー 利用規約。
- セットアップボタンをクリックすると、セットアップが開始されます 注文完了 ボタンをクリックして注文します。
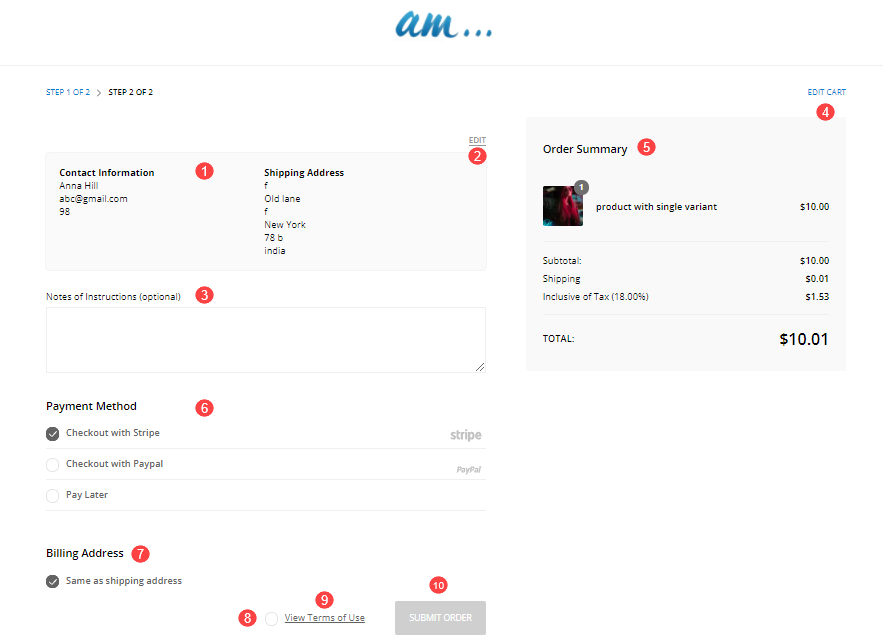
注文成功ページ
訪問者が Web サイトで注文に成功すると、注文成功ページが表示されます。
