この記事では、ギャラリー内のアイテムを管理する方法について説明します。
いったん ギャラリーを作成する & そこにアイテムをアップロードする、あなたは アイテムマネージャー すべてのギャラリー アイテムのシーケンス、アクティブ/非アクティブ化、編集、削除、および管理を行います。
任意の項目をクリックすると、上部に利用可能なオプションが表示されます。

アイテム マネージャでは、次の操作を実行できます。
- すべてまたはいくつかの項目を選択します、および選択のクリア
- 画像を回転させる
- アイテムを削除する
- アイテムを並べ替える
- その他
1. すべてまたはいくつかの項目を選択します
- をクリックすると、すべてのギャラリー アイテムを選択できます。 すべてを選択します。 ボタン、および個々のアイテムをクリックしてアイテム自体をクリックします。
- ソフトウェアの制限をクリック 選択のクリア ボタンをクリックしてアイテムの選択を解除します。

複数の隣接するアイテムを選択するには、次のいずれかを使用できます。 シフト キーまたは クリックしてドラッグ.
- ギャラリー項目をクリックしてから、 シフト キーを押し続けます。 他のアイテムをクリックしてから、 シフト 鍵。 このようにして、シーケンス内の複数の画像が選択されます。
- 使用することもできます マウス. ギャラリー内の任意の数のアイテムに領域を描画します。 ドラッグされた領域の下にあるすべてのアイテムが選択されます。
2.アクション
I. 画像のプロパティ
- ここでは、画像のファイル名、画像のアクセント カラー (一部のテーマ テンプレートで使用)、画像の見出し/キャプションとキーワード、画像の説明/キャプションなどの画像のプロパティを編集できます。
- 単一の画像または複数の画像を選択して、 メニュー項目。 クリックしてください 画像のプロパティ ドロップダウンの下のタブ.
も参照してください: ギャラリー画像のキャプションとアクセント カラー。

- 次に、以下の画面を表示します。

Ⅱ. アイテムの移動/コピー
- 選択した画像をあるギャラリーから別のギャラリーに移動またはコピーできます。 画像を選択して、移動/コピー オプションをクリックするだけです。
も参照してください: ギャラリー内のアイテムを移動/コピーする.

III. アイテムをアクティブ/非アクティブにする
- 一部またはすべてのアイテムを選択して、非アクティブまたはアクティブにすることができます。

IV. モバイルアプリを作成する
- 選択した画像でモバイル アプリを作成できます。 選択した画像が 250 以下であることを確認してください。
- 画像を選択したら、 次に、 モバイルアプリの作成 オプション.
も参照してください: モバイル ギャラリー アプリ.

V. バナーとして設定
- を使用して、選択した画像でギャラリーのバナーを直接作成できます。 バナーとして設定 オプションを選択します。
- 画像を選択後、cなめる 次に、 バナーとして設定します。
実際の動作を参照してください。
Ⅵ. ダウンロード
- アップロードした画像は、どのギャラリーでもダウンロードできます。
- 画像を選択するだけです。cなめる ボタンをクリックし、 ダウンロード をドロップダウンから選択します。

- をクリックすると、 ダウンロード ボタンを押すと、システムはあなたを ダウンロードページ.
- システムがダウンロード リンクを準備するまで、数秒待つ必要がある場合があります。
- その後、クリックしてダウンロードできます。 ダウンロード準備完了 ギャラリー名の右側にあるオプション リンク。
- また、登録済みの Pixpa アカウントのメール ID にもメールが送信されます。 に行く マイプロフィール 登録したメールIDを確認するページ。
も参照してください: Dギャラリーに画像をアップロードする.
VII. 画像のコンタクトシート
- 選択したすべての画像のコンタクト シート (PDF) を作成できます。
も参照してください: コンタクトシートを作成する.
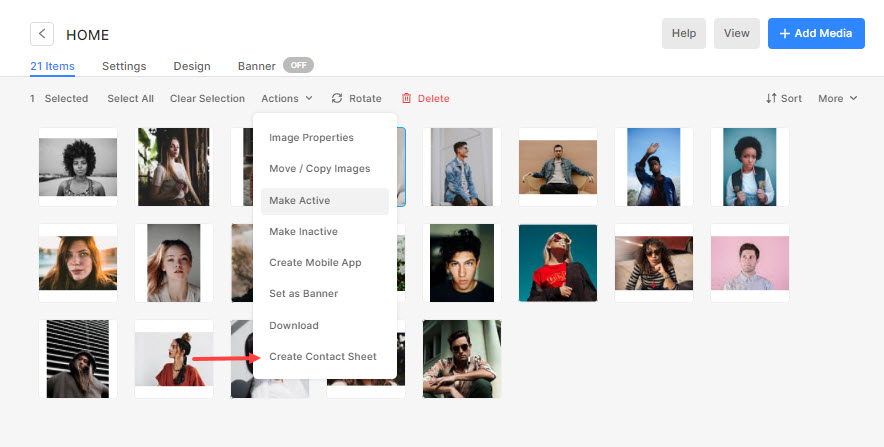
3.画像を回転する
- Pixpa では、スタジオ自体で画像を回転させることができます。
- 画像を選択して、 ローテート ボタン。 よ
- 利用可能な 回転させる オプションすなわち 時計回り、反時計回り、 & 180-度フリップ。
も参照してください: ギャラリーで画像を回転する.

4.アイテムを削除する
- ギャラリー内の一部またはすべてのアイテムを削除できます。
- アイテムを選択し、 削除
も参照してください: ギャラリーのアイテムを削除する.
5.アイテムを並べ替える
- 次の方法で、ギャラリー アイテムを簡単に並べ替えることができます。
- 撮影日 – 新しいものから古いものまで、
- 撮影日 – 古いものから新しいものへ
- アップロード – 新しいものから古いものまで、
- アップロード – 古いものから新しいものへ、
- 名前AZ、そして
- 名ZA。
- 撮影日 – 新しいものから古いものまで、
- 単に 並び替え ボタンをクリックして条件を選択し、ギャラリー アイテムを並べ替えます。
- 新しいシーケンスは自動的に保存され、ライブ サイトにも適用されます。
も参照してください: ギャラリー内のアイテムを並べ替える.

6。 もっと
I. ファイル名の表示/非表示
- アップロードされたすべての画像のファイル名を簡単に確認できます。 下 その他 タブをクリックします。 ファイル名を表示 ボタンをクリックして表示します。
実際の動作を参照してください。
Ⅱ. 削除済みアイテムの復元
- ギャラリーの削除済みアイテムを復元できるようになりました。 をクリックするだけです その他 タブをクリックし、をクリックします 削除済みアイテムの復元


