Pixpa est une plateforme tout-en-un qui permet aux professionnels de la création de créer et de gérer leur Sites Web de portefeuille, eCommerce les sites, Galeries de clients, et blogs facilement sans aucune connaissance en codage.
Avec Pixpa, créer un site Web est devenu plus facile que jamais.
Voici un guide complet pour créer votre site Web :
Outils nécessaires
Pixpa est le seul outil dont vous avez besoin pour créer votre site Web.
Que vous souhaitiez :
- Présentez votre portefeuille,
- Démarrez votre site Web d'entreprise,
- Configurez votre boutique en ligne, ou
- Publier un blog
La plate-forme polyvalente de Pixpa a tout ce dont vous avez besoin et permet aux créateurs de gérer l'ensemble de leur présence sur le Web à partir d'un seul emplacement, ce qui leur permet d'économiser du temps et de l'argent.
Les Tableau de bord Pixpa ressemble à ceci:
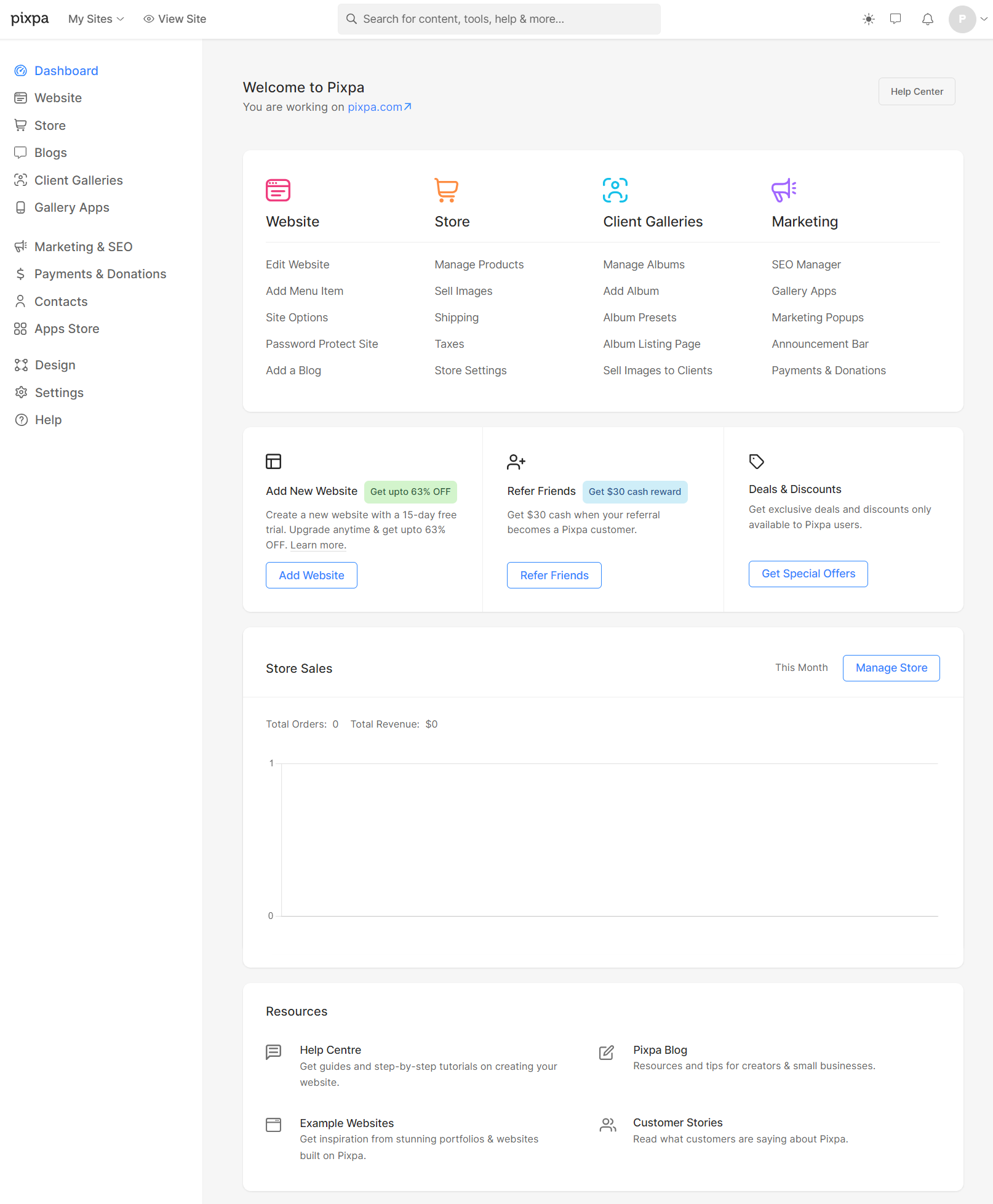
Vous pouvez vous inscrire à l'essai gratuit de Pixpa de 15 jours et obtenir un accès instantané à toutes les fonctionnalités de Pixpa pendant 15 jours (vous pouvez tout tester). Nous n'avons pas besoin de carte de crédit pendant l'essai, vous pouvez donc essayer Pixpa sans engagement.
Nous proposons des plans d'abonnement mensuels et annuels. Les plans tarifaires commencent à partir de 8 $/mois. Démarrez votre abonnement à partir de ici.
Dans cet article :
- Choisissez le thème de votre site Web.
- Modifier vos éléments de menu.
- Personnalisez l'en-tête de votre site Web.
- Personnalisez les polices et les couleurs de votre site.
- Modifier les pages de votre site Web.
- Construire un blog.
- Personnalisez le pied de page de votre site Web.
- Passez en direct.
- Conseils de pro pour votre site Web.
- FAQ.
Choisissez le thème de votre site Web
Commencez votre parcours de création de site Web en signer à Pixpa et commencez votre essai gratuit.
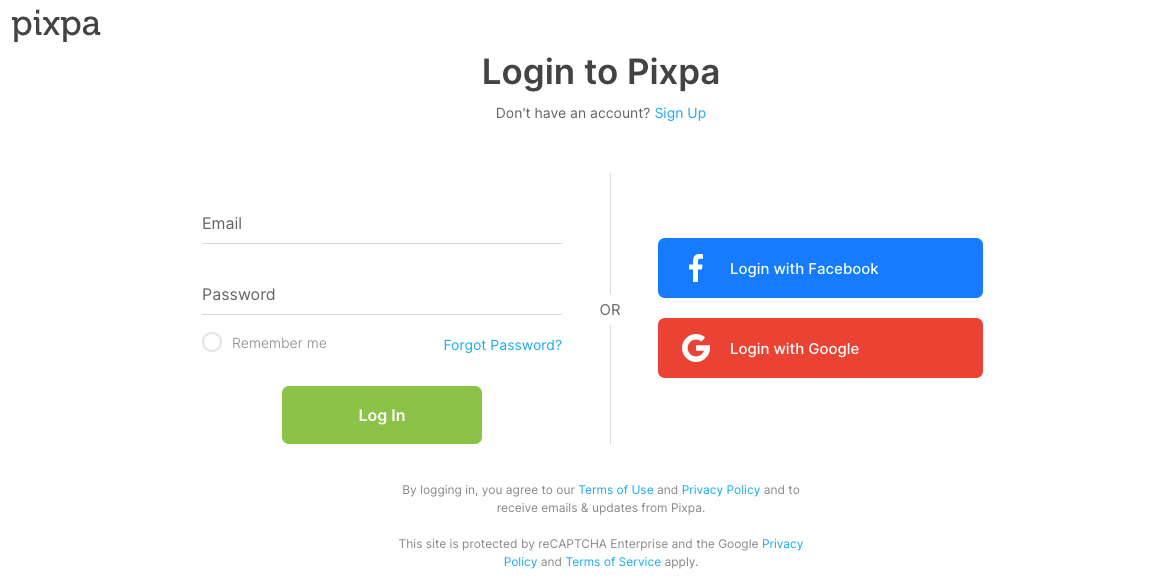
Lancez la création de votre site Web en sélectionnant un thème de votre choix. Pixpa propose plus de 150 superbes thèmes professionnels et réactifs.
Chaque thème est un ensemble de préréglages créés par les experts de Pixpa pour vous aider à obtenir l'apparence que vous souhaitez pour votre site Web. Consultez les thèmes proposés.
Vous pouvez changer de thème plus tard d'un simple clic. Votre contenu s'adaptera automatiquement.
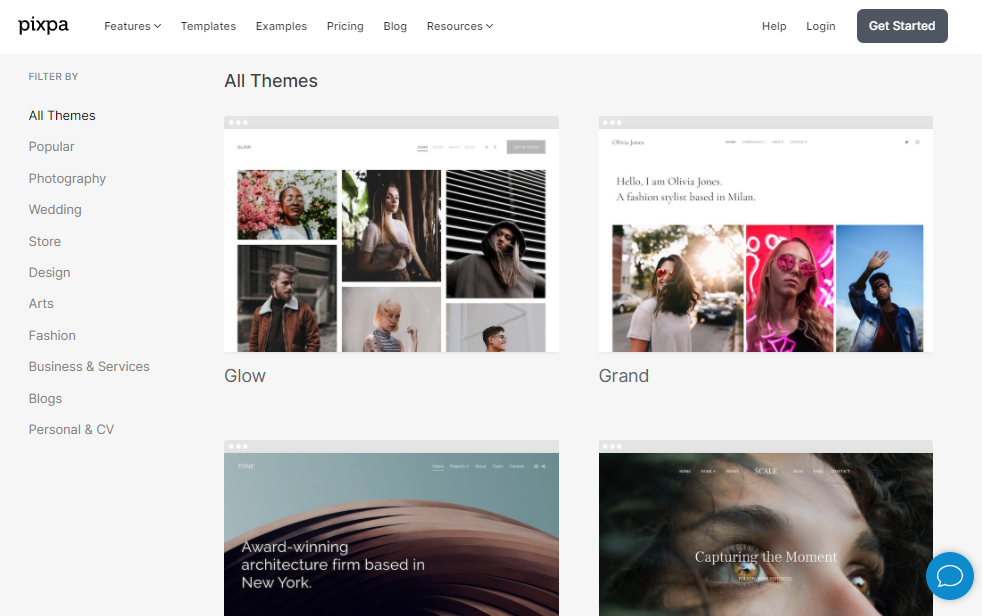
Après avoir choisi un thème, vous pouvez personnaliser davantage n'importe quel élément de votre site Web.
Une fois le processus d'inscription terminé, vous serez dirigé vers le tableau de bord Pixpa.
Modifier vos éléments de menu
Dirigez-vous vers le Site Web section pour afficher les éléments de menu de votre site Web.
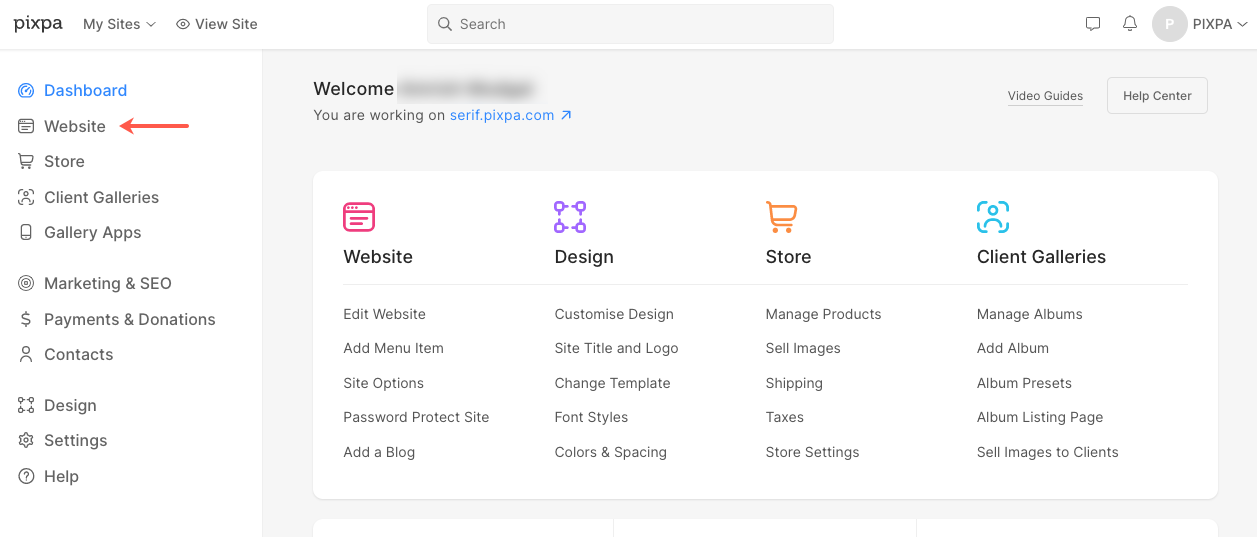
Les pages de démonstration
Une fois que vous êtes dans la section du site Web, vous pouvez voir quelques pages de démonstration du thème que vous avez choisi. Tu peux soit effacer ou les modifier ou les utiliser directement.
Vérifiez également:

Ajouter de nouveaux éléments de menu
Extrait du Site Web section, cliquez simplement sur Ajouter un élément de menu ajouter un page, gallery, élément de lien, blogue, galeries de commerce électronique, page phare, dossierOu un séparateur.
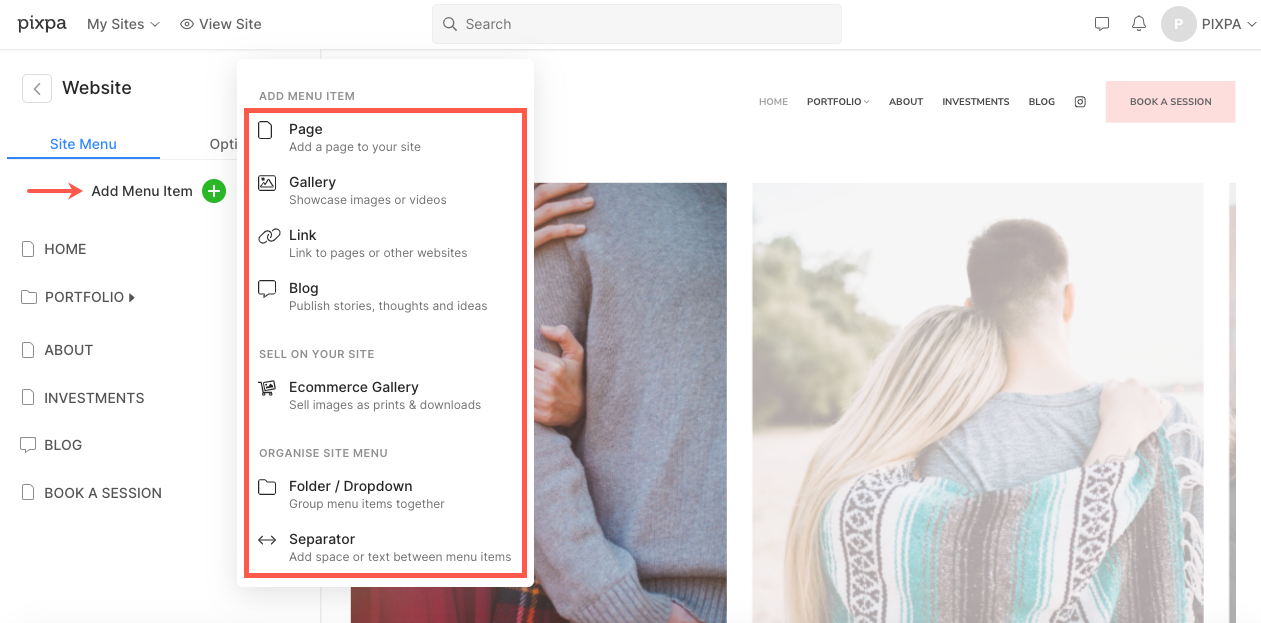
Personnalisez l'en-tête de votre site
L'en-tête du site est la section supérieure de votre site qui se compose du titre/logo du site et du menu.
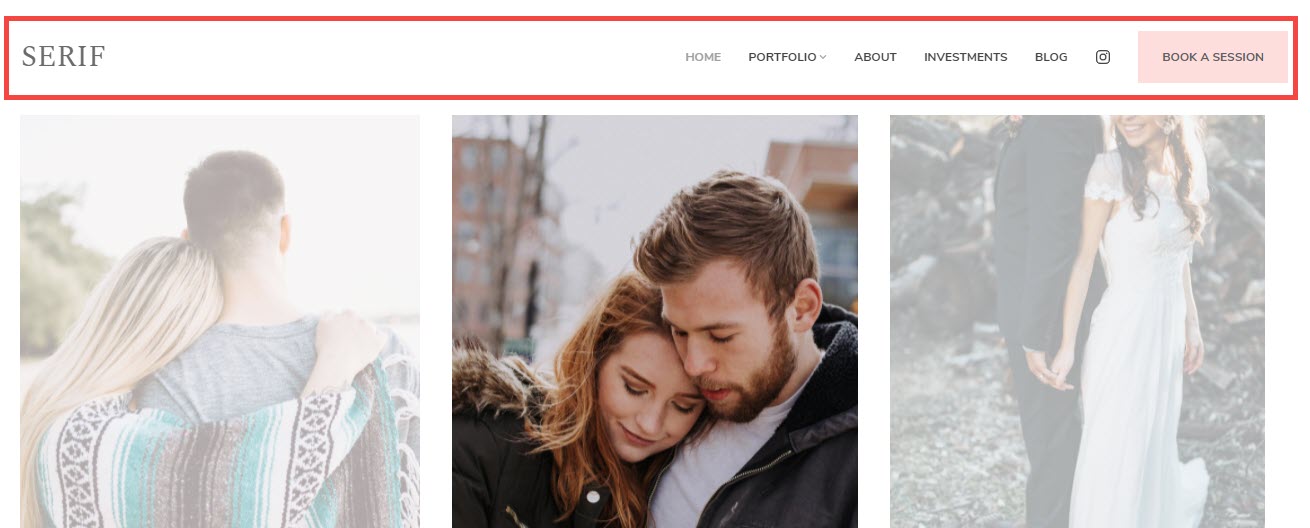
Rendez-vous sur Conception section pour personnaliser votre en-tête.
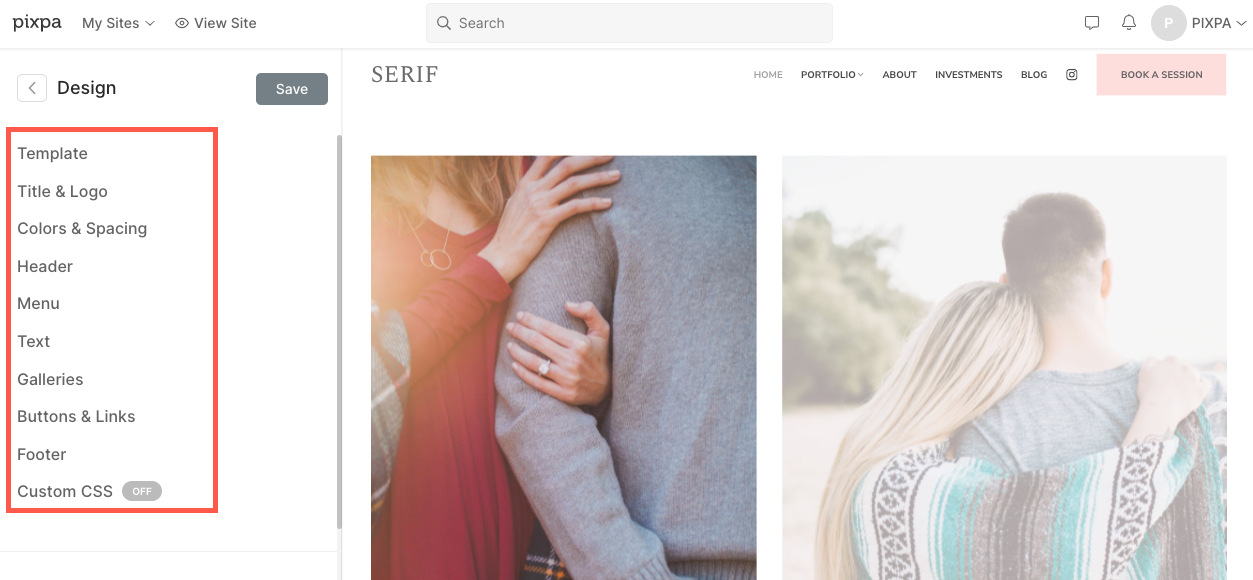
- Tu peux soit entrez le titre de votre site ou téléchargez un logo de site pour votre site web.
- Choisissez parmi une variété de options de mise en page de l'en-tête, et appliquez n'importe qui à votre site Web. Nous fournissons deux types de dispositions d'en-tête : les dispositions d'en-tête supérieures et les dispositions d'en-tête à deux colonnes.
Dispositions d'en-tête supérieures

Dispositions d'en-tête à deux colonnes
Les dispositions d'en-tête à deux colonnes existent dans des thèmes tels que Burst et Isle. Apprendre encore plus.

Les modules complémentaires pouvant être ajoutés à l'en-tête de votre site sont :
Tout savoir sur Options de style d'en-tête de site Web.
Personnalisez les polices et les couleurs de votre site
La prochaine étape serait de gérer les styles de police et les couleurs de votre site Web. Les polices et les couleurs sont essentielles à l'apparence générale de votre site Web.
Gestion des polices du site
Pixpa prend en charge plus de 500 polices sélectionnées à partir du Google Fonts dépôt. La grande variété de polices ainsi que la possibilité de choisir des poids de police (le cas échéant) vous donnent un contrôle total sur la typographie de votre site Web.
Vous pouvez choisir votre police préférée dans notre vaste collection, choisir le poids, la taille et la couleur de la police et concevoir votre site Web comme vous le souhaitez.
Vous pouvez gérer les polices de votre site Web à partir du Conception section, onglet Texte.
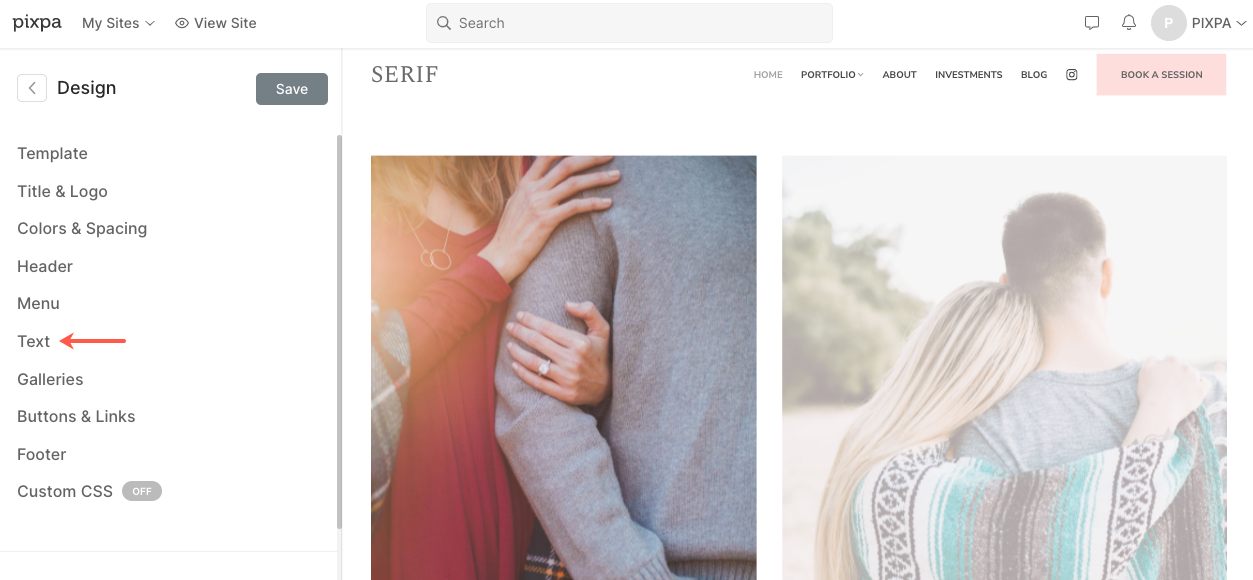
En savoir plus sur Styles de texte du site Web.
Gestion des couleurs du site
Les couleurs des éléments utilisés sur votre site Web doivent correspondre aux couleurs de votre marque. Les couleurs sont également un excellent moyen de se concentrer sur les éléments importants d'une page Web.
Une fois que vous avez modifié les couleurs ici et publié les modifications, elles seront appliquées à l'ensemble de votre site Web.
Pour gérer les palettes de couleurs de votre site Web, accédez à la Conception section, onglet Couleurs.
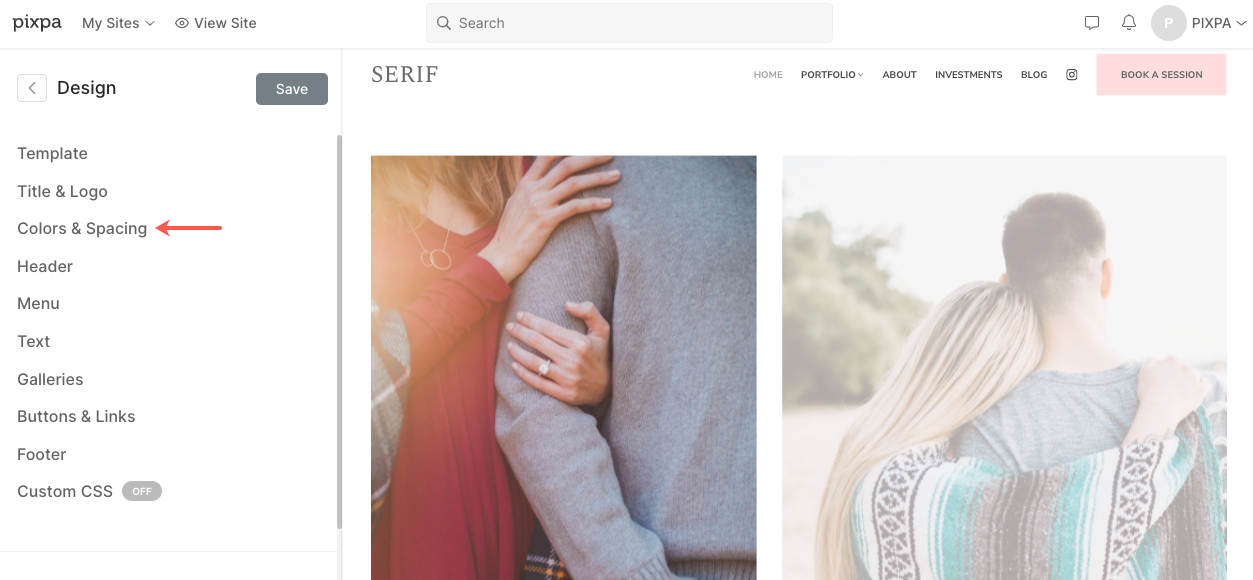
En savoir plus sur Couleurs du site Web.
Modifier les pages de votre site
Gérez le contenu de votre site à partir du Site Web section. Cliquez sur n'importe quel élément (page/galerie/dossier, etc.) du panneau de gauche pour gérer son contenu et ses paramètres.

Supposons que vous modifiez une page.
L'image de fond
Changer l'image/la couleur d'arrière-plan de n'importe quelle section dans une page (une page se compose de plusieurs sections) à partir du Contenu icône.
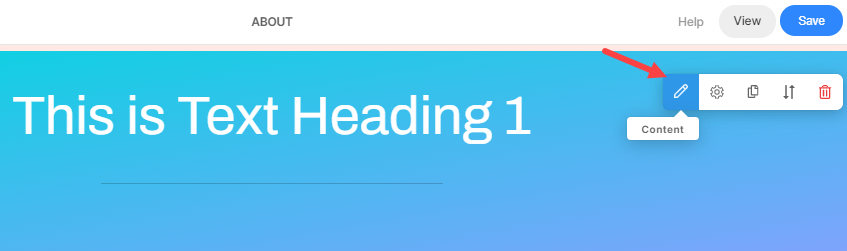
Gérer le texte
Pour modifier le texte, déplacez simplement votre curseur sur la zone de canevas de la page, tous les extraits individuels seront mis en surbrillance au survol de la souris. Cliquez sur n'importe quel extrait pour modifier son contenu.
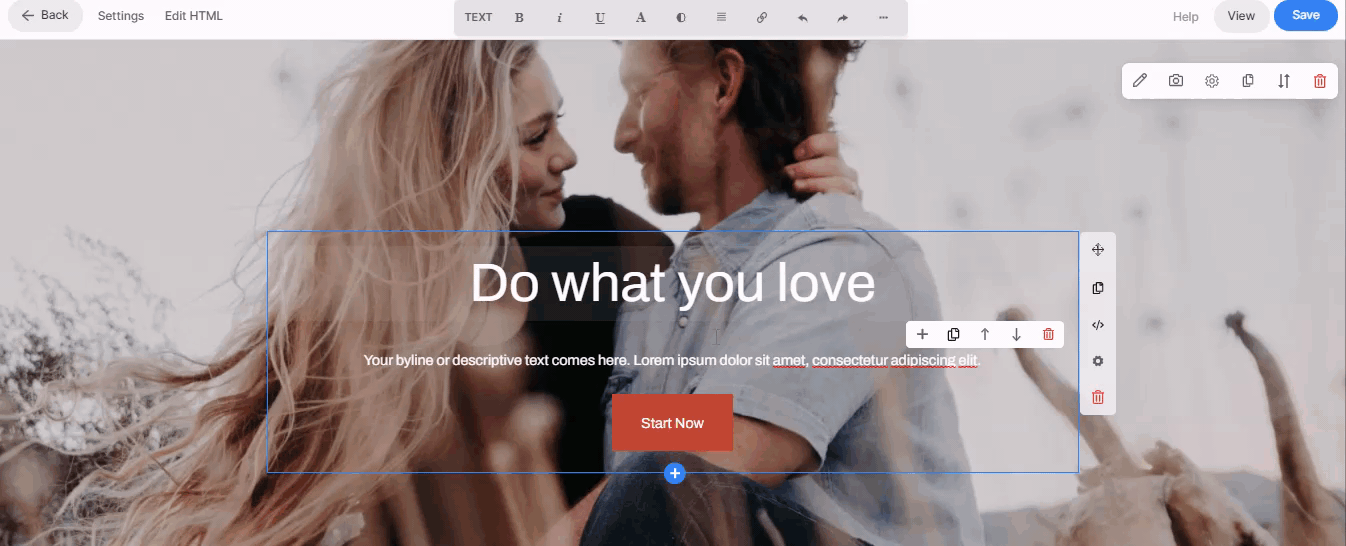
Tout savoir sur la éditeur de texte de page.
Ajout de nouvelles rubriques
Une section est un bloc de contenu qui peut être ajouté à votre page. Vous avez la possibilité de choisir parmi différentes dispositions de section pour personnaliser vos pages.
Pour ajouter une section à une page, procédez comme suit :
- Pour une page vierge, vous verrez le Ajouter une section à votre page boîte et pour les pages prêtes le Ajouter une rubrique boîte sera présent entre deux sections.
- Cliquez dessus pour ajouter un nouvelle section à votre page.
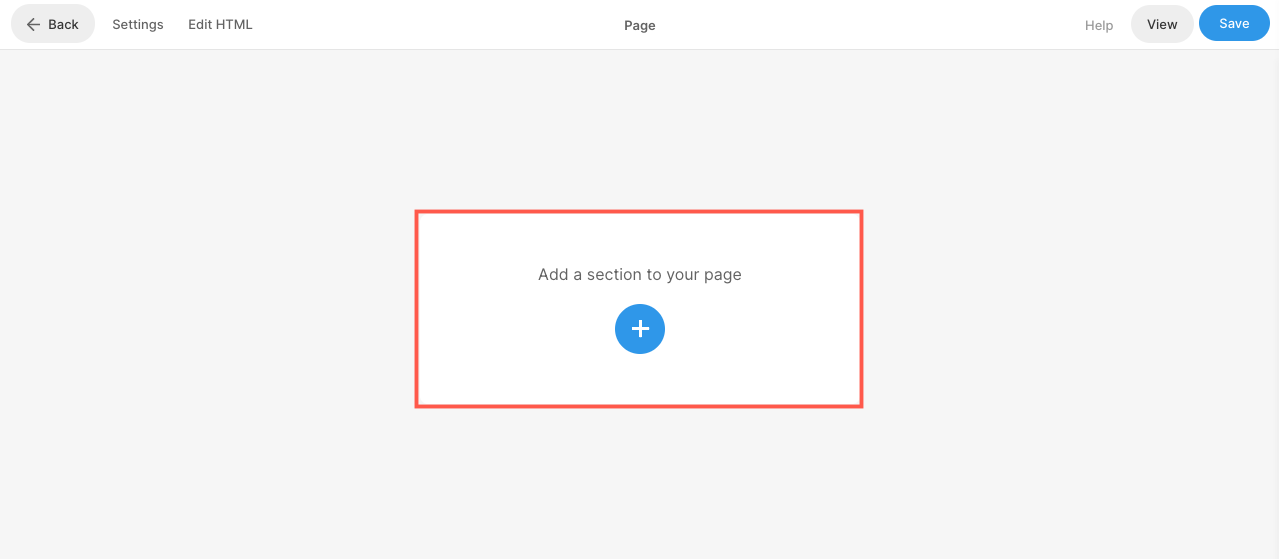
Savoir comment ajouter une rubrique en détail.
Gérer la largeur et la hauteur de la section
Une fois que vous avez ajouté une section à une page, vous pouvez facilement la personnaliser.
Survolez la section dont vous souhaitez gérer la visibilité. Cela activera la barre d'outils d'édition (1) dans le coin supérieur droit de la section. Clique sur le Section (2) icône pour ouvrir la boîte de dialogue des paramètres de la section.
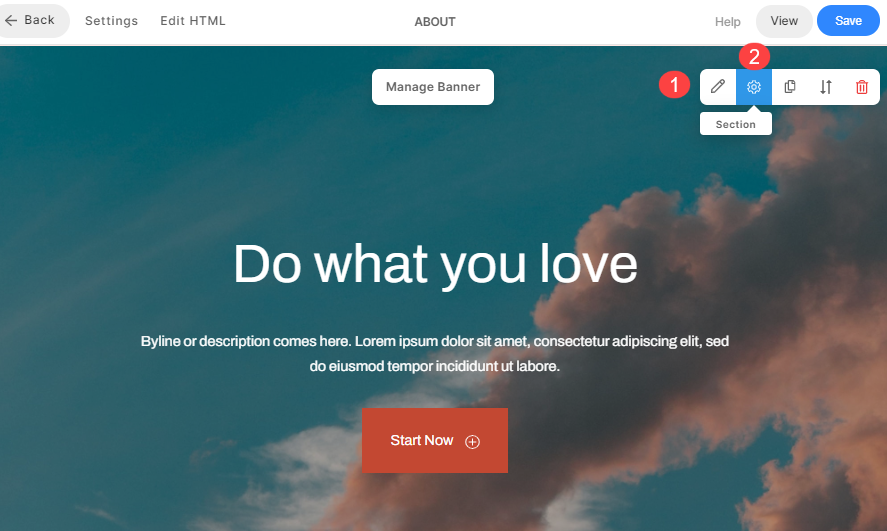
- Dans la zone Section, vous aurez la possibilité de gérer la largeur, la hauteur et d'autres options.
Tout savoir sur Largeur et hauteur de section.
À créer une page de contacts pour votre site, ajoutez le section contact à une page et personnalisez-la.
Créer un blog
Créez un blog sur votre site Web Pixpa et publiez des histoires, des publications, des annonces et partagez votre parcours avec les utilisateurs de votre site. La fonctionnalité Blogging est proposée sur tous les plans.
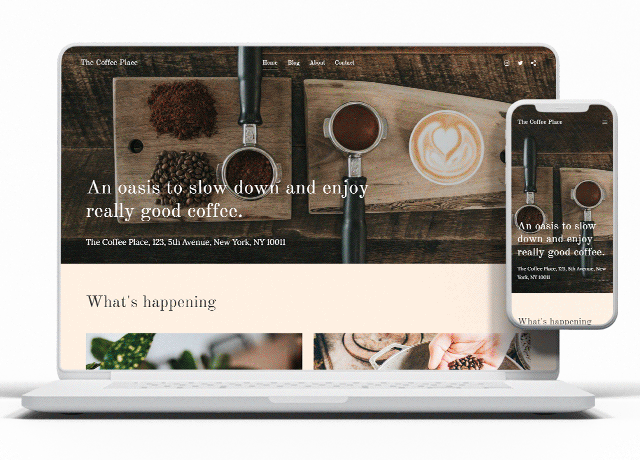
Allez à Site Web (1) section. Cela vous amènera à l'écran où vous pouvez ajouter une page de blog à votre site Web.
Cliquez sur le Ajouter une page + (2) bouton. Vous verrez maintenant le Ajouter une page popup, sélectionnez Blog (3).
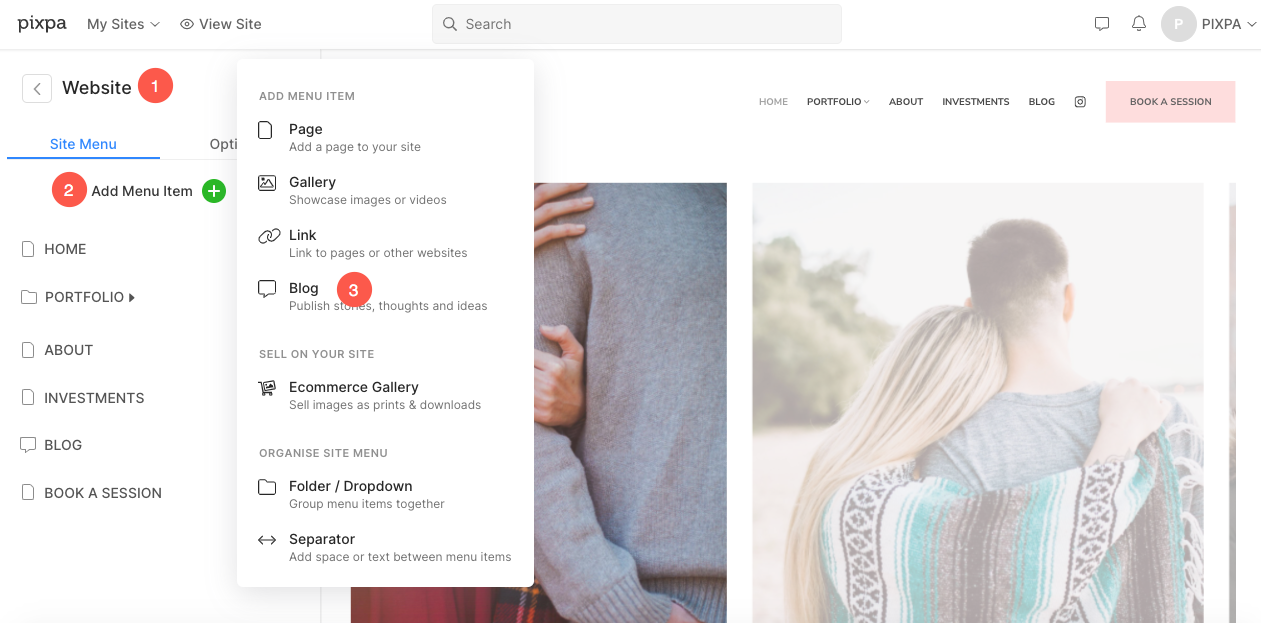
Savoir comment créer un blog en détail.
Savoir comment créer un article de blog en détail.
La mise en page du blog
Pixpa utilise pages de liste de blogs ainsi que les pages d'articles de blog pour organiser les blogs. Vous pouvez définir l'apparence de la page de liste de votre blog et de la page d'article de blog de votre site Web à partir des paramètres du blog.
Cliquez sur le blog dans le menu de votre site pour afficher le Paramètres du blog .
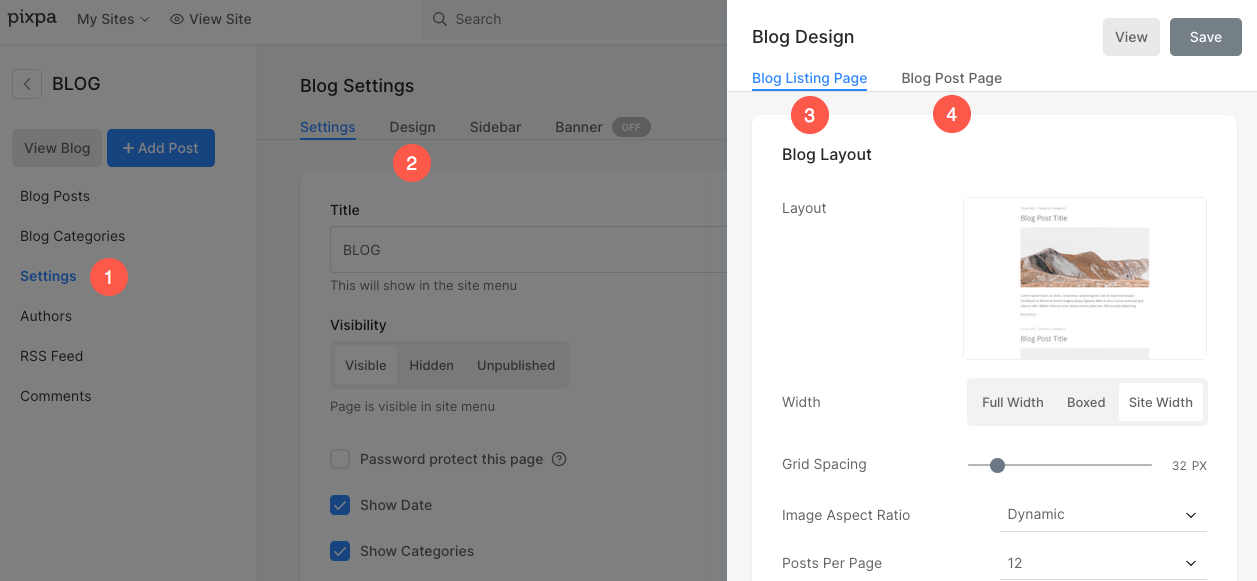
Tout savoir sur Conception de pages de blog.
Pixpa vous donne la possibilité de ajouter votre flux de blog à vos pages.
Personnalisez le pied de page de votre site
À l'aide du pied de page, vous pouvez ajouter des liens importants et personnaliser son apparence pour conserver la cohérence de l'image de marque de votre site.
Pour modifier le pied de page, accédez à la Conception section, onglet pied de page.
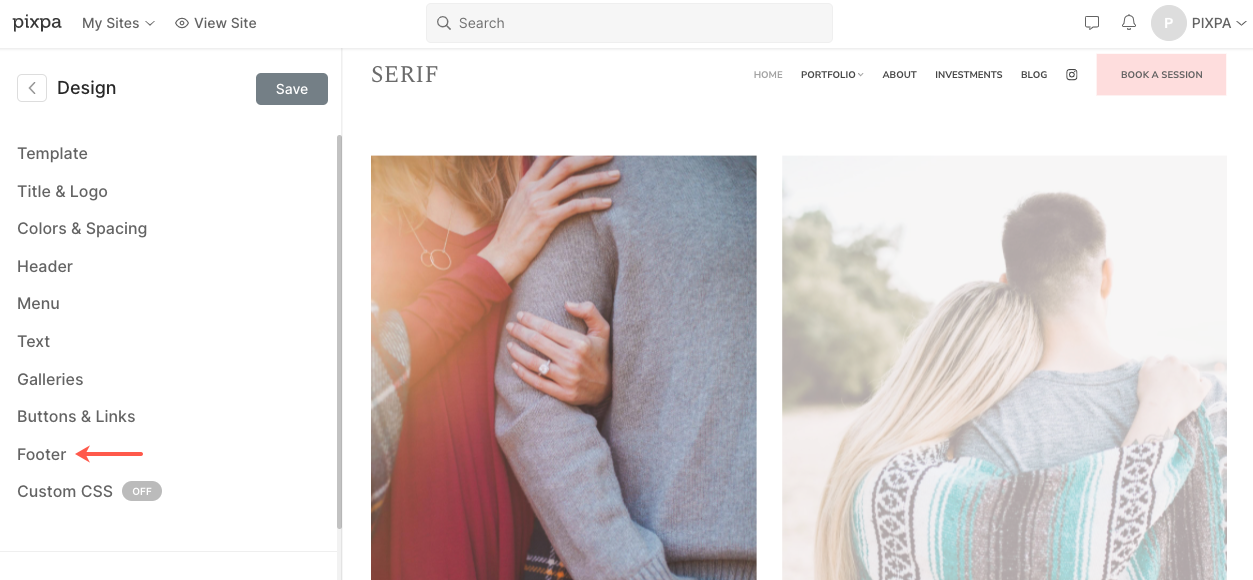
Tout savoir sur la pied de page.
Le pré-pied de page
Vous pouvez facilement ajouter du contenu comme le flux Instagram, les coordonnées de l'entreprise, la boîte de newsletter, les heures de travail, etc. à votre site Web à l'aide du pré-pied de page. Ceci est affiché au-dessus du pied de page sur l'ensemble de votre site Web.
Voir le pied de page et le pré-pied de page en action.
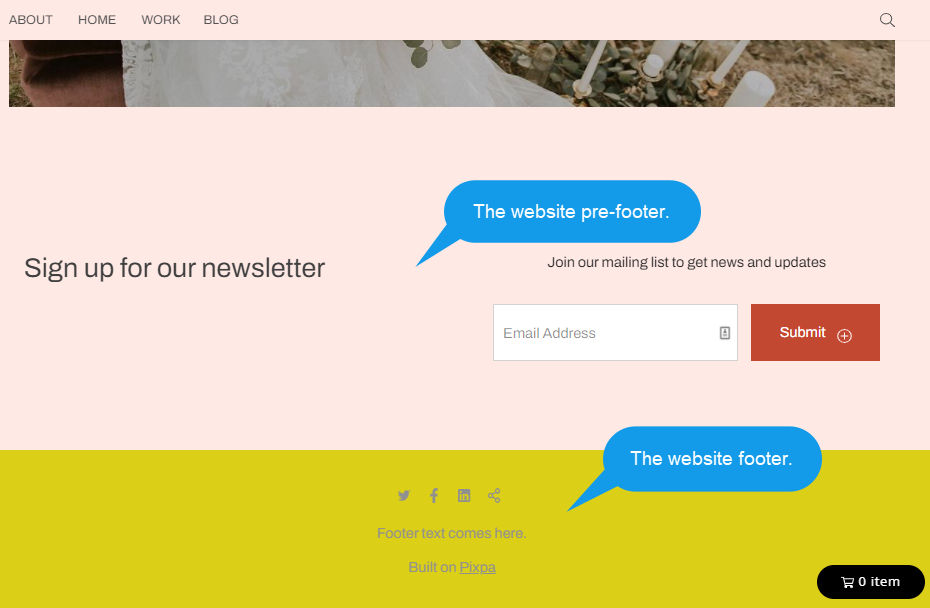
Tout savoir sur la Pré-pied de page.
Savoir comment afficher les icônes sociales dans le pied de page.
Savoir comment changer la couleur du pied de page.
Aller en direct
Une fois que vous avez complètement configuré votre site Web, vous pouvez le mettre en ligne.
Démarrez votre abonnement
Vous pouvez démarrer votre abonnement dès que vous êtes prêt dans les 15 jours de l'essai gratuit ou même après l'expiration de votre essai. Votre site Web sera mis en ligne et accessible à tous une fois que vous aurez commencé l'abonnement.
Vous pouvez passer à un forfait payant à partir du Abonnements .
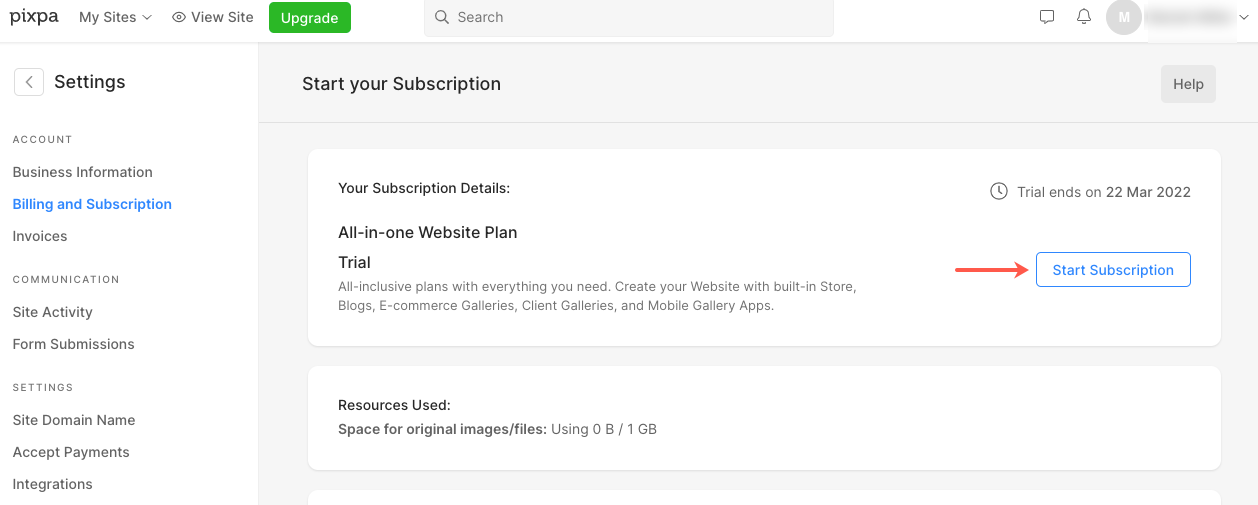
En cliquant sur le Démarrer l'abonnement bouton, vous pouvez sélectionner le plan qui fonctionne le mieux pour vous. Pixpa propose des forfaits annuels et mensuels.
Pixpa fournit également enregistrement de domaine gratuit d'un an via Hover.com sur les nouveaux abonnements annuels. Une fois que vous démarrez votre abonnement annuel, vous pouvez réclamer le bon de domaine gratuit auprès de l'équipe d'assistance Pixpa. Vous pouvez nous envoyer un ping depuis le chat en direct du studio ou nous envoyer un e-mail à support@pixpa.com.
Demandez à un expert Pixpa de configurer votre site Web moyennant des frais uniques de 199 USD et obtenez une base sur laquelle vous pourrez facilement continuer à créer votre site Web. Service de configuration de site Web de Pixpa est disponible pour tous les abonnés Pixpa.
Savoir comment commencez votre abonnement en détail.
Connecter le domaine
Vous pouvez maintenant connectez votre propre domaine personnalisé (comme votredomaine.com) pour que votre site Web soit vraiment le vôtre !
Savoir comment connecter votre domaine sur votre site Pixpa. Une fois que vous avez réussi à connecter le domaine, votre site sera en ligne sur votre domaine personnalisé.
Conseils de pro pour votre site Web
Voici quelques conseils pour créer un site Web extraordinaire.
1. Fixez un objectif pour votre site Web
Configurez votre site Web pour atteindre un objectif spécifique.
Par exemple, vous pouvez connecter la page de contact au bouton de menu dans l'en-tête si vous souhaitez que des clients potentiels vous contactent.
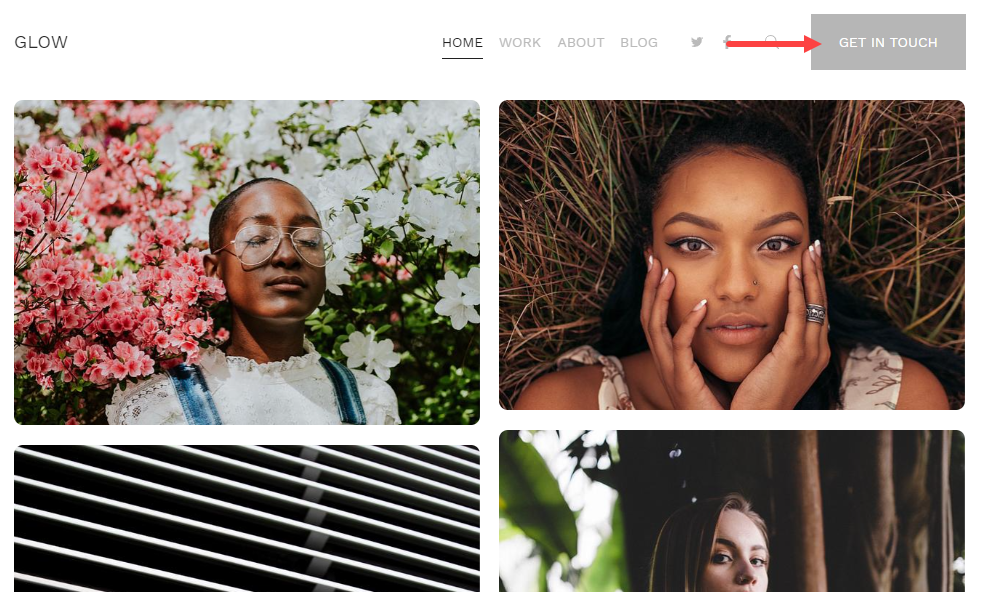
2. Le menu du site
Le menu de votre site Web doit être facile à localiser et compréhensible.
3. Afficher les témoignages
Affichez des témoignages sur votre site Web et assurez-vous de la véracité de votre marque. Inclure un Section des témoignages sur votre site Web où vous pouvez présenter des commentaires, des commentaires, des témoignages sur votre site Web.
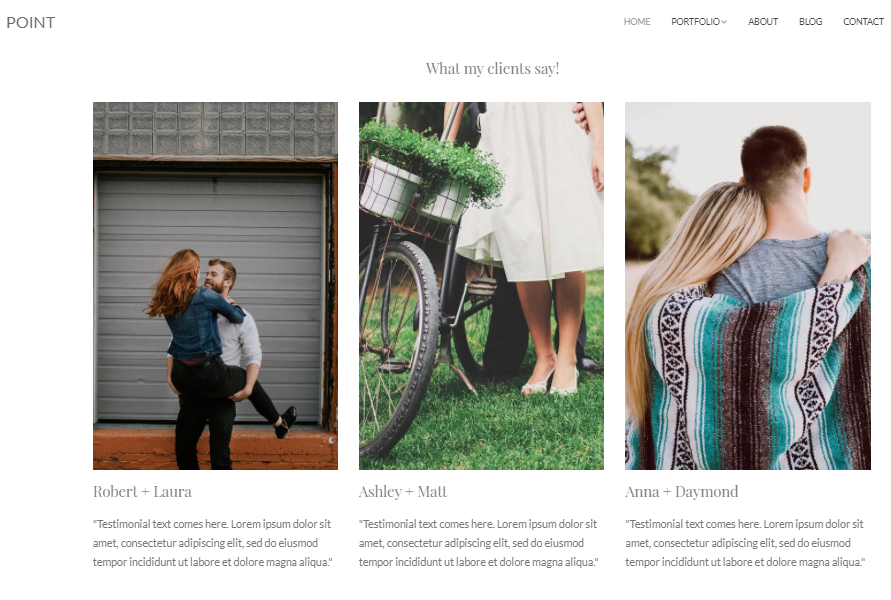
Voir une section de témoignages en action.
4. Les coordonnées
Partagez vos coordonnées authentiques et authentiques sur votre site Web. Créer une page de contact maintenant.
FAQ's
Combien coûte la création d'un site internet sur Pixpa ?
Contrairement à de nombreux autres créateurs de sites Web, nos plans commencent à partir de seulement 8 $/mois. Vérifiez les plans tarifaires Pixpa.
- Voir FAQ du site Web.
- Voir FAQ sur la conception.
- Voir FAQ du magasin.
- Voir FAQ sur les galeries clients.
