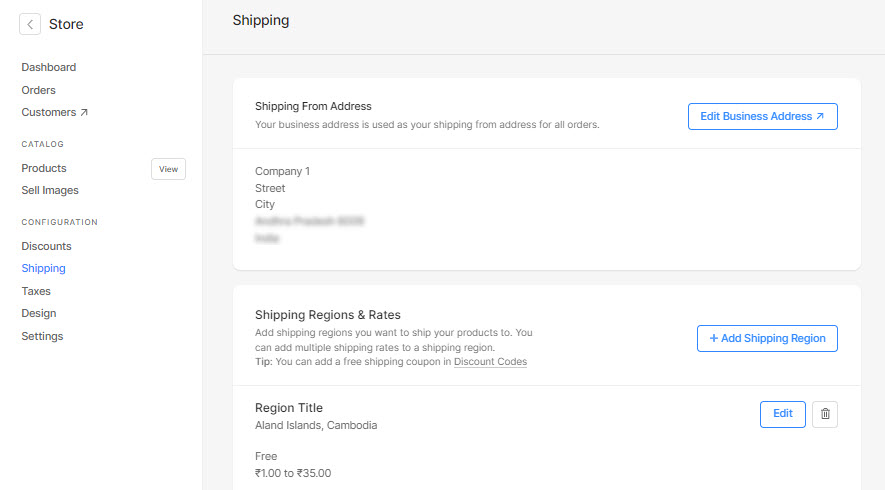A Région d'expédition est un ensemble de tarifs d'expédition par pays qui seront appliqués à chaque commande. En fonction du pays et de l'état, les tarifs d'expédition peuvent être modifiés.
Avec les nouvelles options d'expédition, vous pouvez spécifier les tarifs d'expédition en fonction de la valeur totale de la commande, du poids de la commande, du tarif par article, de la livraison gratuite, du nombre d'articles dans la commande et du retrait en magasin.
Une fois que vous passez à la nouvelle expédition, les tarifs d'expédition créés seront utilisés pour toutes les commandes de votre boutique (boutique en ligne et galeries activées pour le commerce électronique).
Vérifiez également:
Migrez vers la nouvelle expédition et créez les tarifs d'expédition :
- Entrer Expédition en magasin (1) dans la barre de recherche.
- À partir des résultats associés, cliquez sur le Expédition en magasin option (2) sous Liens des studios.
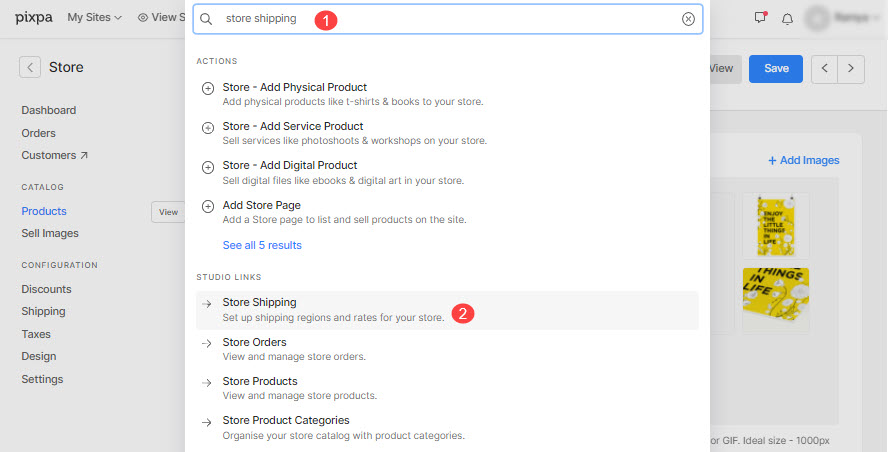
- Vous atteindrez maintenant le Livraison (3) pages.
- Maintenant, vous devez :
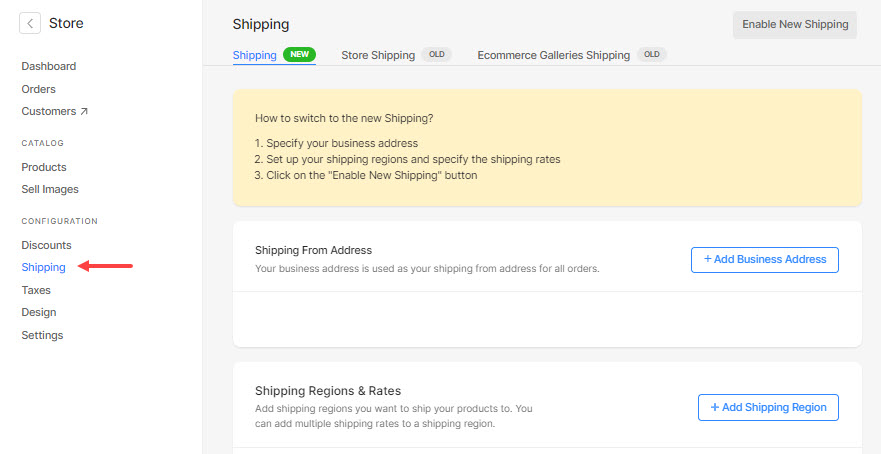
Étape 1 : Ajouter une adresse professionnelle
- Cliquez sur le + Ajouter une adresse professionnelle bouton pour ajouter l'adresse de votre entreprise à votre boutique. En savoir plus.
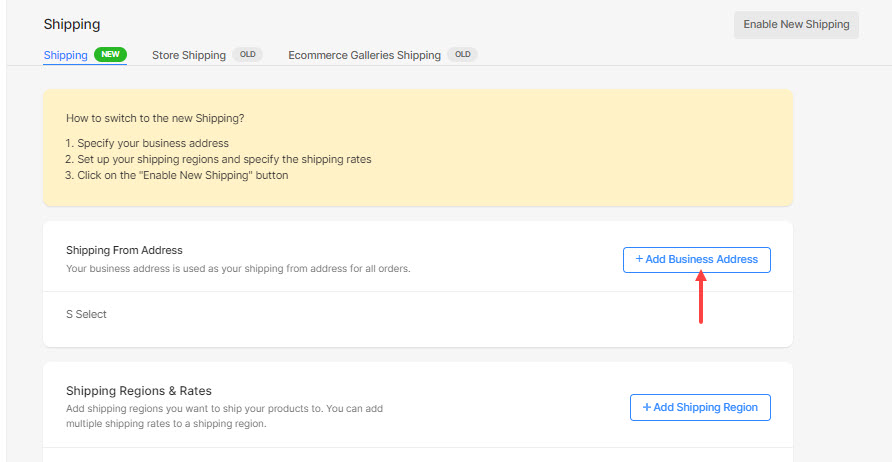
Étape 2 : Ajouter une région d'expédition
- Une fois que vous avez entré l'adresse de l'entreprise, cliquez sur le + Ajouter une région d'expédition bouton pour spécifier les tarifs d'expédition.
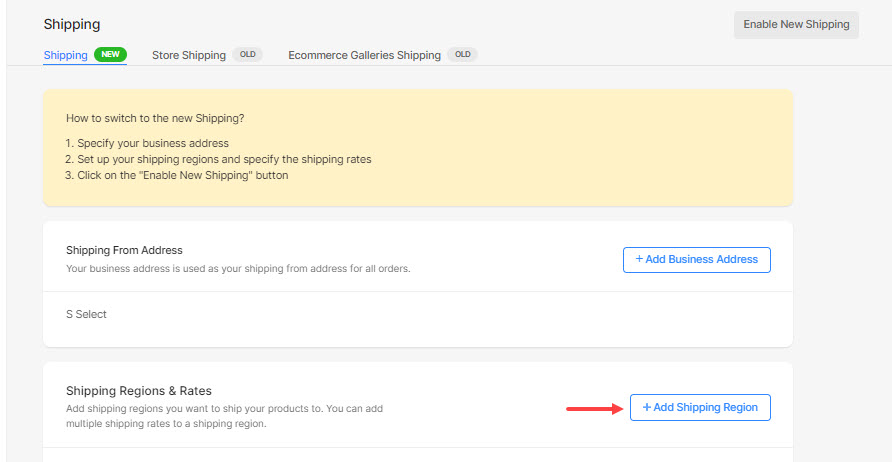
- Sélectionnez les pays pour spécifier les tarifs d'expédition.
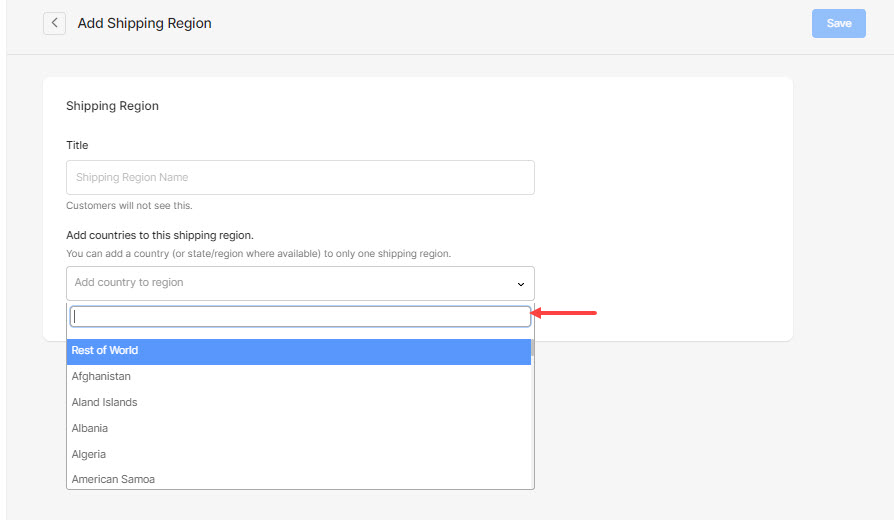
Étape 3 : Spécifiez les tarifs d'expédition
- Une fois que vous avez spécifié les pays, cliquez sur le +Ajouter un tarif d'expédition bouton pour créer les tarifs d'expédition.
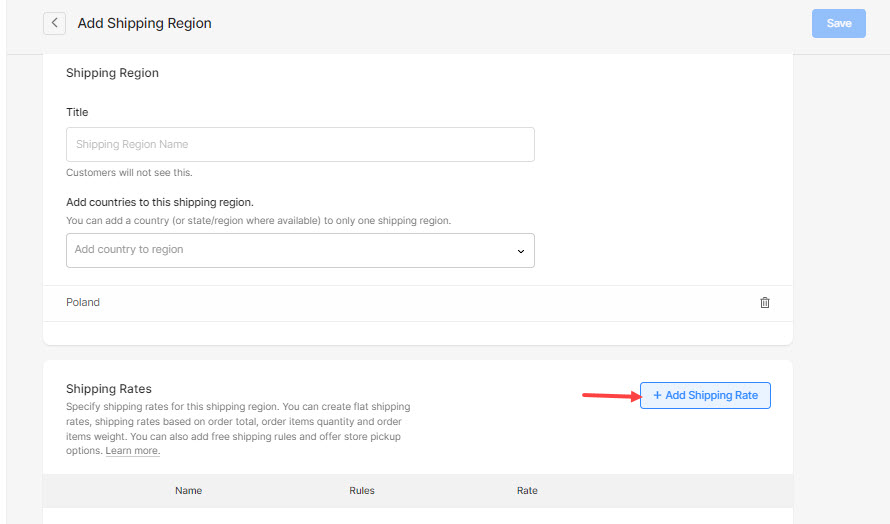
- À partir de là, sélectionnez le type de tarif d'expédition que vous préférez et cliquez dessus.
- Frais de livraison forfaitaire – Spécifiez une livraison forfaitaire pour l'ensemble de la commande et une livraison forfaitaire supplémentaire pour les articles de la commande.
- Livraison Gratuite – Créez une option de livraison gratuite pour la commande.
- Expédition basée sur le poids de la commande – Spécifiez différents tarifs d'expédition en fonction de la fourchette de poids de la commande
- Expédition basée sur le total de la commande - Spécifiez différents tarifs d'expédition en fonction de la plage totale de la commande
- Expédition basée sur le nombre d'articles - Spécifiez différents tarifs d'expédition pour une plage du nombre d'articles dans la commande
- Expédition pour retrait en magasin - Donnez aux clients la possibilité de récupérer la commande dans votre magasin.

- Ensuite, entrez le tarif d'expédition.
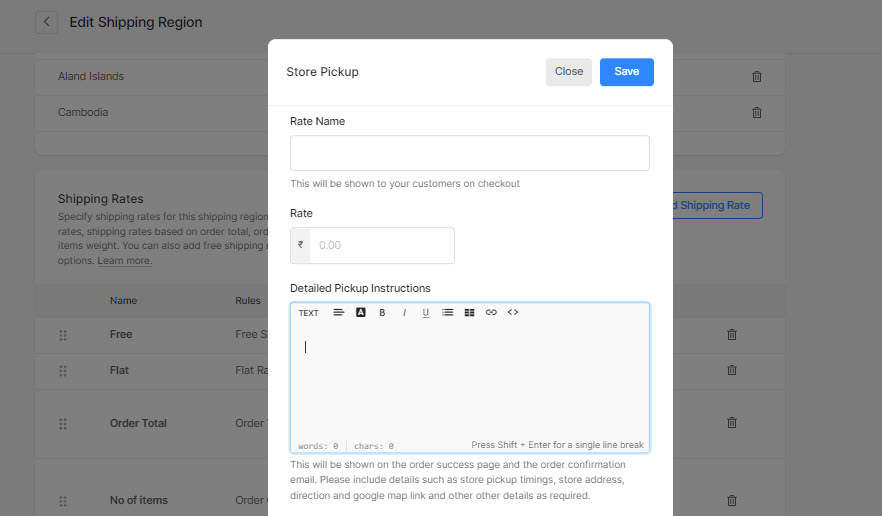
- Une fois que vous avez ajouté le tarif d'expédition, il apparaîtra de cette façon.
- Vous pouvez cliquer sur le +Ajouter un tarif d'expédition et créez n'importe quel nombre de tarifs d'expédition qui s'appliqueraient à tous les pays spécifiés ci-dessus.
- Enfin, frappez le Épargnez bouton pour enregistrer les tarifs d'expédition.
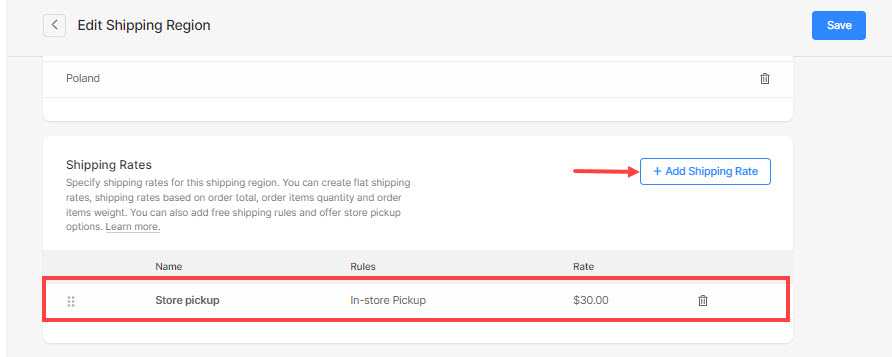
- Lorsque vous avez spécifié les tarifs d'expédition pour des pays spécifiques et que vous souhaitez spécifier d'autres tarifs pour les pays restants, allez RETOUR à la Livraison page, cliquez sur le + Ajouter une région d'expédition bouton, et spécifiez les tarifs d'expédition comme suggéré ci-dessus.
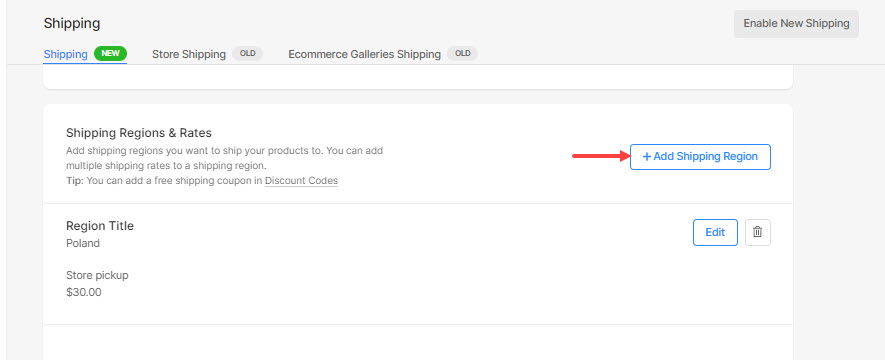
Étape 4 : Activer la nouvelle expédition
- Enfin, cliquez sur le Activer la nouvelle expédition bouton présent en haut à droite de la page.
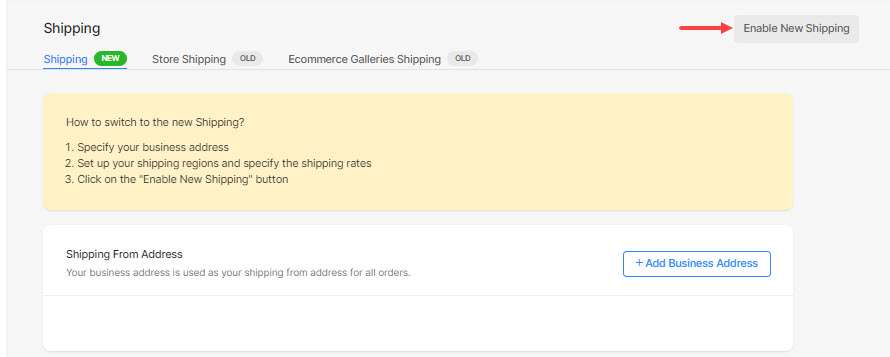
- Encore une fois, cliquez sur le Activer la nouvelle expédition bouton dans la fenêtre de confirmation.
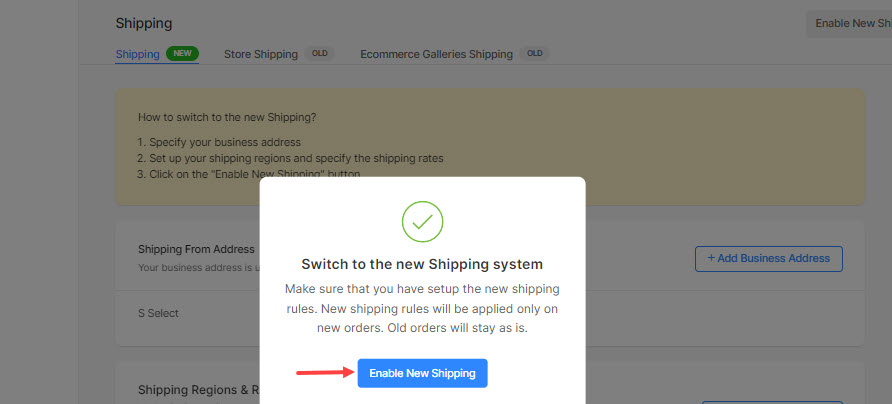
- Au fur et à mesure que vous passez à la nouvelle expédition, vous verrez l'écran ci-dessous. Cette expédition sera utilisée pour l'ensemble de la boutique (boutique en ligne et galeries activées pour le commerce électronique).