Plusieurs fois, vous voudrez peut-être ajouter un lien sur la navigation de votre site qui est simplement un lien vers une autre page Web.
- Vous voudrez peut-être créer un lien vers un site Web distinct, un projet en ligne, vos canaux de médias sociaux, un blog externe, un lien de boutique en ligne, des fichiers ou toute autre URL.
- Vous pouvez également créer un lien vers une page de votre propre site Web.
Vous pouvez accomplir n'importe laquelle des actions ci-dessus en ajoutant un Lien élément du menu à la navigation de votre site.
Dans cet article :
- Ajouter un lien.
- Paramètres des éléments de menu de lien
- Liez des éléments de menu internes tels que des galeries, des dossiers, etc.
- Lier des pages Web/URL externes
- Lien vers une section spécifique d'une page
Ajouter un lien à la navigation de votre site Web
- Entrer Ajouter un lien (1) dans la barre de recherche.
- Vous verrez les résultats associés.
- Cliquez sur le Ajouter un lien option (2) sous Actions.
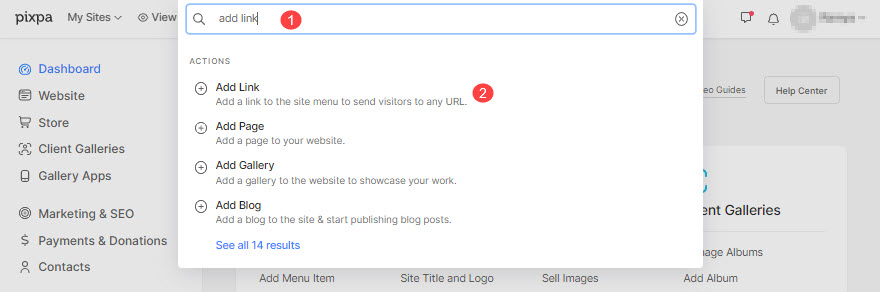
- Cela ouvrira une fenêtre contextuelle qui vous permettra de choisir les différents types de pages que vous pouvez ajouter à votre site Web.
- Choisissez le Lien possibilité d'ajouter un lien.

- Spécifiez un prénom pour ton lien.
C'est ça! Le lien est maintenant ajouté.
Vous verriez cela dans la navigation de votre site Web dans le dernier. Vous pouvez faites glisser et déposez le lien Web nouvellement ajouté à sa position correcte dans la navigation du site.

Paramètres de lien
Maintenant, vous pouvez spécifier les paramètres du lien que vous venez de créer. Voir les détails ci-dessous :
- Titre – Entrez le titre du lien, il apparaît dans la navigation de votre site.
- Visibilité - Sélectionnez le Visible bouton pour afficher ce lien dans la navigation du site Web et le caché pour le masquer du menu du site Web.
- Ouvrir dans la même fenêtre – Activez-le pour ouvrir le lien dans la même fenêtre/onglet du navigateur. Désactiver pour ouvrir dans une nouvelle fenêtre/onglet.
- Lien cible – Vous pouvez connecter ce lien à n'importe quelle page/galerie de site Web existante ou à n'importe quelle URL extérieure. Savoir plus.

- Image Principal – Utilisé pour représenter ce lien dans un dossier et (lorsqu'il est partagé) sur les réseaux sociaux.
- Description (Facultatif) – Utilisé pour représenter ce lien dans un dossier. Utilisé dans quelques dispositions de dossier.
- Tags – Utilisé dans la recherche de sites Web et pour filtrer ce lien sur une page de liste de dossiers. En savoir plus
- Supprimer cet élément de menu de lien.
- Épargnez les changements.

Lien vers n'importe quelle galerie/page existante
Vous pouvez lier tous les éléments de menu internes tels que les galeries, les pages, les dossiers et d'autres liens à l'aide de ce lien.
Une fois que vous ajouter un élément de menu à votre site Web, il apparaît automatiquement dans le menu de votre site Web. Vous n'avez pas besoin de créer un lien, puis de le connecter à votre élément de menu. Si un élément de menu n'apparaît pas dans le menu de votre site Web, visitez ses paramètres et définissez la visibilité.
Accédez à un élément de lien particulier et suivez les étapes :
- Allez à Lien cible section et sélectionnez le Contenu du site Web (1) languette
- Sélectionnez Type de contenu (2) comme les galeries, les dossiers/pages, etc.
- Sélectionnez le particulier Élément de contenu (3) que vous souhaitez lier. Vous verrez tous les éléments de menu du site Web en fonction du type sélectionné, comme indiqué dans l'image ci-dessous.

Lier des pages Web externes ou des URL
Vous pouvez connecter toutes les pages Web ou URL externes en ajoutant leur lien absolu.
Accédez à un lien particulier et suivez les étapes :
- Allez à Lien cible section et sélectionnez le Lien Internet (1) languette
- Spécifiez votre URL externe complète ( y compris https:// ) (2) vers lequel le lien pointera.

Lien vers une section spécifique d'une page
Vous pouvez lier n'importe quelle section d'une page en utilisant ce lien à condition que vous ayez spécifié l'ID de section pour la section (dans une page).
Vérifiez également: Paramètres de section.
Accédez à un élément de lien particulier et suivez les étapes :
- Allez à Lien cible section et sélectionnez le Section de page (1) languette
- Spécifie le Identifiant de section (2) vers lequel le lien pointera.


Consulter un site Web de démonstration.
