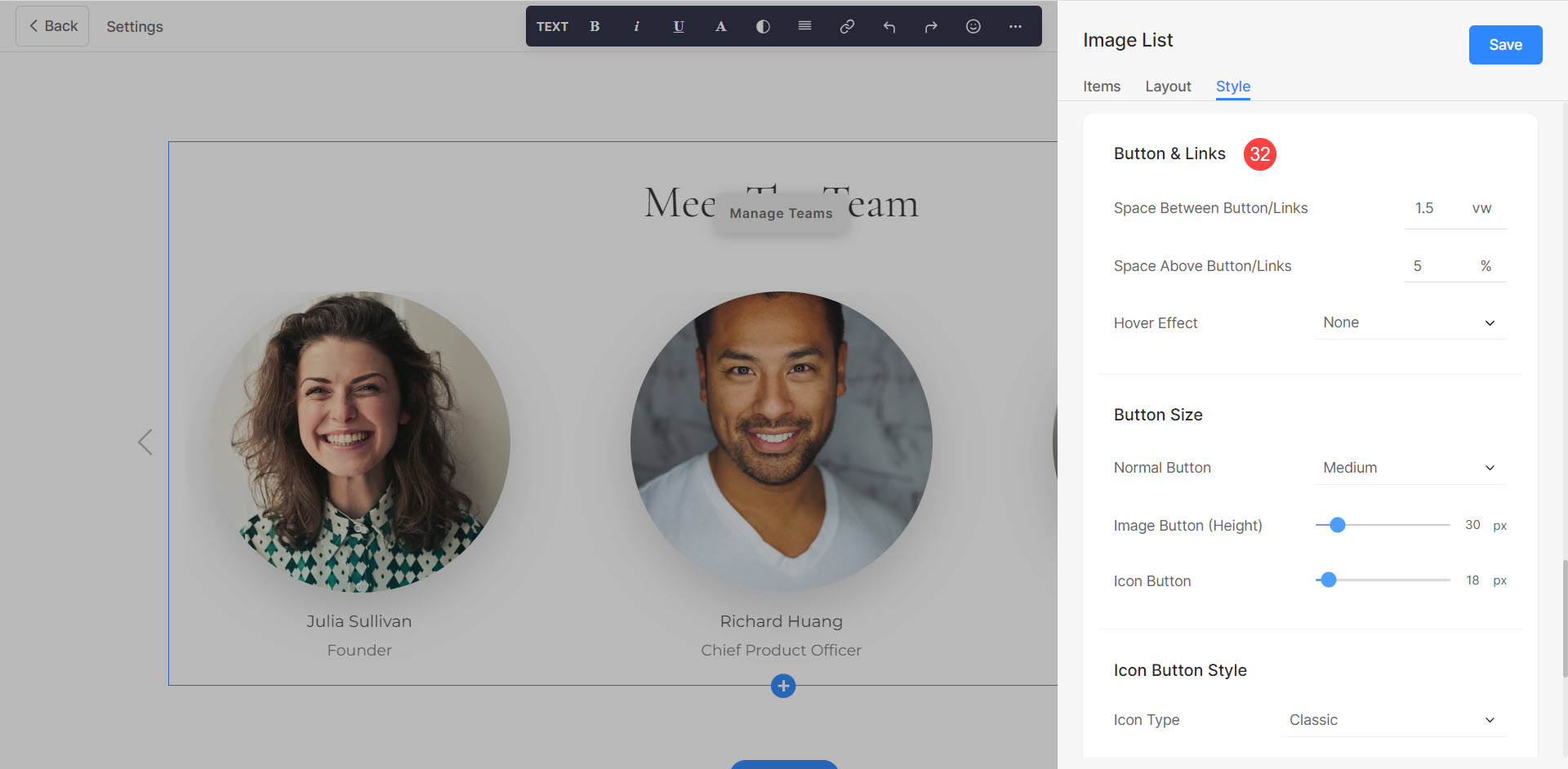Les équipes sont très importantes pour le succès de toute organisation. Ils rassemblent des personnes aux compétences, expertises et perspectives diverses, créant un environnement dynamique où les objectifs peuvent être atteints.
Grâce à la section Équipes de Pixpa, vous pouvez afficher les profils et les photos des membres de votre équipe, ainsi que leurs rôles et responsabilités respectifs
Dans cet article :
Ajout de la section Équipes à la page
- Pour ajouter une section, vous devez ajouter une page à votre site Web d'abord.
- Sur ta page, Cliquez sur le bleu + icône ajouter un Nouvelle section.
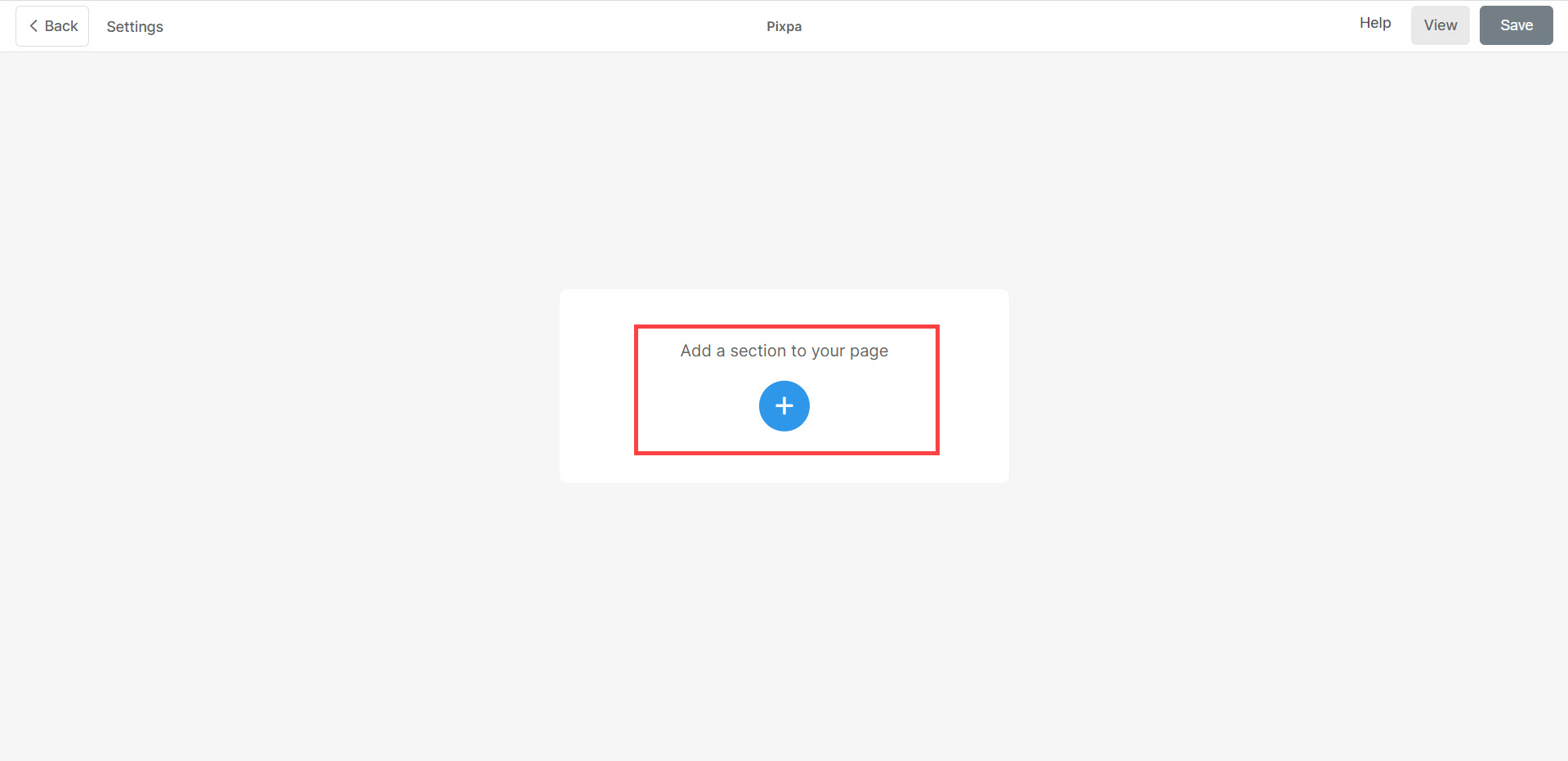
- Vous verrez maintenant le catégories de rubriques sur le côté gauche.
- Faites défiler les Teams (1) et cliquez dessus. Maintenant, un écran apparaîtra vous permettant de choisir parmi différentes mises en page de la section des équipes (2).
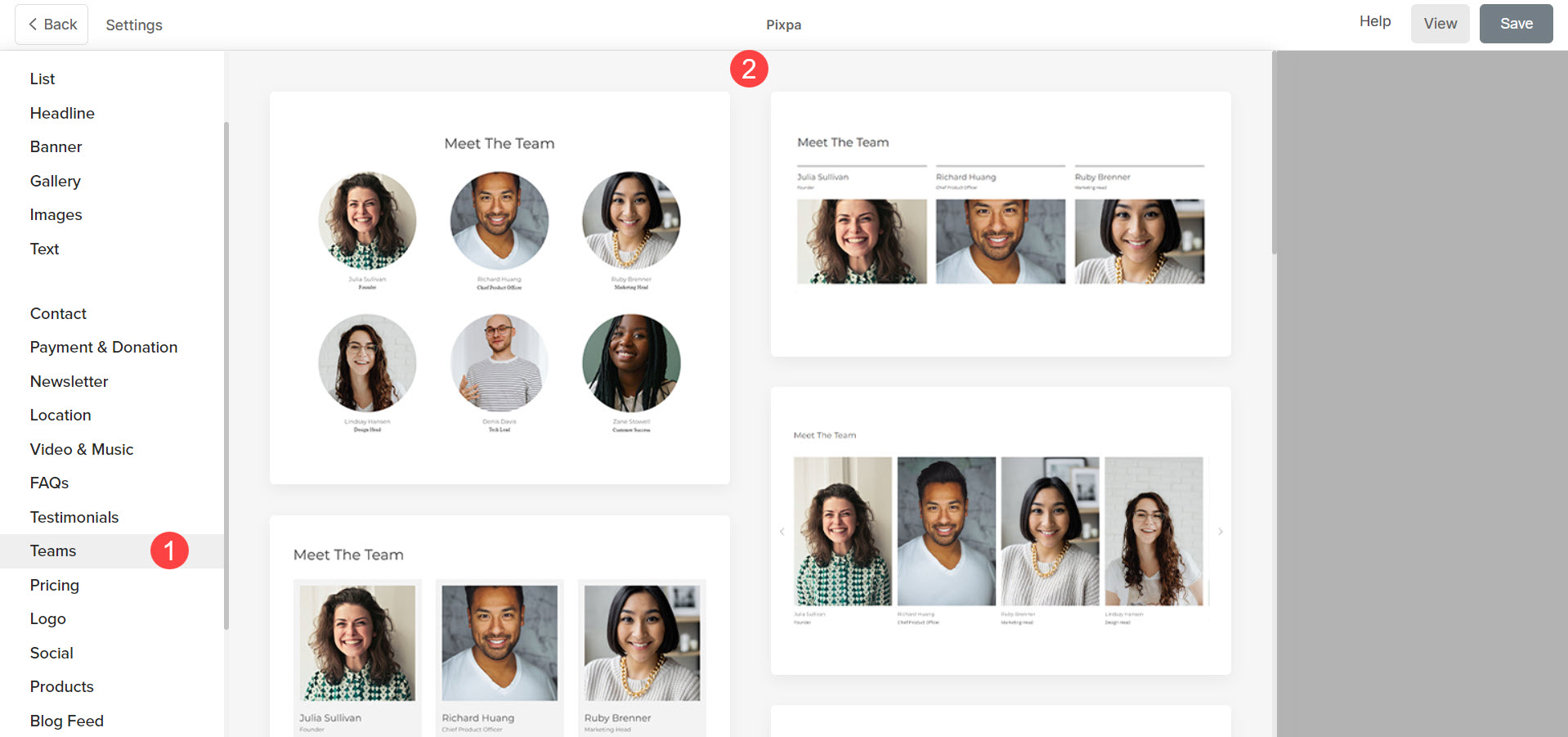
- Choisissez n'importe quelle disposition de section et cliquez dessus pour l'ajouter à votre page.
Ajouter et modifier des éléments de liste
Ajouter un élément de liste
Cliquez sur le Gérer les équipes (1) pour ouvrir le panneau des éléments de la liste. En cliquant sur le Ajouter un item (2) le bouton ajoutera un nouvel élément. Vous pouvez choisir de Dupliquer or Supprimer (3) les éléments de la liste.
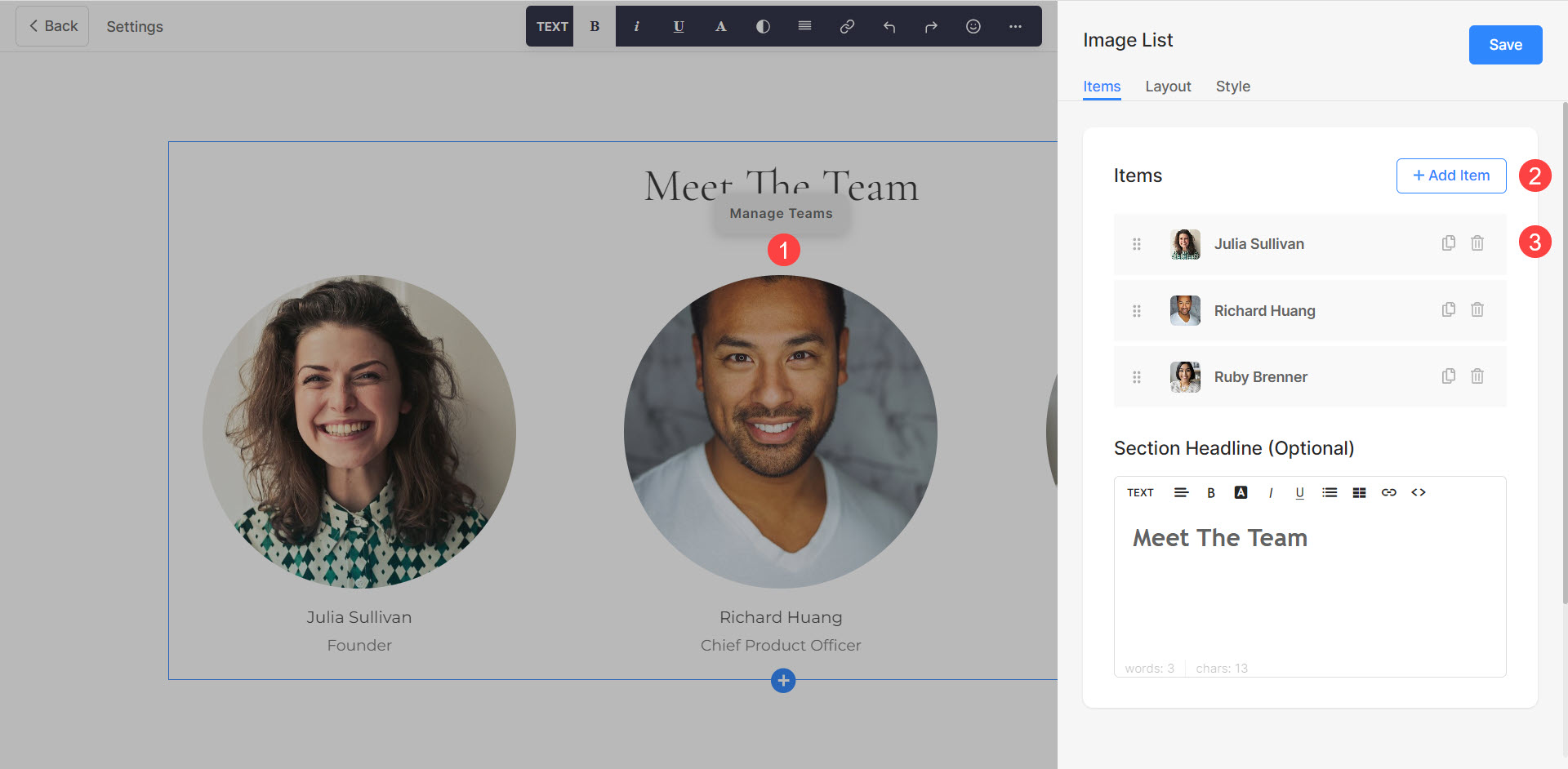
Modifier l'élément de la liste
Cliquez sur l'élément de liste que vous souhaitez modifier. Cela ouvrira les options d'édition de cet élément de liste particulier.
De là, vous pouvez:
- Téléchargement or Supprimer (1) l'image. Vous pouvez également modifier le Couleur accentuée qui sera visible en passant le curseur sur l'image.
- Ajouter un Titre (2), Sous-titre (3), et Description (4) de l'élément de liste.
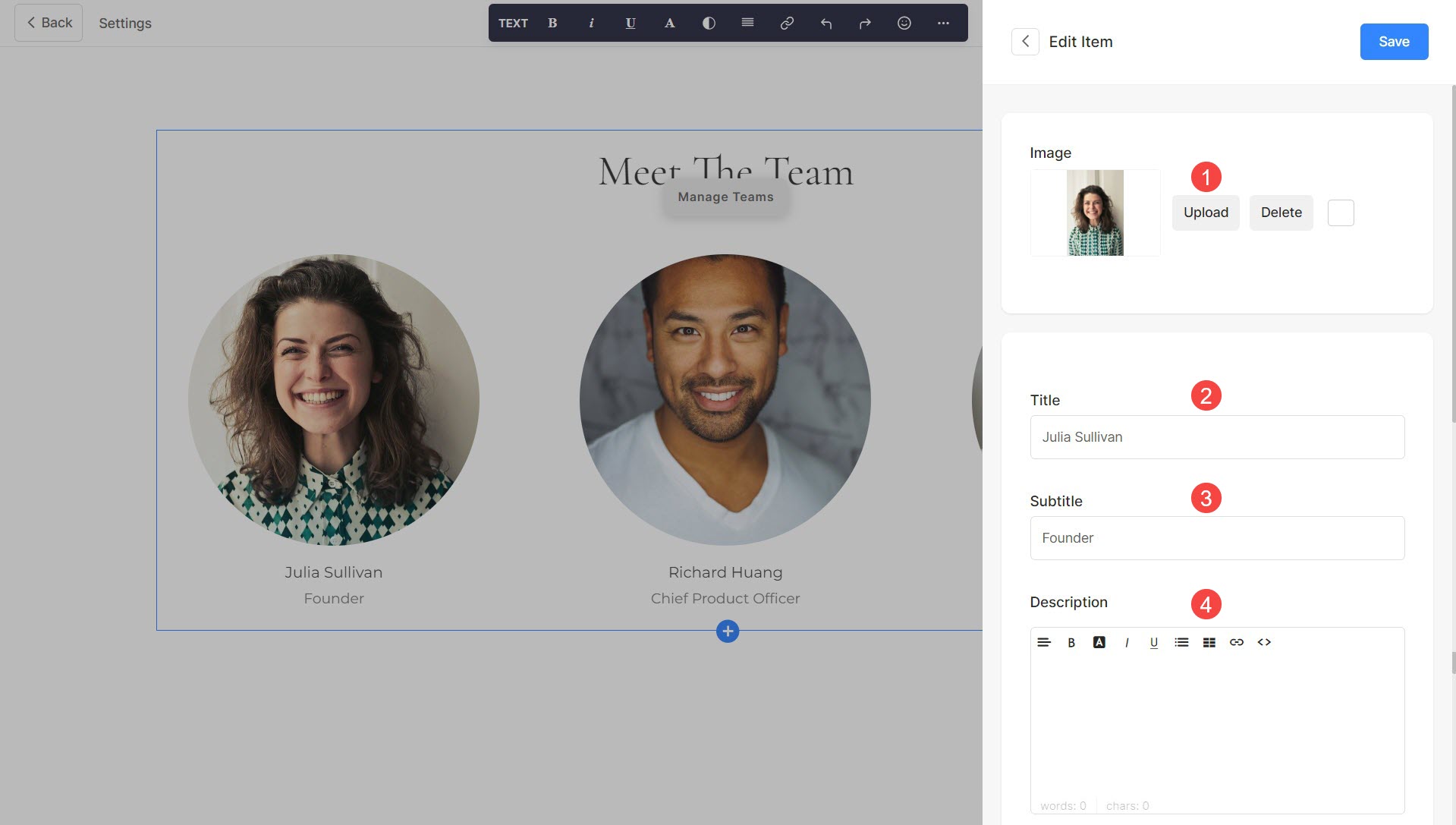
- Lier le titre d'un élément de liste en cliquant sur la bascule (5). Cliquez ici en savoir plus.
- Définissez le lien pour qu'il s'ouvre dans un Nnouvel onglet ou à la Même onglet (6).
- Ajouter un autre Cardan (7) à l'élément de liste. Vous pouvez ajouter un bouton/lien texte/lien image/icône sociale. Apprendre encore plus.
- Épargnez (8) vos modifications.
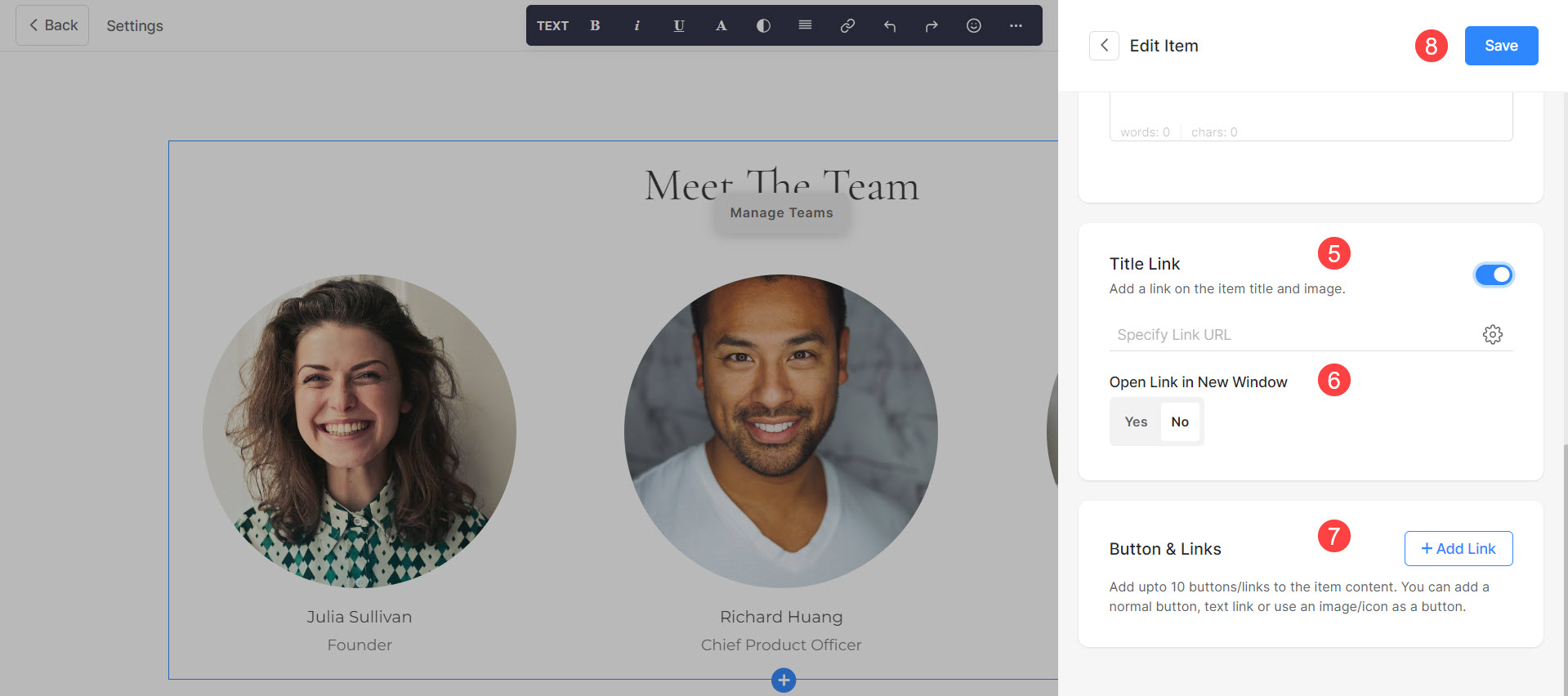
Éléments de la liste de séquencement
Vous pouvez facilement modifier l'ordre des éléments de la liste en Glisser-déposer Eux.
Voir séquencer la liste des éléments Teams en action :
Section des équipes de style
Vous pouvez personnaliser différents aspects de la section Équipes à l'aide de diverses options de style. Pour accéder aux options de style, cliquez sur le Gérer les équipes (1) et choisissez le Style (2) onglet.
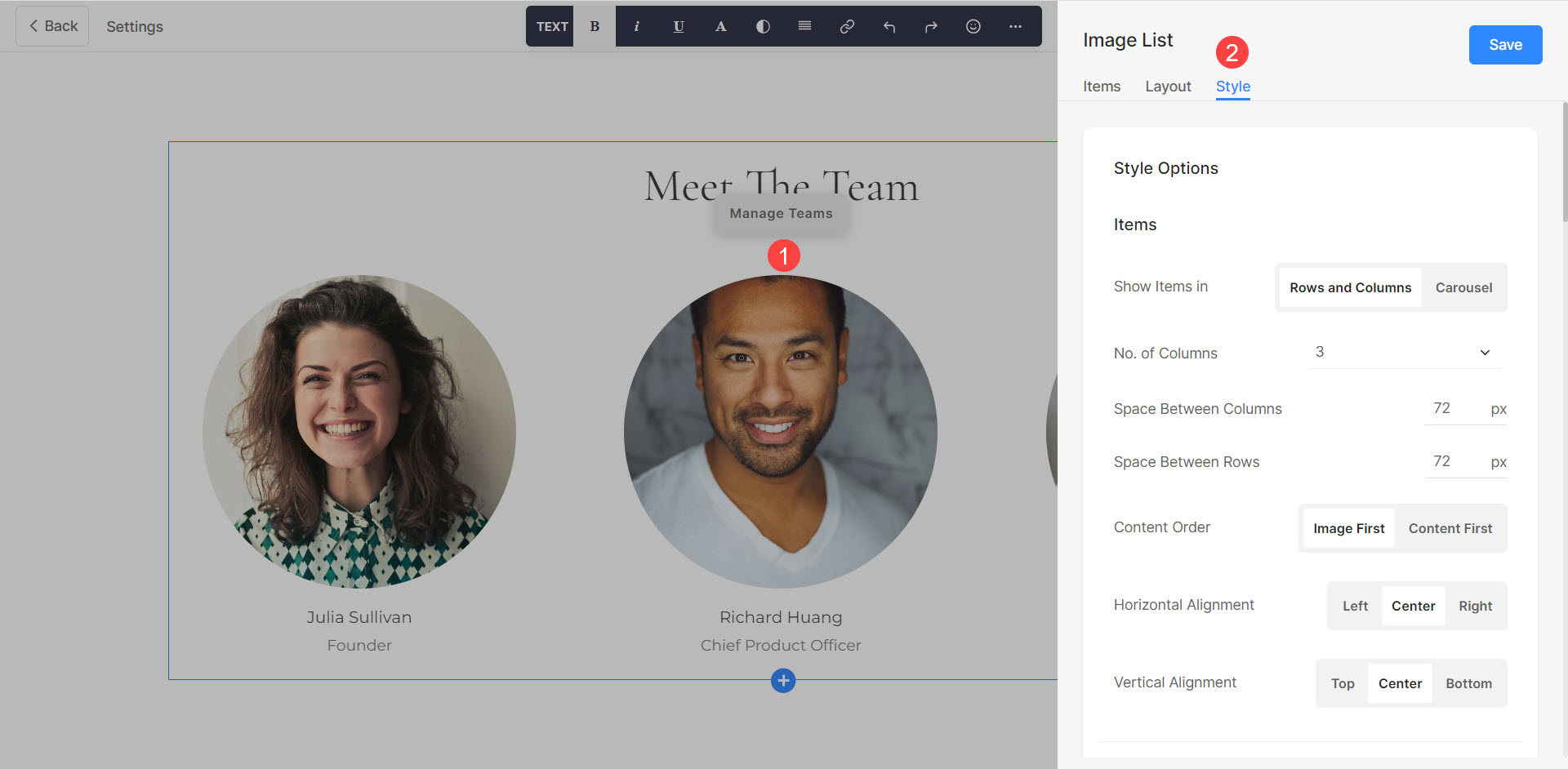
De là, vous pouvez:
- Afficher les éléments dans Lignes et colonnes ou dans Mode carrousel (1).
- Met le Le nombre de colonnes (2). Vous pouvez sélectionner jusqu'à un maximum de 10 colonnes.
- Spécifie le Espace entre les colonnes (3) des éléments de la liste. Cette valeur est définie en pixels.
- Spécifie le Espace entre les lignes (4) des éléments de la liste. Cette option ne sera pas visible si le mode Carrousel est actif. Cette valeur est définie en pixels.
- Choisissez le Ordre du contenu (5) c'est-à-dire les images des éléments de la liste à afficher en premier ou le texte associé.
- Gérer le Alignement du contenu au sein de la rubrique Horizontalement (6).
- Gérer le Alignement du contenu au sein de la rubrique Verticalement (7).
- Spécifie le Le nombre de colonnes on Appareils mobiles (8). Vous pouvez sélectionner jusqu'à un maximum de 3 colonnes.
- Gérer l'espacement entre les éléments Verticalement ainsi que les Horizontalement (9).

Si vous avez sélectionné Carousel dans la première étape, vous pouvez :
- Choisissez d' Bouclez le carrousel (10) ou pas.
- Choisissez parmi différents Commandes du carrousel (11).
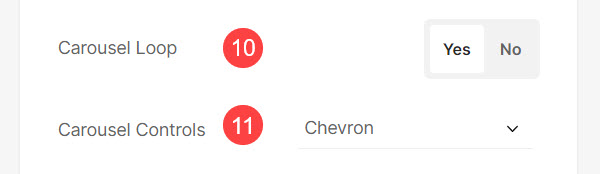
Options de style d'image
- Choisissez le jemage (12) pour les éléments de la liste. Vous pouvez définir les images sur Carré, Cercle, Paysage, Portrait et Original.
- En utilisant Rayon coin (13) les coins des images peuvent être gérés pour leur netteté. Vous pouvez également choisir de gérer les coins Individuellement.
- Choisissez le Couleur de survol de l'image (14) être le couleur d'accentuation ou être spécifié. Si vous avez choisi le couleur d'accentuation, puis spécifiez le opacité.
- Choisissez le Couleur de base de Géographie (15) et avec la Opacité que vous voulez en survolant les images. Cette option ne sera visible que lorsque Spécifiez la couleur est sélectionné.
- Met le Couleur des éléments (16) pour les éléments de la liste de la section.
- Choisissez d' Images animées (17) en vol stationnaire. S'il est activé, vous pouvez également modifier le Style d'animation (18).
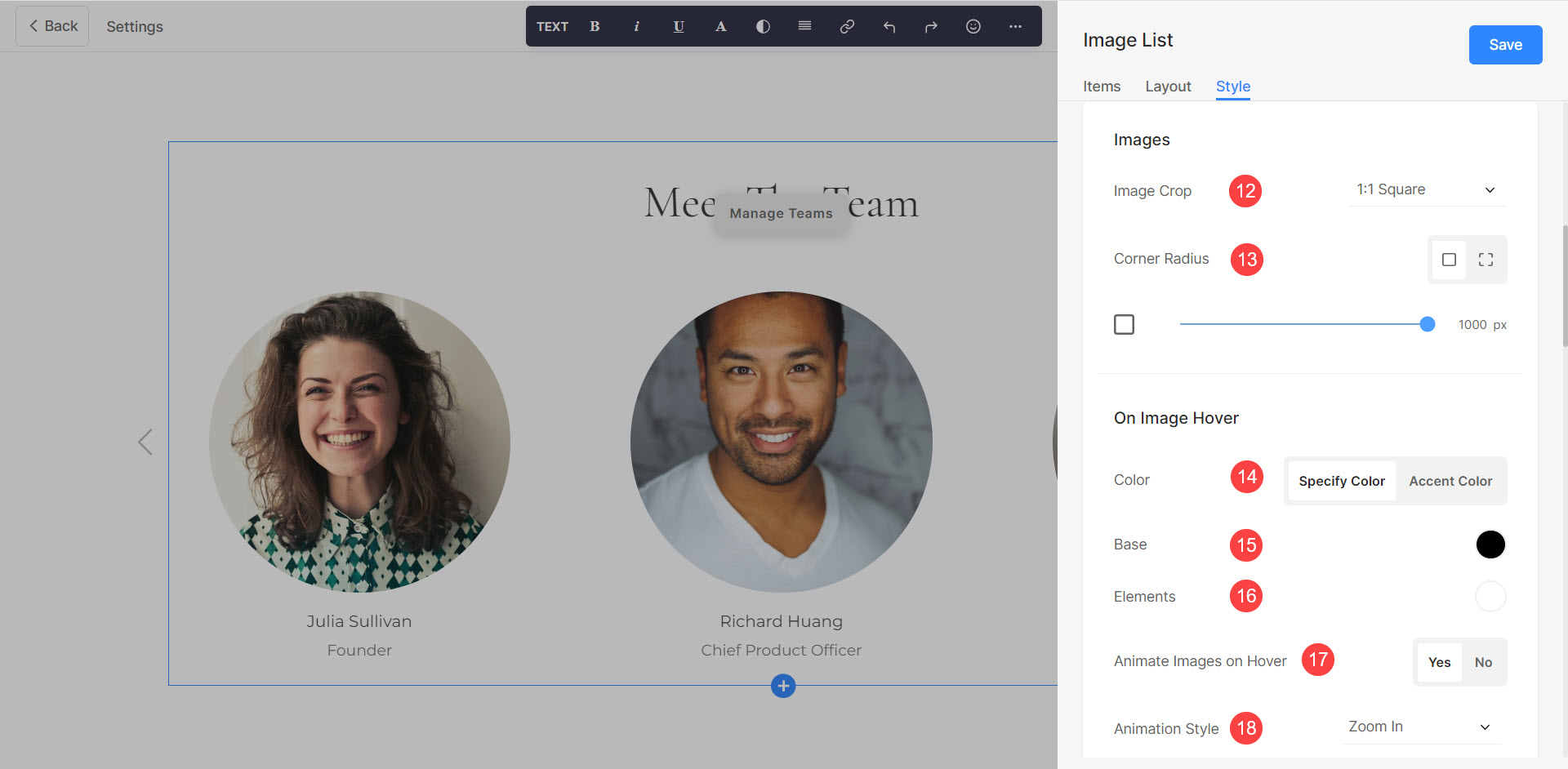
Taille et espace ainsi que les Style de texte options. À partir de là, vous pouvez :
- Spécifie le Largeur de l'image (19) pour les images des articles.
- Spécifie le Largeur du contenu (20) pour les éléments de liste.
- Spécifie le Espace sous le titre de la section (21) en pixels.
- Spécifie le Espace sous l'image (22) en pourcentage.
- Spécifie le Espace sous le titre (23) des éléments de liste en pourcentage.
- Spécifie le Espace sous le sous-titre (24) des éléments de liste en pourcentage.
- Spécifie le Titre (25) Style de police des éléments de la liste.
- Spécifie le Sous-titre (26) Style de police des éléments de la liste.
- Spécifie le Description (27) Style de police des éléments de la liste.
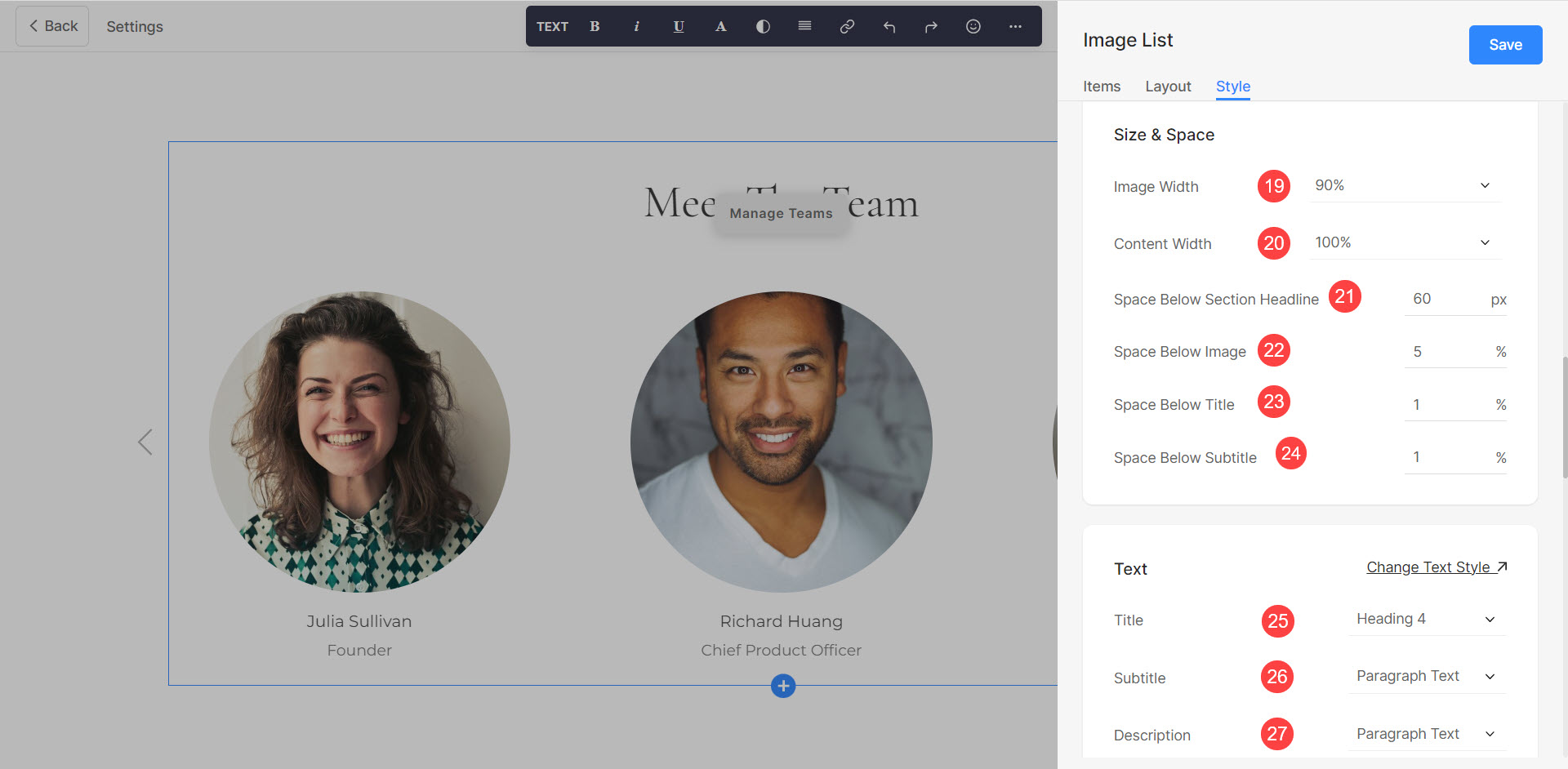
Cartes
- L'entreprise à gérer Cartes (28).
Shadow
- Précisez comment Commande (29) l'ombre.
- Style (30) l'ombre. Il existe plusieurs préréglages et vous pouvez également personnaliser l'ombre avec l'outil Box Shadow Generator.
- Si l'option Préréglages est sélectionnée, alors Choisissez les styles d'ombre (31) dans le menu déroulant.
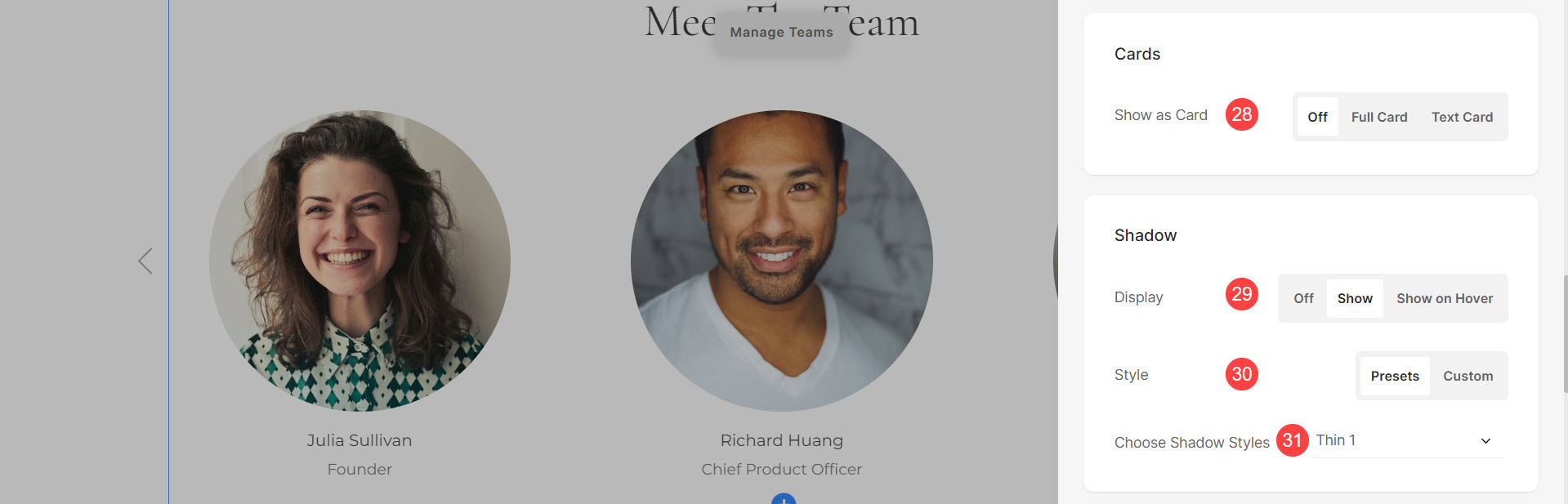
Boutons et liens
- L'entreprise gérer le style de Boutons et liens (32).