Options du produit vous permettent de configurer des options avec des prix différents pour un même produit.
Par exemple, un t-shirt peut avoir des options de produit basées sur la taille (S, M, L, XL) ou un imprimé peut avoir des options de produit basées sur les tailles (12 × 12, 20 × 20, 30 × 30 pouces). Chaque option/variante peut avoir un prix différent si nécessaire.
Les options de produit peuvent être créées lorsque vous créer un produit ou modifier tout produit existant.
Dans cet article :
- Ajouter des options de produit.
- Ajouter plusieurs options de produit.
- Ajouter des images aux variantes.
- Exemple en direct avec plusieurs options de produit.
Pour ajouter des options de produit, procédez comme suit :
- Entrer Stocker des produits (1) dans la barre de recherche.
- À partir des résultats associés, cliquez sur le Stocker des produits option (2) sous Liens des studios.

- Vous atteindrez maintenant le Produits .
- Sur cette page, vous verriez la liste de tous les produits qui existent déjà.
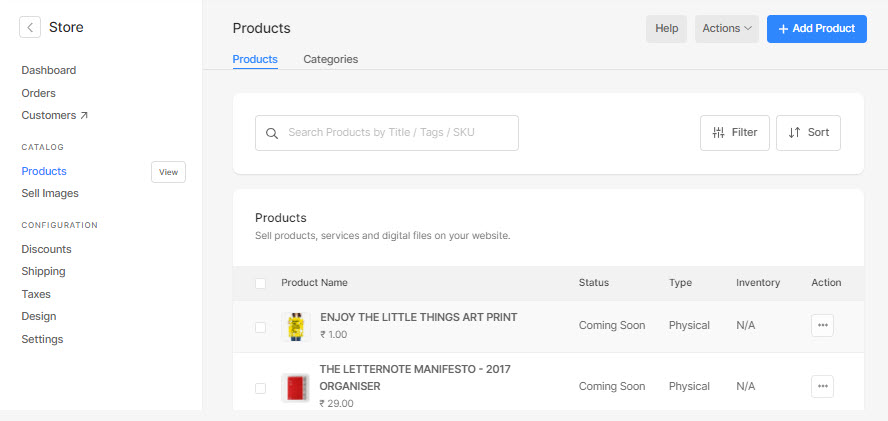
- Cliquez sur le titre du produit pour modifier ce produit particulier ou cliquez sur + Ajouter un produit Bouton à créer un nouveau produit avec options.
- Sur la page de création/modification du produit, faites défiler la page pour afficher le activer les options du produit .
- Cliquez sur le Ajouter une option bouton qui ouvrira la fenêtre contextuelle pour spécifier les détails de votre variante.

Ici, vous verrez les options pour :
- Précisez votre Titre de l'option (1).
- Choisissez le format d'affichage (2) type de options de variante à partir de la liste déroulante, des boutons radio ou des onglets
- Précisez votre produit options de variante (3) comme Small, Medium et Large pour les tailles.
- Si vous souhaitez ajouter plus d'options à la variante, cliquez sur le + Ajouter une option (4) puis remplissez l'option.
- Frappe le Épargnez (5) pour enregistrer les modifications.

- Après avoir spécifié le libellé de l'option et les options, vous devez entrer le prix du produit (1), comparer au prix (2), Qté (3), Code SKU (4), Poids (5), et Statut (Actif ou non) (6) d'options particulières.

- Si vous avez activé l'option de gérer l'inventaire, Vous verrez la Quantité champ où vous pouvez spécifier l'inventaire des variantes.
Jetez un œil aux options de produits dans le magasin :
Les options que vous venez de créer apparaîtront sous forme de listes déroulantes/boutons radio/onglets sur la page du produit.
Les visiteurs peuvent sélectionner l'option qu'ils souhaitent acheter parmi les options disponibles. Le prix de l'option sélectionnée sera appliqué au produit et affiché à votre client.

Ajouter plusieurs options de produit
Pixpa vous donne la possibilité d'ajouter plusieurs niveaux de variantes, comme vous pouvez définir la première option de variante sur la taille et la seconde sur la couleur.
Pour ajouter plus d'options de produit :
- Cliquez sur le + Ajouter une option bouton à côté de Activez les options du produit.
- Il ouvrira une fenêtre contextuelle dans laquelle vous pourrez spécifier le nom de l'option, ajouter des options et choisir le type d'affichage (pour les options).

- Cliquez Épargnez Pour enregistrer les modifications.
- Vous pouvez répéter le même processus que celui suggéré ci-dessus pour ajouter plusieurs options de produit à un produit.
Ajouter des images aux variantes
- Une fois que vous avez créé des variantes de produit, elles seront affichées comme ci-dessous :
- Cliquez sur l'image de la variante pour télécharger ou définir l'image variante.

- Vous verrez maintenant une fenêtre contextuelle dans laquelle vous pourrez choisir entre les images du produit (déjà téléchargées) (1).
- Ou vous pouvez cliquer sur le + Ajouter une image (2) et téléchargez une nouvelle image pour la variante.
- Enfin, frappez le enregistrer bouton (3).

- Une fois que vous avez terminé, l'image s'affiche par rapport à la variante.

- Désormais, lorsque vous basculez et affichez les différentes variantes de produits sur le site Web en direct, les images changent et affichent l'image de la variante particulière.
Un exemple en direct de plusieurs options de produits
Voici un produit en direct avec plusieurs variantes de taille et d'options de montage.

Pour obtenir des variantes de produit similaires pour l'un de vos produits, procédez comme suit :
- Comme indiqué au dessus de, créez deux nouvelles options, à savoir Taille et Options de montage.
- Créez quelques variantes pour chaque option (c.-à-d. Options de taille et de montage) comme indiqué ci-dessous.
- Par exemple, pour la première option de produit, Titre de l'option (1) peut être Taille, et le Options (2) peut être Tirage Fine Art A4 (sans cadre – roulé), Tirage Fine Art A3 (sans cadre – roulé), etc.

- Pour la deuxième option de produit, Titre de l'option (1) peut être Montage Options, et le Options (2) peut être Passe-partout, Styrène, etc.

- Une fois que vous avez ajouté les options, les titres des options et enregistré les modifications, vous les verrez comme ci-dessous :

- Vous verriez les variantes de produit comme ci-dessous :

- Maintenant, vous devez spécifier le prix du produit, comparer au prix, Code UGS, Poids, Qtéet Actif état de variantes particulières.
- Ainsi, lorsque la variante particulière est choisie sur la page du produit, les détails respectifs s'affichent.
