Une liste de prix est un ensemble de produits imprimés, de marchandises, de produits d'auto-réalisation et d'options de téléchargement d'images.
Dans cet article :
- Créer une liste de prix de fournisseur d'impression.
- Ajoutez un article de fournisseur d'impression.
Créez une nouvelle liste de prix de fournisseur d'impression :
- Entrer liste de prix (1) dans la barre de recherche.
- À partir des résultats associés, cliquez sur le Galeries clients – Listes de prix option (2) sous Liens des studios.
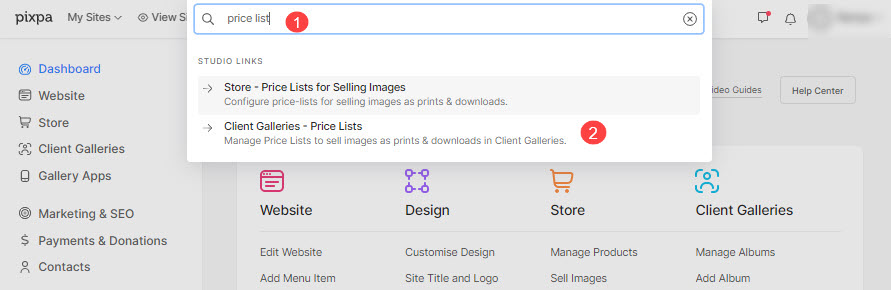
- Vous atteindrez maintenant le Listes de prix .
- Vous verriez toutes vos listes de prix avec une liste de prix par défaut, c'est-à-dire "Mon autoréalisation" comme indiqué dans l'image ci-dessous.
- Vous pouvez aussi vous Modifier (1), Dupliquer (2), ou Supprimer (3) toute liste de prix existante à partir d'ici en cliquant sur l'icône de réglage.
- Cliquez sur le + Ajouter une liste de prix (4) bouton en haut à droite pour ajouter une nouvelle liste de prix.

Vous verrez une fenêtre contextuelle dans laquelle vous devrez ajouter des détails sur la liste de prix, tels que :
- Nom de la liste de prix – Ajoutez le nom de votre liste de prix.
- Type d'exécution – Choisissez le fournisseur d'impression dans la liste déroulante si vous souhaitez transmettre les commandes au laboratoire.
- Inclure les produits courants – Cochez uniquement si vous souhaitez inclure des produits de démonstration (impressions d'art) dans vos listes de prix.
- Épargnez – Cliquez ici pour enregistrer les modifications.

- Une fois que vous avez créé votre liste de prix d'auto-réalisation, vous pouvez ajouter vos produits ici comme des impressions, des tasses, des toiles, etc.
- Cliquez sur la liste de prix respective pour y ajouter des produits.

Ajouter des produits à la liste de prix du fournisseur d'impression
- Ouvrez une liste de prix de fournisseur d'impression particulière à laquelle vous souhaitez ajouter des produits.
- Cliquez sur le + Ajouter un produit bouton dans le coin supérieur droit, vous verriez une option pour sélectionner le type de produits que vous souhaitez ajouter, c'est-à-dire Articles d'exécution du fournisseur (1), Articles d'épanouissement (2), et Téléchargement d'image (3).
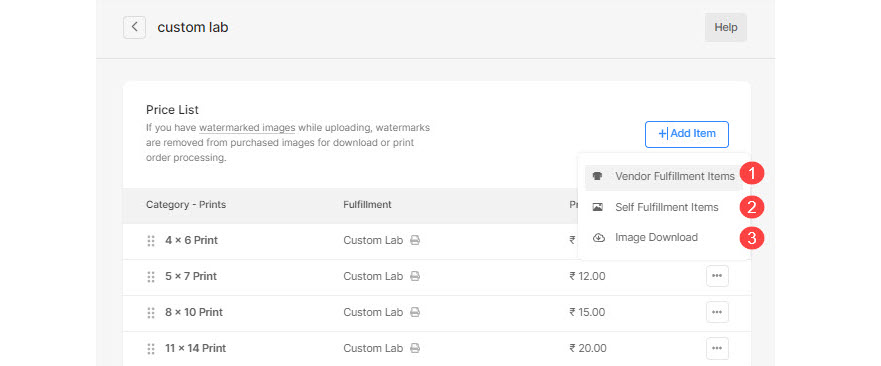
- Vous pouvez aussi vous Modifier (4), Dupliquer (5), ou Supprimer (6) tout produit existant en cliquant sur les trois points du nom du produit sur le côté droit.
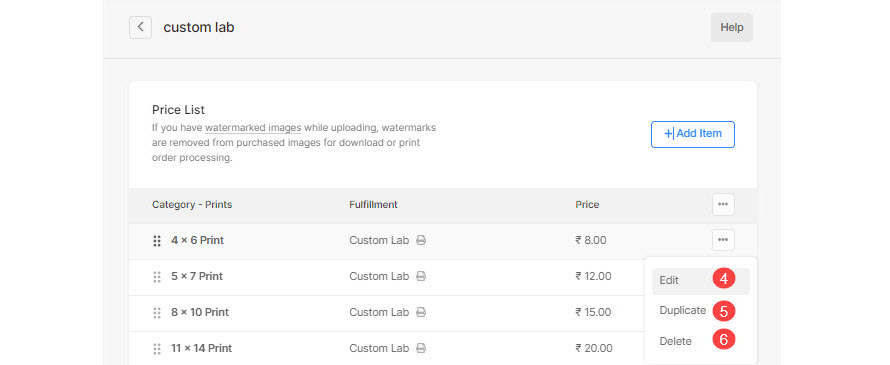
Vous pouvez ajouter 3 types de produits :
- Articles d'exécution du fournisseur – Vendre des articles que le fournisseur d'impression traiterait. En savoir plus
- Articles d'épanouissement – Vendez des articles que vous expédieriez (t-shirts, imprimés et autres produits). Savoir plus.
- Téléchargement d'image – Vendez des fichiers numériques prêts à être téléchargés (musique, logiciel, vidéo, etc.). Savoir plus.
Ajouter un élément d'exécution du fournisseur
Vous pouvez vendre n'importe quel produit d'impression que le fournisseur d'impression traiterait.
En cliquant sur le Articles d'exécution du fournisseur option, vous verriez une fenêtre contextuelle où vous pouvez ajouter :
- Titre de l'article - Le nom de votre produit.
- Prix - Le prix par défaut de votre produit.
- Catégorie - Vous pouvez regrouper vos produits en différentes catégories. Comme toutes les tailles d'impression entreront dans la catégorie d'impression et les tailles de toile entreront dans la catégorie de toile.
Regarde aussi: Catégories de produits dans les listes de prix. - Ce produit est exonéré d'impôt - Cochez cette option pour supprimer/exonérer la taxe sur ce produit particulier.
- Spécifier la taille d'impression – Choisissez de permettre aux utilisateurs de spécifier la zone de recadrage de l'image pour l'impression. S'il ne s'agit pas d'un produit imprimé, sélectionnez simplement Non.
Dans ce cas, il n'y aura pas de recadrage sur la page du panier.

- Taille d'impression – Spécifie le largeur ainsi que le la taille du produit imprimé ici. Sur la base de la taille spécifiée, le système générerait un recadrage sur votre image.
L'utilisateur pourra déplacer le recadrage et sélectionner la zone requise qui doit être imprimée si le recadrage est plus petit que l'image réelle. - Poids - Précisez le poids du produit.
- La description - Ajoutez votre description de produit. Cela se refléterait en cliquant sur l'icône d'information à côté du nom du produit sur la page du panier.
- Sauver - Cliquez ici pour enregistrer le produit.

