L'ajout de filigranes à vos images est une étape cruciale pour sauvegarder votre travail créatif et maintenir votre identité de marque. Les filigranes protègent non seulement vos photos contre toute utilisation non autorisée, mais servent également de signature appropriée qui peut améliorer votre image professionnelle.
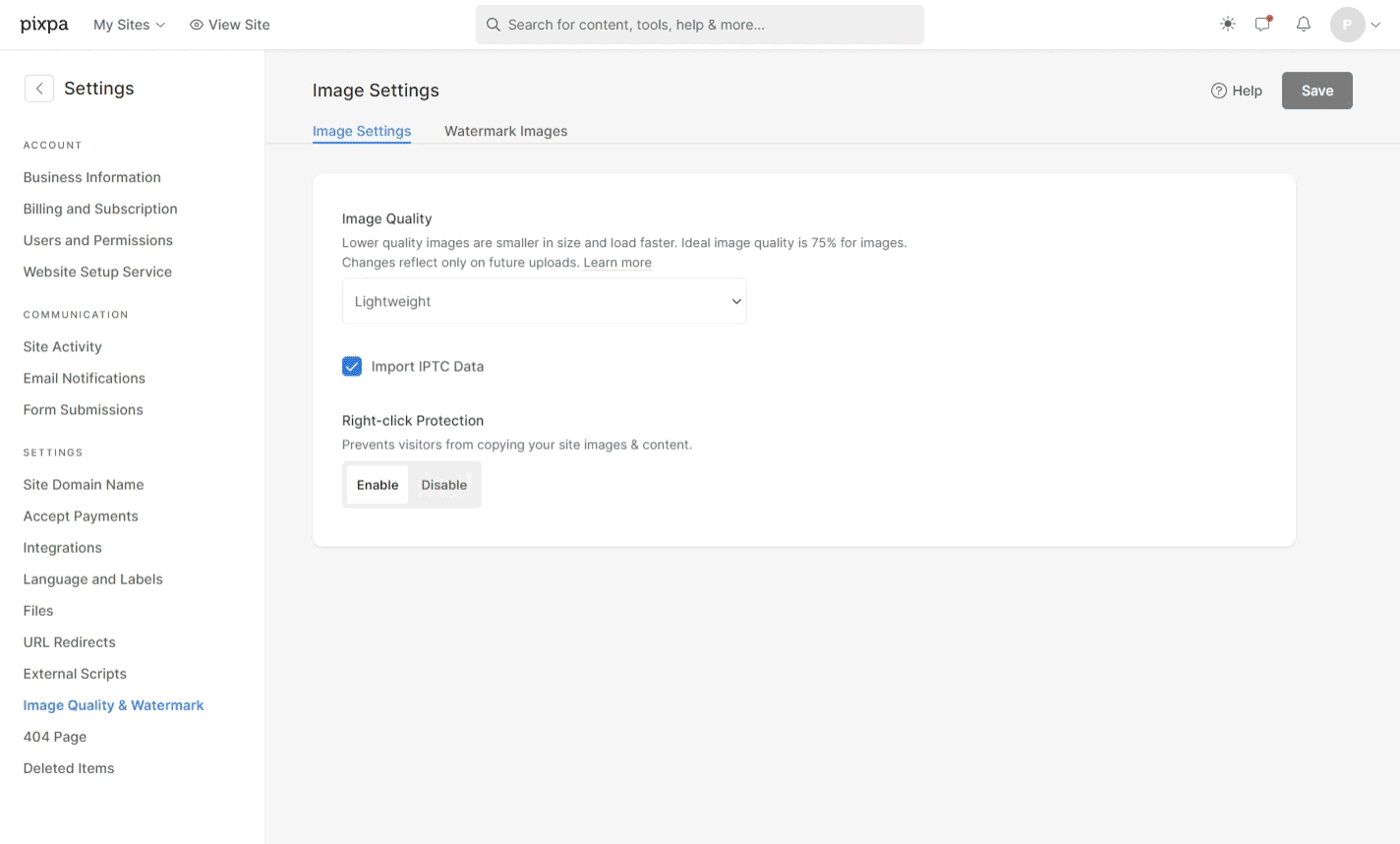
Vous ne vous contentez pas d'ajouter un filigrane sur les images. Personnalisez-le à votre guise.
Plusieurs filigranes: Vous pouvez conserver une collection de plusieurs filigranes au sein de votre compte Pixpa. Vous pouvez choisir entre des filigranes basés sur du texte et des images.
Affichage du filigrane en mosaïque: Vous pouvez déterminer l'apparence du filigrane sur vos images.
Flexibilité en taille, position et transparence: Que vous choisissiez une position fixe ou une mosaïque, vous pouvez décider de la transparence, de la taille et du positionnement exact de votre filigrane. Ajustez simplement le marqueur vers la gauche ou la droite. L'opacité vous aidera à décider du degré de gras ou de transparence de votre filigrane. L'échelle vous aidera à décider de la taille de votre filigrane. Offset vous aidera à décider du positionnement exact de votre filigrane.
Facile à appliquer: Vous n'avez pas besoin de télécharger une nouvelle série de photos lorsque vous essayez de modifier le filigrane. Tout ce dont vous avez besoin est d'un clic sur un bouton pour mettre à jour le filigrane sur toute votre galerie d'images. Très facile!
Dans cet article :
Ajouter un filigrane
- Entrer Wmarque (1) dans la barre de recherche.
- À partir des résultats associés, cliquez sur le Images de filigrane choix (2).

- Vous atteindrez maintenant le Images de filigrane page. Ici, vous verrez une liste des filigranes qui ont été ajoutés.
- Pour ajouter un nouveau filigrane, cliquez sur Ajouter un filigrane (1) bouton.
- Une fenêtre contextuelle s'ouvrira. Entrer le prénom (2) de filigrane.

Vous pouvez ajouter deux types de filigranes à vos images.
Filigrane de texte
- Nom du filigrane : Spécifiez un nom distinctif qui permet une différenciation claire entre les différents filigranes.
- Texte : Ajoutez ici le texte de votre filigrane comme le nom de la marque, votre nom, etc.
- Famille de polices: Choisissez le style du texte du filigrane.
- Couleur de police: Choisissez la couleur du texte du texte du filigrane.
- Opacité: Spécifiez l'opacité du texte du filigrane.
- Échelle: Spécifiez la taille du texte du filigrane.
- Offset: Définissez la position du filigrane sur les images.
- Afficher: Définissez l'emplacement du filigrane sur les images, permettant à la fois un positionnement fixe et une mosaïque, ce qui signifie répéter le motif du filigrane sur l'image pour un effet texturé.
- Poste: Si vous avez choisi une position de filigrane fixe, précisez l'emplacement sur les images où il sera placé.
- Épargnez les changements.

Image en filigrane
Allez à Section filigrane pour ajouter un filigrane d'image.
- Nom du filigrane : Spécifiez un nom distinctif qui permet une différenciation claire entre les différents filigranes.
- Image en filigrane : Téléchargez l'image (au format PNG uniquement) que vous souhaitez utiliser comme filigrane.
- Opacité: Spécifiez l'opacité de l'image en filigrane.
- Échelle: Spécifiez la taille de l'image du filigrane.
- Offset: Définissez la position du filigrane sur les images.
- Afficher: Définissez l'emplacement du filigrane sur les images, permettant à la fois un positionnement fixe et une mosaïque, ce qui signifie répéter le motif du filigrane sur l'image pour un effet texturé.
- Poste: Si vous avez choisi une position de filigrane fixe, précisez l'emplacement sur les images où il sera placé.

Appliquer un filigrane sur les galeries
Vous pouvez choisir d'appliquer des filigranes sur les images de Galeries du site Web (Galeries normales et galeries de pages), Galeries de clients, Galeries de commerce électronique, Galeries de blogset Galeries d'applications mobiles.
Galerie normale
- Accédez à la galerie et cliquez sur Paramètres (1) bouton.
- Dans les paramètres de la galerie, cliquez sur Choisissez un filigrane (2) et sélectionnez l'option filigrane préféré (3).
- Sélectionnez Aucun si vous ne souhaitez pas appliquer de filigrane aux images de cette galerie particulière.
- Épargnez (4) les changements.

Filigrane sur la galerie de pages
- Pour appliquer un filigrane sur des images dans une galerie de pages, cliquez sur Gérer la galerie (1) bouton.
- Ouvert Paramètres (2) onglet et faites défiler vers le bas où vous trouverez Cchoisir le filigrane (3) option.
- Sélectionnez votre filigrane préféré et enregistrez (4) les modifications.

Galerie d'articles de blog
- Cliquez sur Gérer la galerie (1) bouton pour ouvrir la barre latérale des options de la galerie.

- Cliquez sur Paramètres (2) et faites défiler vers le bas.
- Vous trouverez la possibilité de Choisissez un filigrane (3). Sélectionnez votre filigrane préféré.

Enfin, enregistrez les modifications. Des filigranes seront appliqués à toutes les images de la galerie.
