Cet article vous permet de savoir comment gérer les éléments d'une galerie.
Une fois que vous créer une galerie ainsi que y télécharger des éléments, vous pouvez utiliser le gestionnaire d'articles pour séquencer, rendre actif/inactif, modifier, supprimer et gérer tous les éléments de votre galerie.
Vous pouvez cliquer sur n'importe quel élément et vous verrez les options disponibles en haut.

Vous pouvez effectuer les opérations suivantes dans le gestionnaire d'éléments :
- Sélectionnez tous ou quelques éléments, et Effacer la sélection
- Actions
- Faire pivoter les images
- Supprimer des éléments
- Trier les éléments
- Plus
1. Sélectionnez tous ou quelques éléments
- Vous pouvez sélectionner tous les éléments de la galerie en cliquant sur le Sélectionner tout bouton et des éléments individuels en cliquant sur l'élément lui-même.
- Cliquez sur la sélection claire bouton pour désélectionner les éléments.

Pour sélectionner plusieurs éléments adjacents, vous pouvez utiliser soit le décalage clé ou cliquer et faire glisser.
- Cliquez sur n'importe quel élément de la galerie, puis appuyez sur le décalage touche et maintenez-la. Cliquez sur n'importe quel(s) autre(s) élément(s) puis relâchez le décalage clé. De cette façon, plusieurs images dans une séquence seraient sélectionnées.
- Vous pouvez également utiliser la souris. Dessinez la zone sur n'importe quel nombre d'éléments dans la galerie ; tous les éléments sous la zone glissée seraient sélectionnés.
2. Action
I. Propriétés de l'image
- Ici, vous pouvez modifier les propriétés d'une image comme le nom du fichier image, la couleur d'accentuation de l'image (utilisée dans certains modèles de thème), le titre/légende et les mots-clés de l'image, la description/légende de l'image.
- Sélectionnez simplement une seule image ou plusieurs images, puis cliquez sur le Actions élément du menu. Clique sur le Propriétés de l'image onglet sous le menu déroulant.
Voir aussi: Légendes et couleurs d'accent pour les images de la galerie.

- Vous verriez alors l'écran ci-dessous.

II. Déplacer/Copier les éléments
- Vous pouvez déplacer ou copier les images sélectionnées d'une galerie à l'autre. Sélectionnez simplement les images et cliquez sur l'option déplacer/copier.
Voir aussi: Déplacer/copier des éléments dans une galerie.

III. Rendre les éléments actifs/inactifs
- Vous pouvez sélectionner tout ou partie des éléments et les rendre inactifs ou actifs.

IV. Créer une application mobile
- Vous pouvez créer une application mobile avec les images sélectionnées. Assurez-vous que les images sélectionnées sont inférieures ou égales à 250.
- Après avoir sélectionné les images, cliquez sur le Actions, puis cliquez sur le Créer une application mobile option.
Voir aussi: Applications de galerie mobiles.

V. Définir comme bannière
- Vous pouvez créer directement une bannière pour une galerie avec des images sélectionnées en utilisant le Définir comme bannière option.
- Après avoir sélectionné les images, clécher sur le Actions, puis cliquez sur le Définir comme bannière.
Voir en action :
VI. Télécharger
- Vous pouvez télécharger les images téléchargées dans n'importe quelle galerie.
- Il vous suffit de sélectionner les images, clécher sur le Actions bouton, puis cliquez sur le Télécharger de la liste déroulante.

- Lorsque vous cliquez sur le Télécharger bouton, le système vous amènera au Page de téléchargements.
- Vous devrez peut-être attendre quelques secondes pendant que le système prépare le lien de téléchargement.
- Après cela, vous pouvez le télécharger en cliquant sur le Télécharger prêt lien d'option sur le côté droit du nom de la galerie.
- Ils seront également envoyés par courrier électronique à votre identifiant de compte Pixpa enregistré. Aller à la rubrique Mon profil page pour voir votre identifiant de messagerie enregistré.
Voir aussi: Dtélécharger des images dans une galerie.
VII. Fiche contact d'images
- Vous pouvez créer une planche contact (PDF) de toutes les images sélectionnées.
Voir aussi: Créer une feuille de contact.
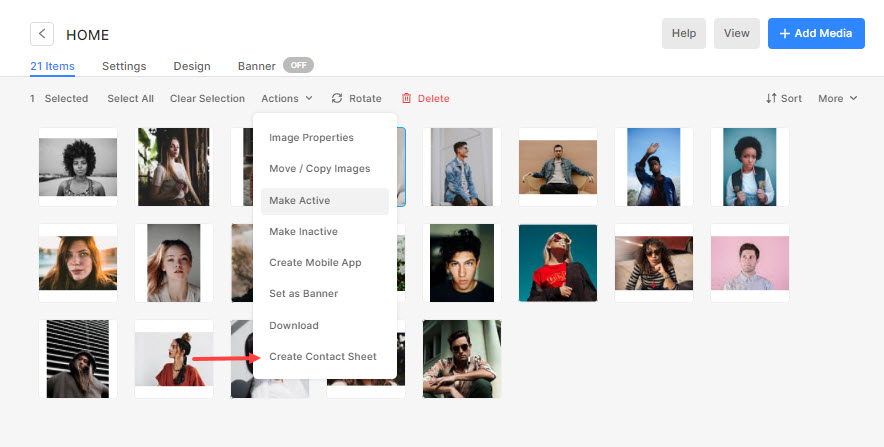
3. Faire pivoter les images
- Pixpa permet de faire pivoter les images dans le studio lui-même.
- Sélectionnez simplement votre image et cliquez sur le Rotation bouton. Oui
- ous verriez le disponible tourner options c'est-à-dire Dans le sens des aiguilles d'une montre, dans le sens inverse des aiguilles d'une montre, ainsi que 180-retournement de degré.
Voir aussi: Faire pivoter des images dans une galerie.

4. Supprimer des éléments
- Vous pouvez supprimer tout ou partie des éléments d'une galerie.
- Sélectionnez le(s) élément(s) et cliquez sur le Supprimer .
Voir aussi: Supprimer des éléments dans une galerie.
5. Triez les articles
- Vous pouvez facilement séquencer les éléments de la galerie en :
- Date prise - du nouveau au vieux,
- Date prise - ancienne à nouvelle,
- Téléchargé - Nouveau à ancien,
- Téléchargé - ancien à nouveau,
- Nom AZ, et
- Nom ZA.
- Date prise - du nouveau au vieux,
- Cliquez simplement sur le Sort et sélectionnez la condition pour séquencer les éléments de votre galerie.
- La nouvelle séquence sera automatiquement enregistrée et appliquée également sur le site en direct.
Voir aussi: Trier les éléments d'une galerie.

6. Plus
I. Afficher/Masquer les noms de fichiers
- Vous pouvez facilement voir les noms de fichiers de toutes les images téléchargées. Sous le Plus onglet, cliquez sur le Afficher les noms de fichiers bouton pour les visualiser.
Voir en action :
II. Restaurer les éléments supprimés
- Vous pouvez maintenant restaurer les éléments supprimés d'une galerie. Cliquez simplement sur le Plus onglet, puis cliquez sur l'onglet Restaurer les éléments supprimés .


