Une fois que vous avez activé le magasin, vous pouvez l'ajouter au menu de votre site Web. De cette façon, les visiteurs de votre site Web peuvent facilement accéder à votre magasin/produits et passer des commandes.
La page Store sera intégrée au menu de votre site Web, comme indiqué ci-dessous. Clique sur le Œuvres d'art lien pour voir la boutique.
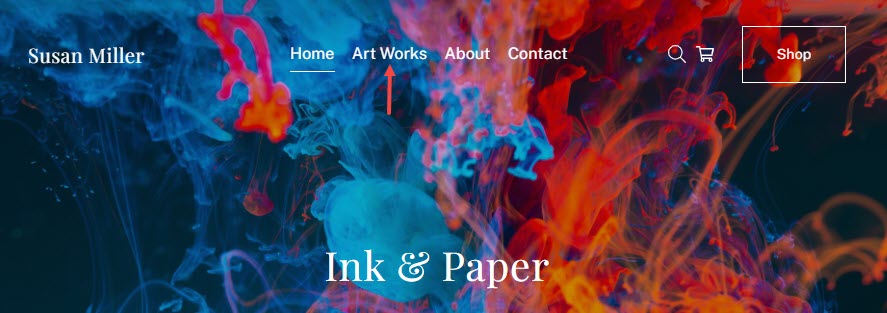
Vérifier un site Web de démonstration avec une page Store.
Ajoutez une page Boutique au menu de votre site Web :
- Entrer ajouter un magasin (1) dans la barre de recherche.
- À partir des résultats associés, cliquez sur le Ajouter Store Page option (2) sous Actions.
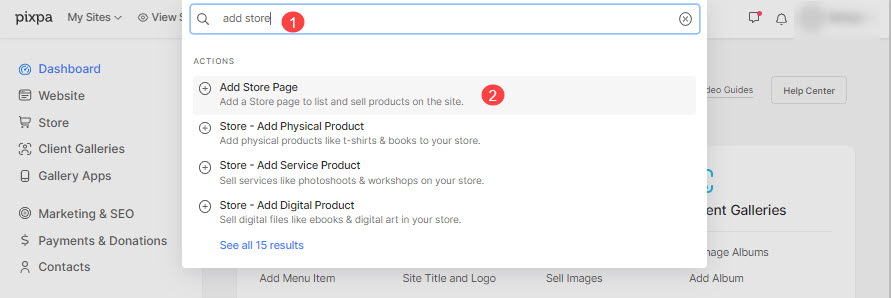
- Cela ouvrira un écran qui vous permettra de choisir les différents types d'éléments de menu que vous pouvez ajouter à votre site Web. Clique sur le Page du magasin (3) option.
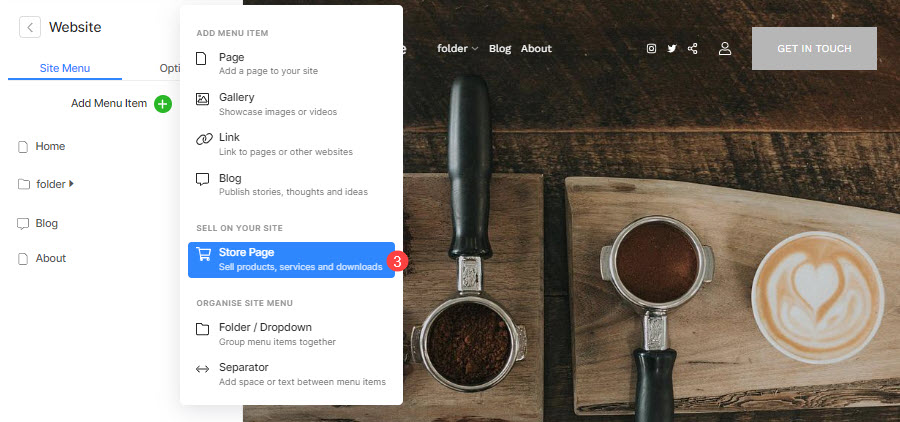
- Saisissez le titre de la page Store dans la fenêtre contextuelle.
- Vous verrez maintenant l'écran ci-dessous où vous pouvez modifier les détails de l'élément de menu Store.

Vous pouvez maintenant spécifier les paramètres de la page Store que vous venez de créer. Voir les détails ci-dessous :
- Titre – Saisissez le titre de la page Store, il apparaît dans le menu de votre site.
- Visibilité - Sélectionnez le Visible bouton pour afficher la page Store dans le menu du site Web et le caché pour le masquer du menu du site Web.
- Ouvrir dans la même fenêtre – Activez-le pour ouvrir la page Store dans la même fenêtre/onglet du navigateur. Désactiver pour ouvrir dans une nouvelle fenêtre/onglet.
- Choisissez des produits – Choisissez les produits que vous souhaitez répertorier sur cette page de magasin.
- Vitrine – Tous les produits – Tous les produits de votre magasin seront affichés. Il s'agit de la page vitrine où tous les produits actifs seront affichés. Si vous cherchez à afficher tous les produits en un seul endroit, vous pouvez ajouter la page vitrine.
- Produits des catégories – Les produits d'une catégorie spécifique seront affichés. Cette page vitrine ne montre que les produits d'une certaine catégorie.
Si vous souhaitez afficher les produits de chaque catégorie sur différentes pages, vous pouvez créer plusieurs pages de magasin spécifiques à une catégorie. - Afficher les produits avec des balises – Les produits avec l'étiquette spécifique seront affichés. Cette page vitrine affiche uniquement les produits d'une certaine balise.
Si vous souhaitez afficher les produits de chaque balise sur différentes pages, vous pouvez créer plusieurs pages de magasin spécifiques à une balise. - Produit spécifique – Le produit choisi s'affiche. Si vous souhaitez afficher un produit spécifique (unique) sur une seule page, vous pouvez opter pour cette option.
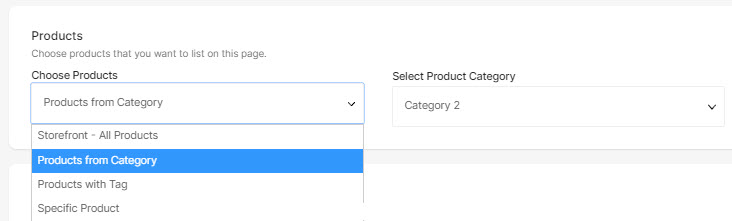
- Sélectionnez la catégorie de produit – Une fois que vous avez choisi le Annonces, vous pouvez choisir la catégorie/tag/produit spécifique pour afficher uniquement ce(s) produit(s).

- Image miniature – Utilisé pour représenter cette page Store dans un dossier.
- Description (Facultatif) - Utilisé pour représenter cette page Store dans un dossier. Utilisé dans quelques dispositions de dossier.
- Tags – Utilisé pour filtrer cette page Store dans un dossier. En savoir plus
- Supprimer cette page de magasin.
- Épargnez les changements.
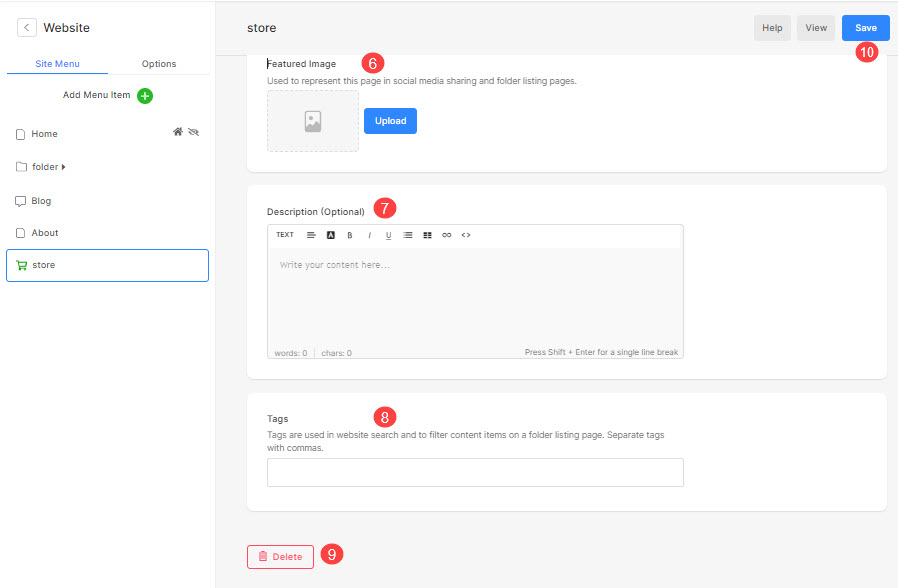
- Voila ! Vous avez maintenant ajouté la page du magasin au menu du site Web.
