Pixpa propose une plate-forme de magasin intégrée à l'aide de laquelle vous pouvez facilement présenter et vendre vos images, produits, fichiers de téléchargement numérique ou répertorier les services que vous proposez. Le processus de construction de votre magasin est assez simple. Il vous suffit de suivre quelques étapes simples et de commencer à vendre sur votre site Web.
Dans cet article :
- Prérequis pour créer votre boutique
- Construire votre magasin
- Liste de contrôle du magasin
- Gestion de l'exécution des commandes
Prérequis pour créer votre boutique
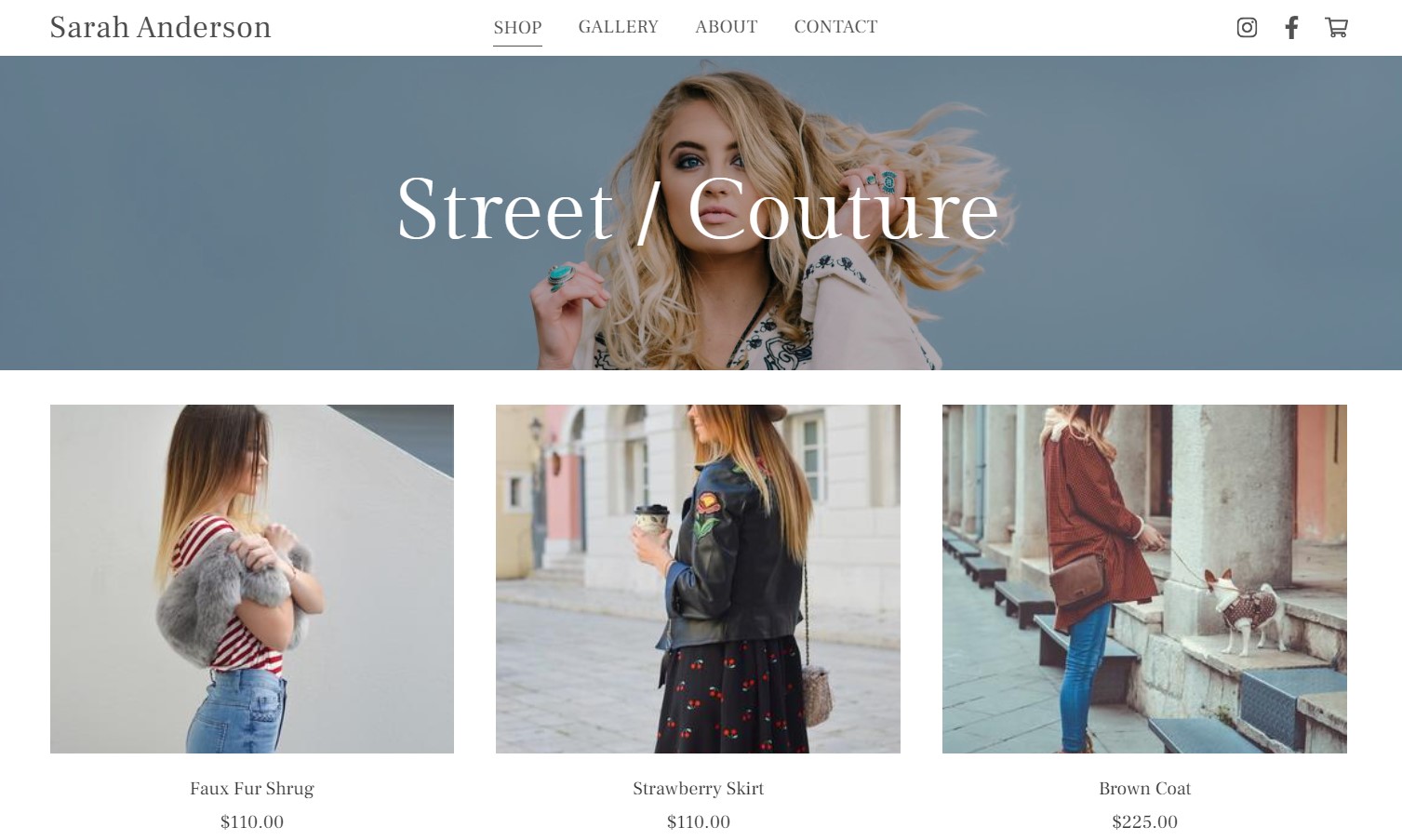
Voici quelques éléments à prendre en compte avant de commencer à créer votre magasin :
Compte Pixpa : Avec une interface très conviviale, une intégration transparente du commerce électronique et divers outils de référencement et de marketing, Pixpa est tout ce dont vous avez besoin pour démarrer votre boutique en ligne et vendre vos produits. Cliquez ici pour créer un nouveau compte ou vous connecter à un compte existant.
Structure du magasin
Avant de commencer à créer votre boutique en ligne, prenez le temps de planifier et de décider de la structure globale et de la disposition qui conviennent le mieux à vos produits et à votre marque. Vous pouvez considérer les points suivants dans cette étape :
- Page de destination: Il s'agit généralement de la première page où les clients arrivent sur votre boutique. Pixpa vous propose deux options au choix pour votre vitrine. Soit vous pouvez afficher tous les produits ou vous pouvez lister les produits par catégorie.
- Catégories: Décidez si vous souhaitez catégoriser vos produits à l'aide de catégories ou non. Si oui, combien de catégories seraient nécessaires pour tous les produits et le nom des catégories. En savoir plus.
- Rubrique d'informations : La section Info est utile pour afficher plus d'informations en plus de la description du produit. Il peut être utilisé pour plusieurs produits et vous pouvez également ajouter plusieurs sections d'informations. Préparez-les si vous comptez les utiliser pour vos produits. Apprendre encore plus.
- Barre latérale: Décidez si vous allez utiliser la barre latérale dans votre magasin ou non. Apprendre encore plus à propos de la barre latérale.
- Bannière: Vous avez la possibilité d'activer les bannières sur les pages de la boutique / la page de la liste des catégories et chacune de vos pages de produits. Choisissez si vous souhaitez utiliser des bannières ou non. En savoir plus à propos de la bannière.
- Compte client: Vous pouvez décider si vous souhaitez que les clients créent un compte et se connectent lors du paiement ou qu'ils puissent terminer la commande en tant qu'invité. En savoir plus.
Contenu du magasin
La collecte de toutes les données est importante car vous aurez tout prêt lors de la construction de votre magasin.
- Titre du produit: Préparez le titre des produits que vous listerez sur le magasin. Il est important de créer des titres concis et informatifs qui communiquent efficacement les détails clés du produit.
- Images du produit: Ce sont des exemples d'images que vous téléchargez pour afficher votre produit sur le magasin. Essayez d'utiliser des images de haute qualité et visuellement attrayantes pour vos produits. Cliquez ici pour en savoir plus sur les images des produits.
- Description du produit: Préparez la description du produit car elle décrit plus d'informations sur un produit. Vous pouvez également ajouter des images dans la description. En savoir plus.
- Options de produit: Un produit peut avoir plusieurs variantes et options. Préparez toutes les options afin de pouvoir les ajouter facilement à votre magasin lors de l'ajout de produits. Apprendre encore plus.
- Logo du système : Créez un logo système pour votre site Web. Il apparaît dans vos factures de commande, votre page de paiement, vos e-mails et d'autres pages pertinentes. En savoir plus.
- Préparez les données textuelles : Personnalisez toutes les données textuelles liées à Politique des conditions d'utilisation, Réussite de la commande, E-mail de confirmation de commande et Licence/Instructions d'utilisation.
Conception de magasin
Pixpa propose une gamme d'options de style et de personnalisation pour vous aider à créer une boutique en ligne visuellement époustouflante et conviviale. Voici quelques personnalisations que vous pouvez gérer à partir du Rubrique Conception du magasin.
- Pages du magasin : Personnalisez le design de votre page de magasin à partir de ici. Vous pouvez modifier la disposition de la page, le nombre de produits à afficher sur la page, gérer la liste et le tri des produits, choisir comment afficher les images et les textes, gérer le style des catégories de produits, etc. Apprendre encore plus.
- Page Liste des catégories : Du ici vous pouvez gérer la mise en page de la page de liste des catégories, les options de style d'image et de texte, les options d'affichage mobile, etc. En savoir plus.
- Pages produits: Ces pages affichent chaque détail d'un produit particulier. Depuis ici vous pouvez gérer la mise en page de la page de détail du produit, son style d'image et de texte, ainsi que plusieurs autres options de personnalisation. Apprendre encore plus.
- Étiquettes de magasin : Personnalisez les différents étiquettes d'état de votre magasin. Par exemple, étiquette de vente, étiquette de stock faible, étiquette à venir, etc. En savoir plus.
- Icône du panier : Gérez le style et la position de l'icône du panier sur votre site Web. En savoir plus.
- Bouton d'achat d'images : Personnalisez le bouton d'achat d'images si vous souhaitez vendre des images à l'aide de galeries de commerce électronique. Apprendre encore plus.
Construire votre magasin
C'est l'étape où vous commencez à créer votre boutique en ligne.
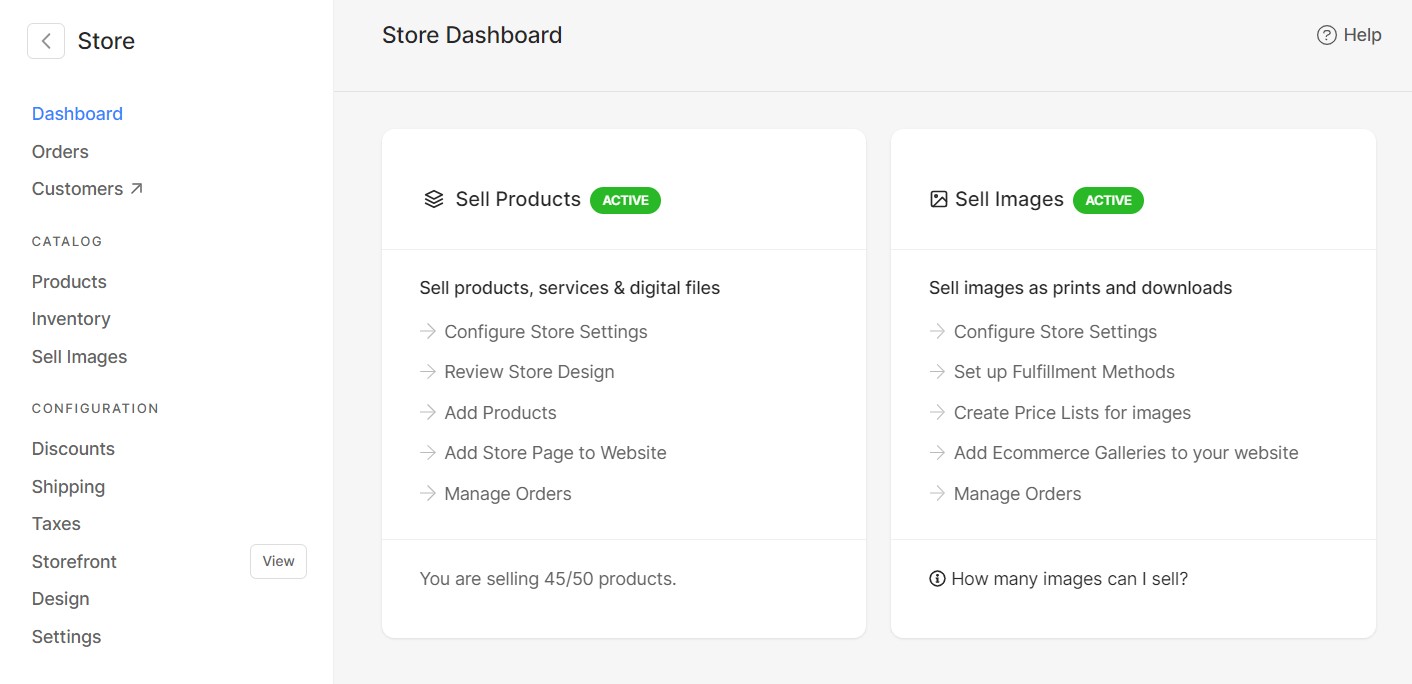
Tableau de bord du magasin : Il s'agit de la première page de magasin à l'intérieur du studio. Vous trouverez ici des liens rapides concernant tous les principaux aspects de votre magasin. En outre, vous pouvez consulter les ventes à l'aide du graphique des ventes, afficher les derniers ajouts de produits et les commandes récentes dans votre magasin.
Activer le magasin : Pour créer votre boutique et commencer à vendre, vous devrez activer l'option "Vendre des produits" à partir du tableau de bord du magasin. Vous pouvez également activer l'option "Vendre des images" à partir d'ici si vous souhaitez vendre des images à l'aide de galeries de commerce électronique sur votre site Web.
Apprendre encore plus sur l'activation du magasin.
Ajout des détails de votre entreprise : Ajoutez des informations commerciales telles que le nom de l'entreprise, l'identifiant de messagerie, l'adresse, etc. Vous pouvez également gérer la devise, l'unité de poids, le fuseau horaire à partir d'ici. Apprendre encore plus.
Ajouter une catégorie: Vous pouvez classer les produits en différentes catégories. Configurez des catégories pour votre magasin afin que les produits puissent être filtrés et recherchés facilement par les clients. Vous pouvez également afficher la page principale de votre boutique en tant que page de liste de catégories. En savoir plus sur les catégories.
Ajouter une section d'informations : La section Info est utile pour afficher plus d'informations en plus de la description du produit. Il peut être utilisé pour plusieurs produits et vous pouvez également ajouter plusieurs sections d'informations. Apprendre encore plus.
Ajouter un produit au magasin
Vous devez ajouter des produits au magasin afin de les répertorier sur la page de magasin de votre site Web. Vous pouvez vendre trois types de produits :
- Produit physique : Il s'agit d'un élément tangible qui peut être vendu. Il peut s'agir d'impressions, de marchandises, d'œuvres d'art, de livres, etc. Pour en savoir plus sur les produits physiques et les ajouter au magasin, cliquez ici .
- Produit numérique : Ces produits sont immatériels qui sont stockés numériquement. Ils peuvent inclure des images, des livres électroniques, des fichiers PDF, des cours vidéo, etc. Apprendre encore plus.
- Les services Vous pouvez répertorier et mettre en avant les services que vous proposez via votre site Pixpa. Cela peut inclure des séances de photographie, des consultations, la planification d'événements, etc. Cliquez ici pour en savoir plus sur les prestations.
Lors de l'ajout / modification d'un produit, vous obtenez plusieurs options telles que la tarification du produit, l'état de visibilité, la gestion des stocks, la section d'informations, les catégories et les balises, etc. Pour tout savoir sur l'ajout et la personnalisation des produits, cliquez ici .
Gérer l'inventaire: Gérez l'inventaire de vos produits et leurs variantes à partir d'ici. Vous pouvez mettre à jour la disponibilité et la quantité des produits. Vous pouvez également mettre à jour l'inventaire en bloc en sélectionnant plusieurs produits. En savoir plus.
Ajouter l'expédition
Ajouter soigneusement l'expédition est une étape clé dans la construction de votre boutique en ligne. Configurez l'expédition en fonction de vos tarifs d'expédition et régions préférés. Voici les points qui doivent être pris en compte lors de l'ajout de l'expédition :
- Ajoutez les pays où vous expédiez vos produits. Pour certains pays (États-Unis, Canada, Inde et Australie), vous avez également la possibilité de configurer la région d'expédition pour différents États. Vous pouvez ajouter plusieurs pays à votre expédition.
- Choisissez le tarif d'expédition que vous allez utiliser. Pixpa vous propose six tarifs d'expédition différents : tarif forfaitaire, livraison gratuite, tarif basé sur le poids de la commande, tarif basé sur le montant total de la commande, tarif basé sur le nombre d'articles et retrait en magasin. Vous pouvez ajouter plusieurs tarifs d'expédition à une région.
- Pour des tarifs d'expédition différents, spécifiez soigneusement la gamme. Par exemple, si vous vendez des produits lourds, spécifiez la fourchette de poids et les frais d'expédition. Vous pouvez ajouter plusieurs plages.
- Vous avez la possibilité d'activer la livraison gratuite pour toutes les commandes ou vous pouvez spécifier certaines conditions concernant la valeur totale et le poids de la commande.
- Vous pouvez créer des coupons de réduction pour la livraison gratuite et les partager avec vos clients.
Cliquez ici pour en savoir plus sur l'expédition.
Ajouter des taxes : Créez des taux d'imposition par pays en utilisant cette option. Vous pouvez choisir si le prix d'un produit est TTC ou hors taxes. Vous pouvez également choisir si la taxe s'applique à l'expédition, au téléchargement numérique, aux services ou à tous. Apprendre encore plus.
Pour des pays comme les États-Unis, le Canada, l'Inde et l'Australie, vous pouvez également différencier les taux d'imposition selon l'État.
Ajouter des réductions : Si besoin, vous pouvez mettre en place des bons de réduction pour vos clients. Ils peuvent les utiliser lors de leurs achats. Vous pouvez spécifier l'expiration et limiter l'utilisation des coupons.
Pixpa vous offre la possibilité de créer trois types de coupons de réduction : Remise en pourcentage, Remise forfaitaire et Livraison gratuite. Cliquez ici en savoir plus.
Méthodes d'exécution
Lorsque vous recevez des commandes de vos clients, vous devez les exécuter. En fonction des produits présents dans la commande, quelques produits peuvent être automatiquement remplis et quelques-uns d'entre eux peuvent nécessiter que vous les remplissiez.
Pixpa vous propose quatre options différentes pour exécuter les commandes - Réalisation de soi, Exécution du fournisseur d'impression, Réalisation du laboratoire WHCC et téléchargements numériques. Configurez les méthodes d'exécution en fonction de votre choix et de vos préférences. Apprendre encore plus.
Vendre des images en utilisant le magasin
Vous pouvez ajouter des galeries compatibles avec le commerce électronique à votre site Web Pixpa en activant l'option "Vendre des images" à partir du tableau de bord du magasin. En utilisant les galeries de commerce électronique, vous pouvez facilement vendre des images sous forme d'impressions et de téléchargements numériques. En savoir plus.
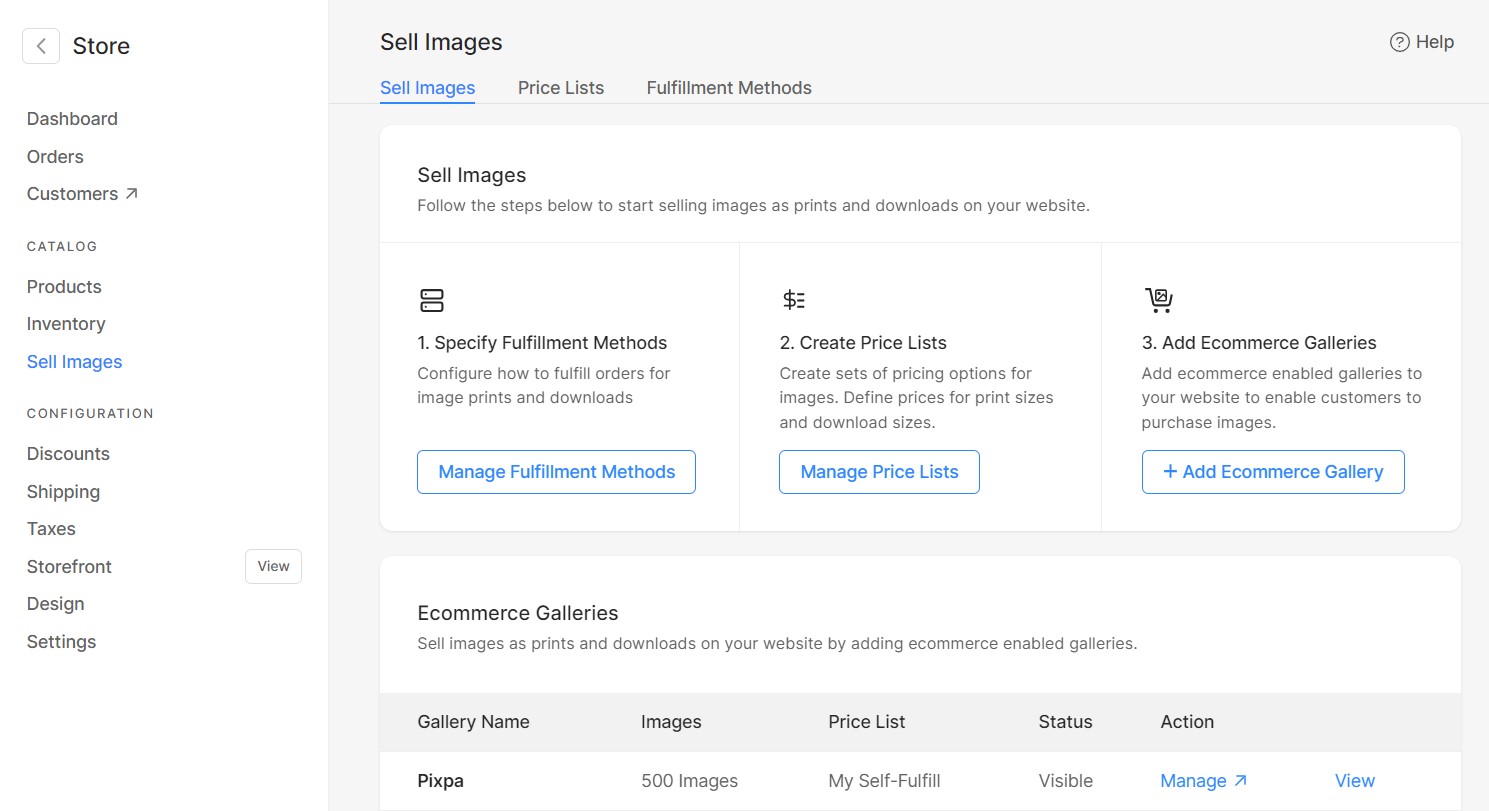
Vous devez suivre quelques étapes simples pour configurer une boutique en ligne et commencer à vendre :
- Créer des listes de prix pour les images : Vous devez créer des listes de prix pour les images afin de les vendre. L'établissement d'une liste de prix implique Ajout de catégories ainsi que les Ajout de la liste de prix et des options de produit.
- Ajoutez des galeries de commerce électronique à votre site Web : L'ajout de galeries compatibles avec le commerce électronique dans le menu de navigation de votre site Web est une étape nécessaire. De cette façon, vos clients peuvent facilement accéder aux galeries et commencer à faire des achats. Cliquez ici pour en savoir plus sur l'ajout de galeries de commerce électronique à votre site Web.
- Gestion des commandes : Ici vous verrez toutes les commandes passées sur vos galeries de commerce électronique. Vous pouvez voir les détails des commandes, les graphiques de vente, gérer le statut de paiement et le statut d'exécution, exporter les commandes sous forme de fichiers CSV, etc. Apprendre encore plus.
Pour en savoir plus sur les différentes façons de vendre des images de Pixpa, cliquez ici.
Page vitrine : Configurez la page d'accueil de votre magasin où les clients atterriront en premier. Vous pouvez choisir d'afficher la liste de tous vos produits ou de les structurer par catégorie.
Vous pouvez également gérer le style de votre page de vitrine et plusieurs autres paramètres tels que l'ajout d'une bannière, d'une image en vedette, des paramètres de référencement de la vitrine, etc. En savoir plus à propos de la page vitrine.
Barre latérale: Vous pouvez activer la barre latérale sur les pages de magasin, les pages de produits et les pages de liste de catégories de votre site Web. À l'aide de la barre latérale, vous pouvez afficher les catégories, le champ de recherche, les derniers produits, votre flux Instagram, les icônes sociales et de nombreux autres éléments de contenu.
Vous pouvez également créer votre propre bloc de contenu dans lequel vous pouvez ajouter une image, un titre et le lier à n'importe quelle page (interne / externe). Apprendre encore plus à propos de la barre latérale.
Ajouter une page de magasin à votre site Web : Pour afficher les produits, vous devez ajouter une page de magasin sur votre site Web. Il sera intégré au menu de votre site Web. Cliquez ici pour savoir comment ajouter une page de magasin à votre site Web.
Personnalisations de paiement : Gérez les options telles que les champs de la page de paiement, les paniers abandonnés, les politiques du magasin, le message et le courrier de réussite de la commande, etc. à partir d'ici. Choisissez si vous souhaitez que vos clients créent un compte et se connectent lors du paiement ou non.
Vous pouvez également définir un montant minimum de commande, supprimer certains champs de la page de paiement et rejeter les commandes en fonction des mots-clés dans l'adresse. Apprendre encore plus.
Connectez les passerelles de paiement : Configurez votre Moyens de paiement pour accepter les paiements des clients. Les modes de paiement pris en charge sont Stripe et PayPal. Vous pouvez également accepter les paiements hors ligne. PayUMoney est également pris en charge pour les clients indiens uniquement.
En savoir plus, cliquez ici .
Liste de contrôle du magasin
Après avoir construit votre boutique, il est très important de passer par une liste de contrôle complète avant de la lancer en ligne pour vous assurer que tout est en ordre.
Vérification du magasin / flux de paiement : Assurez-vous que tous les produits que vous souhaitez sont répertoriés correctement avec tous les contenus associés tels que les images, les prix, leur poids (si nécessaire), l'inventaire, etc.
Passez également une commande pour passer par l'ensemble du processus d'achat en tant que client. Vérifiez si les produits sont correctement ajoutés au panier, si le processus de paiement est fluide et si les paiements sont traités avec succès.
Vérifiez le contenu SEO des produits / Catégories / Page vitrine : Assurez-vous que les données SEO telles que le titre, la description, l'URL de la page, etc. sont ajoutées à chaque produit, catégorie et page vitrine. Vérifiez également qu'ils sont consultables par les moteurs de recherche.
Conditions d'utilisation / Message de réussite de la commande / Courrier : Vérifiez que le texte "Conditions d'utilisation" a été ajouté à la page de paiement de votre boutique. Assurez-vous également d'avoir personnalisé le message de réussite et l'e-mail de confirmation en fonction de vos préférences. C'est ce que vos clients recevront immédiatement après avoir passé une commande.
Taxe / Expédition / Application de réduction : Assurez-vous d'avoir correctement créé les tarifs d'expédition et la région. Vérifiez également que les taux de taxe ont été ajoutés. Si nécessaire, vous pouvez également créer des bons de réduction pour vos clients.
Gestion de l'exécution des commandes
Une fois que vous avez reçu votre commande, vous devez l'examiner et traiter la commande pour livrer les produits à vos clients.
Vérification de la commande : Ici vous verrez toutes les commandes passées en magasin ainsi que le graphique des ventes que vous pouvez filtrer pour afficher les commandes d'une période spécifique. Vous pouvez exporter des commandes sous forme de fichiers CSV.
Vous pouvez également afficher tous les détails d'une commande particulière, par exemple le nom, l'e-mail, l'adresse, le numéro de contact, télécharger la facture au format PDF, exporter cette commande particulière au format CSV, etc. En savoir plus.
Exécution de la commande
Les produits physiques doivent être exécutés de votre côté. Les liens de téléchargement numérique sont générés instantanément lorsque le paiement est reçu sur le site Web.
Si vous vendez des images à l'aide de galeries de commerce électronique, voici les méthodes d'exécution que vous pouvez utiliser :
- Réalisation de soi : Vous devrez gérer le processus d'exécution de la commande dans ce domaine. Vous pouvez utiliser n'importe quel laboratoire d'impression de votre choix. Ici, vous serez responsable de l'impression et de l'expédition des articles de la commande à vos clients. Apprendre encore plus.
- Exécution du fournisseur d'impression : Pixpa prend en charge l'auto-exécution où vous pouvez exécuter vos commandes en utilisant n'importe quel laboratoire de votre choix. Pour automatiser l'auto-accomplissement, vous devez configurer votre laboratoire personnalisé. En savoir plus.
- Réalisation du laboratoire WHCC : Pixpa a intégré le laboratoire White House Custom Color (WHCC) que vous pouvez utiliser pour l'exécution de vos commandes. Apprendre encore plus.
Statut de paiement: Gérer le statut de paiement de la commande. Vous avez trois options : Non payé, Payé et Remboursé. Apprendre encore plus.
Statut d'exécution: Gérer l'exécution de la commande. Vous disposez de cinq options concernant l'exécution de la commande : traitée, expédiée, en attente, exécutée et annulée. Apprendre encore plus.
Historique des commandes: L'historique des commandes peut être consulté à partir de la page de commande particulière. L'historique de la commande comprend toutes les modifications qui ont été appliquées à la commande, la date et l'heure auxquelles le statut a été modifié et la note écrite lors du changement du statut de la commande. Apprendre encore plus.
