An Album est un groupe de galeries que vous pouvez partager avec n'importe qui publiquement ou en privé.
Pixpa vous donne beaucoup de contrôle sur la façon d'afficher les galeries dans votre album et sur la page de couverture de l'album. Ces contrôles sont disponibles sur le Conception page sous la Paramètres de l'album.
Dans cet article :
Extrait du Tableau de bord du studio, cliquez sur Galeries de clients (1) partie.
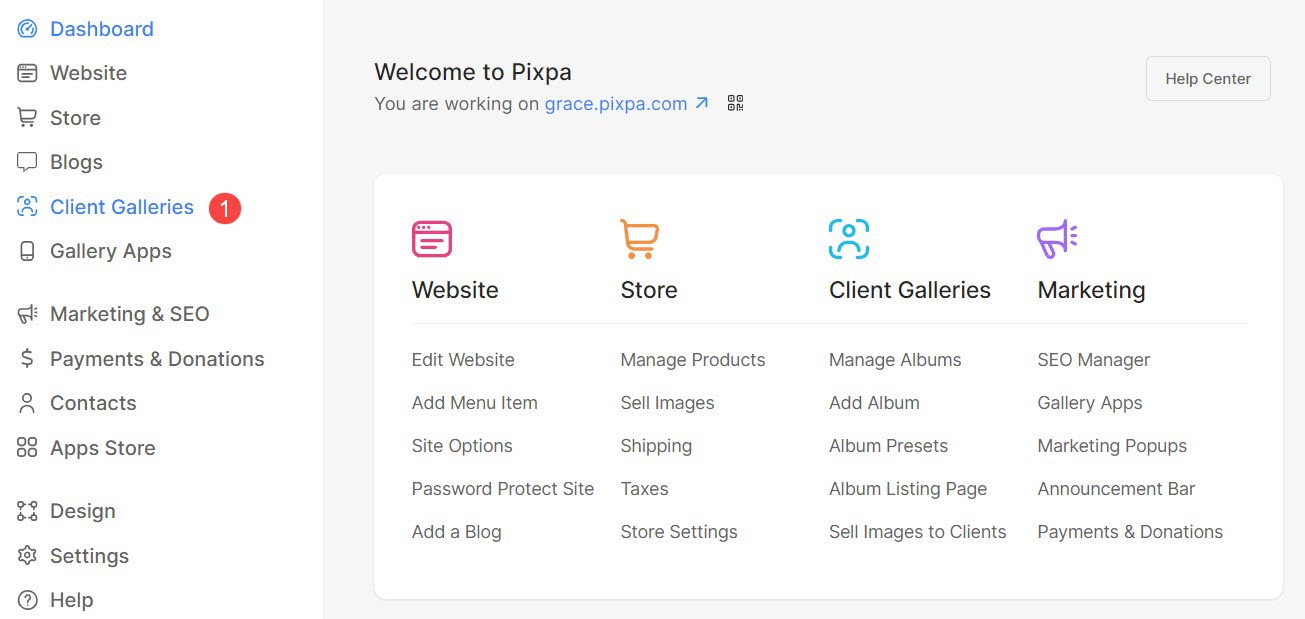
Vous atterrirez sur Albums (2) pages. Sélectionnez (3) l'album que vous souhaitez modifier.
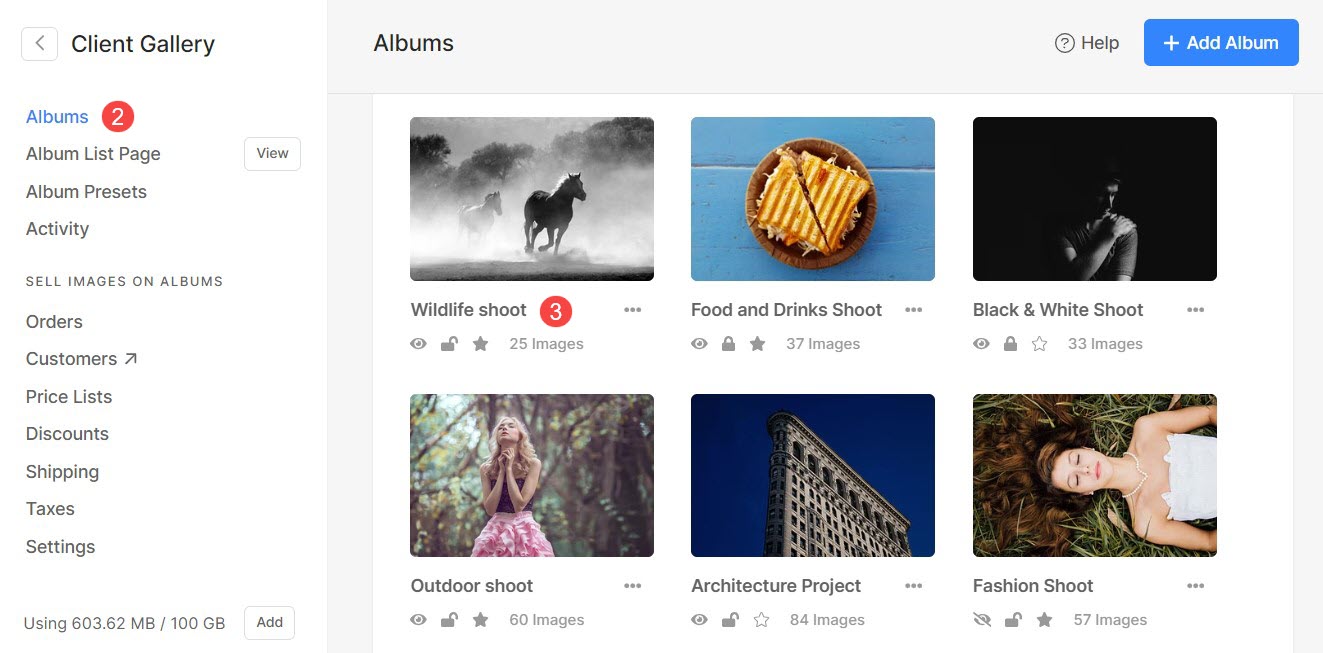
Cliquez sur le Paramètres Icône (4) puis Conception (5) onglet.
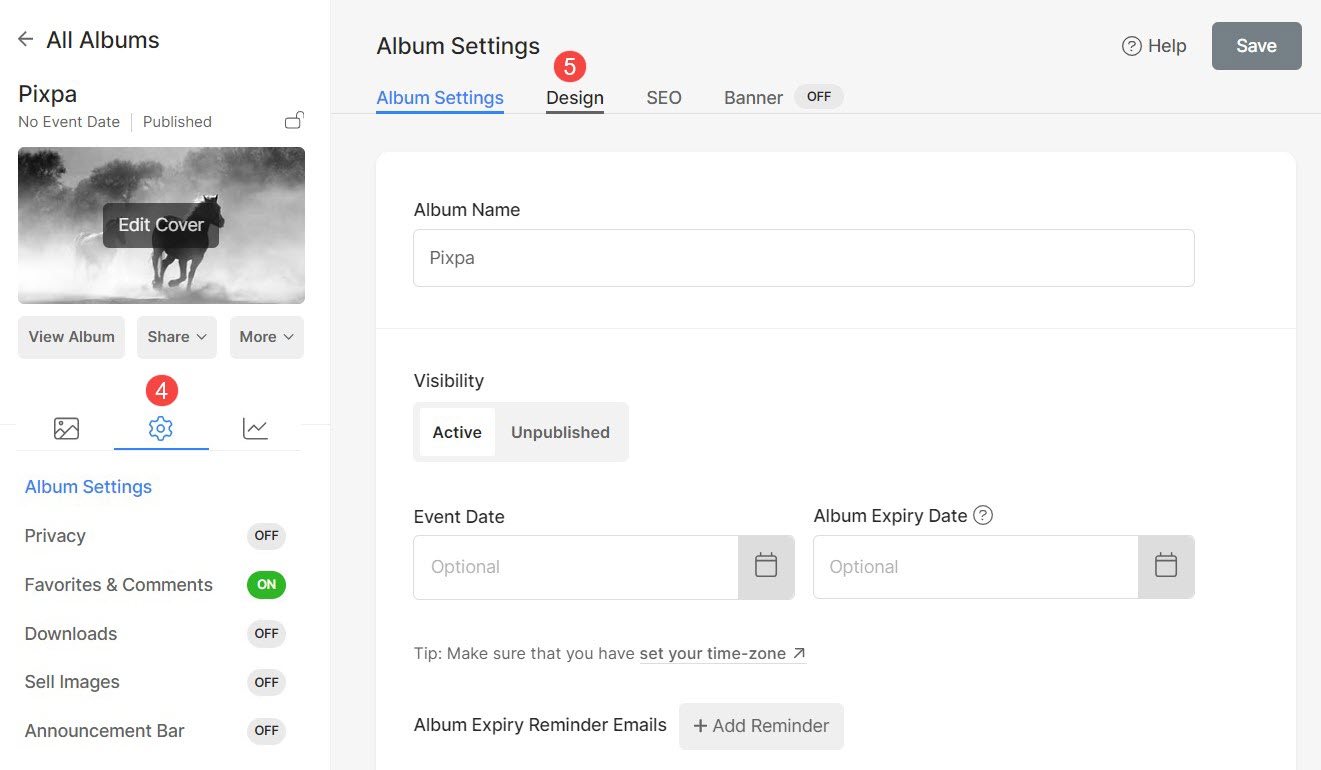
Couverture de l'album
La page de couverture de l'album est la première page que les utilisateurs voient lorsqu'ils parcourent leurs albums. Ils devront saisir leur identifiant de messagerie et leur mot de passe sur cette page uniquement si l'album est protégé par mot de passe.
Les personnalisations suivantes peuvent être effectuées à partir d'ici :
- Télécharger/Supprimer le Image de couverture (1) (image d'arrière-plan) de la page de couverture de l'album.
- Vous pouvez spécifier la couleur d'accent et définir le point focal sur l'image.
- Spécifiez la balise Alt pour l'image.
- Choisissez un préféré Disposition de la couverture (2) pour la page de couverture de votre album. Vous disposez de deux types d’options de mise en page pour afficher la page de garde. En savoir plus.
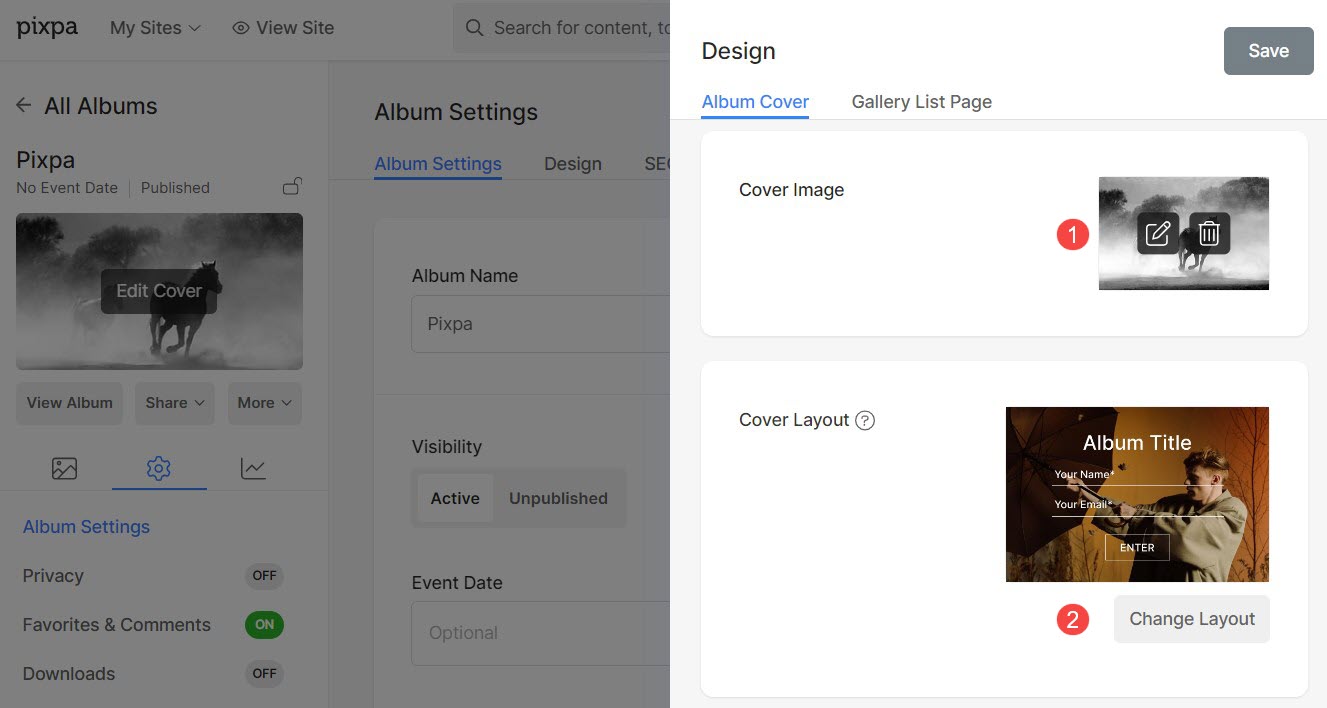
- Vous pouvez saisir votre texte personnalisé à afficher sur la page Couverture de l'album. Le Texte de la couverture de l'album (3) sera positionné sous le bouton de couverture de l’album.
Vous pouvez personnaliser le texte en utilisant éditeur de texte. - Spécifie le Étiquette de bouton (4) (texte du bouton) à afficher à l’intérieur du bouton sur la page de couverture de l’album.
- Sélectionnez le style de police pour Titre de l'album (5).
- Méta-police (6) est utilisé pour afficher la date de l'événement de l'album sur la page de couverture de l'album. Sélectionnez le style de texte pour la police Meta.
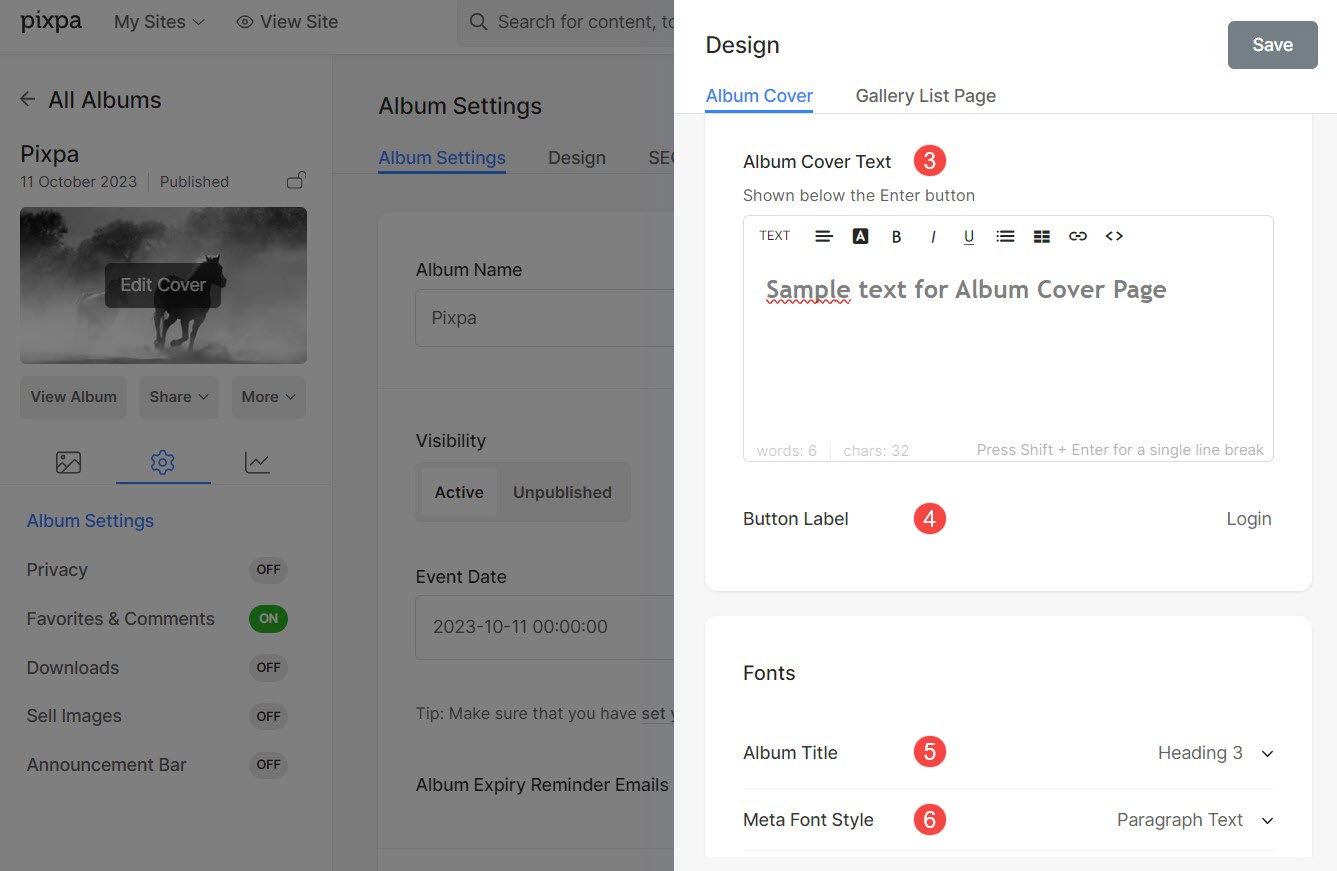
Options de mise en page de la couverture de l'album
- Dispositions des images : Choisissez l’une des mises en page d’image pour afficher la page de couverture de l’album avec une image d’arrière-plan.
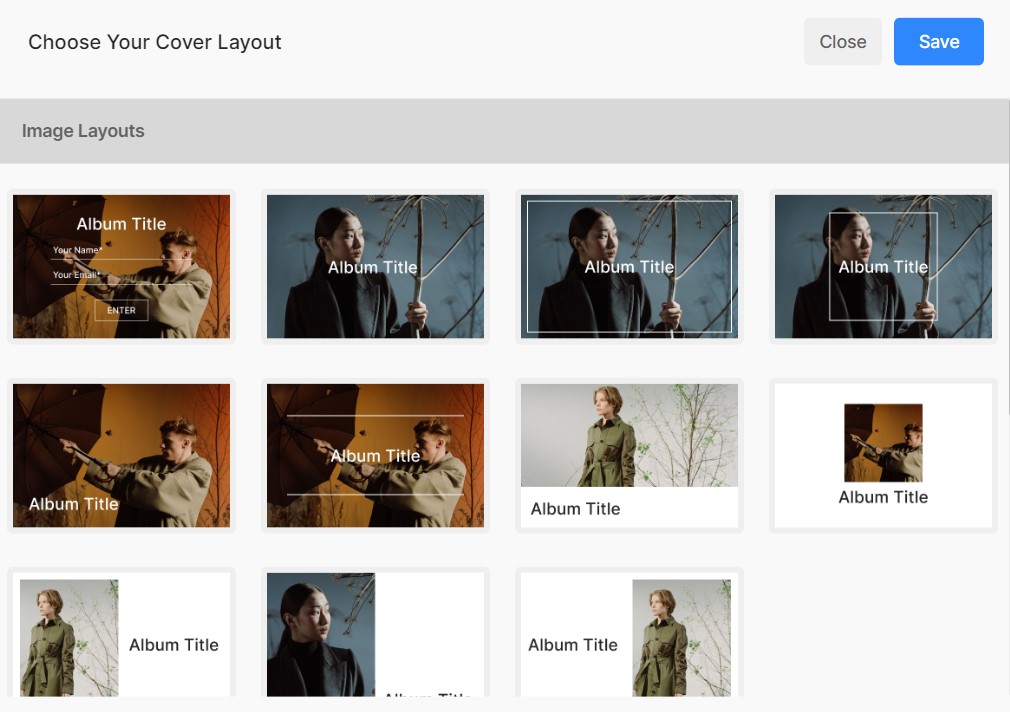
- Dispositions vidéo : Si vous souhaitez diffuser une vidéo en arrière-plan de la page de couverture de l'album, vous pouvez choisir l'une des mises en page vidéo.
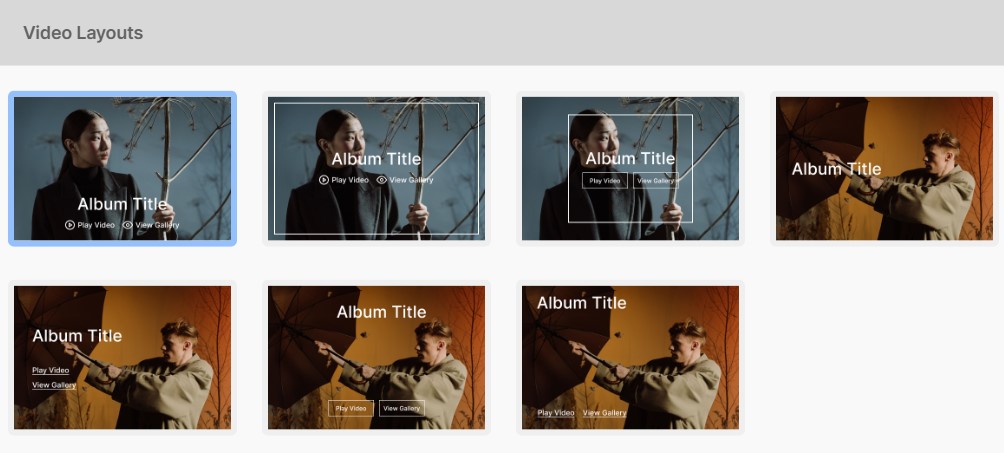
Une fois que vous avez sélectionné une mise en page vidéo, vous verrez l'option permettant d'ajouter l'URL de la vidéo.
- Ajoutez le Video Link (1) que vous souhaitez afficher sur la page de couverture de l'album.
- Vous pouvez activer l'affichage en plein écran option, qui ajoute un bouton pour étendre la vidéo en plein écran sur la page de couverture de l'album.
- Lorsque l'option d'affichage plein écran est activée, une case à cocher apparaîtra, vous permettant de lier une autre vidéo pour une lecture en plein écran.
- Ajouter lien vers la vidéo secondaire pour une lecture en plein écran.
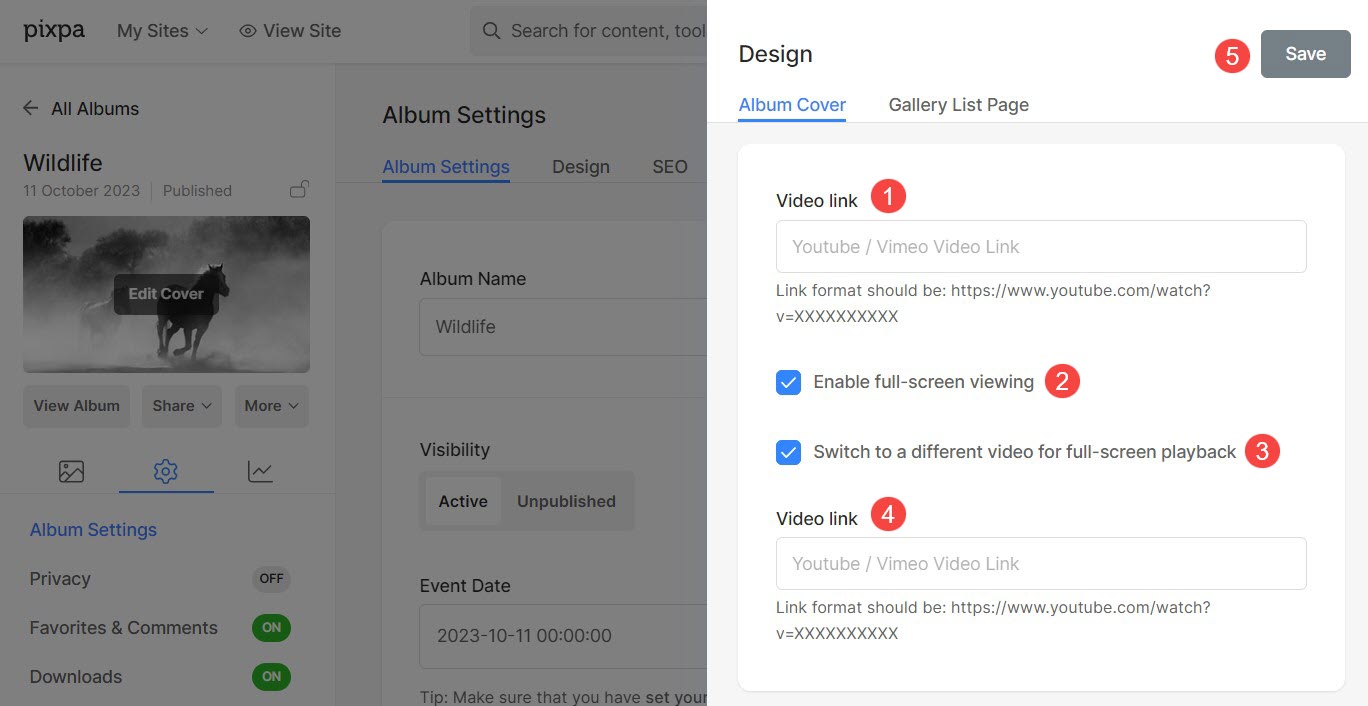
Page de liste des galeries
Les options de style disponibles sont :
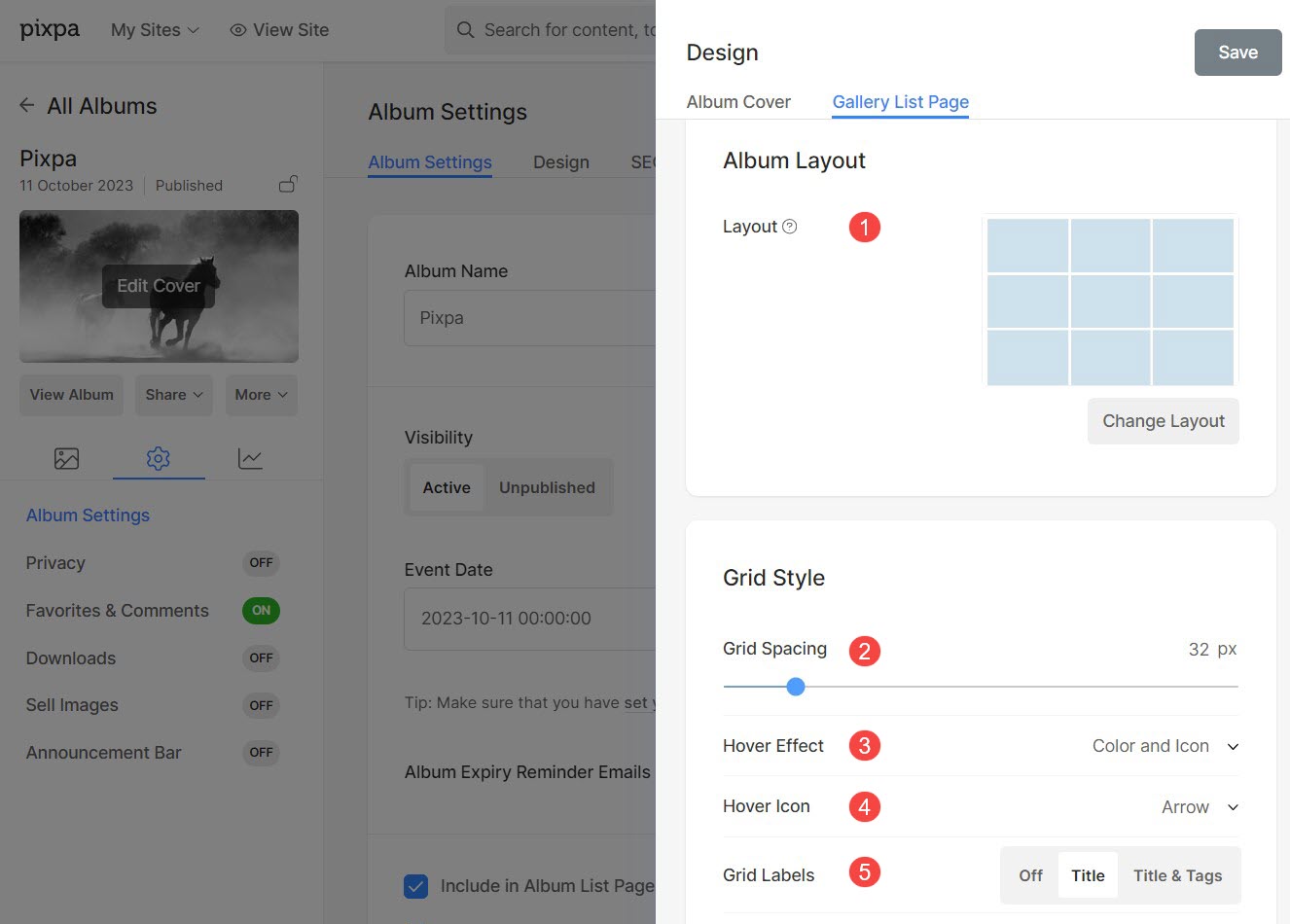
Mise en page de l'album
- Choisissez une mise en page qui sera appliquée à l'album.
- Vous pouvez choisir parmi 13 mises en page pour montrer les galeries de l'album.
Espacement de la grille
- Spécifiez l'espace entre les galeries dans la disposition de la grille. (0-250 pixels)
Effet de survol – Uniquement pour la disposition en grille
L'effet de survol ne sera utilisé que dans un Disposition de la grille.
Vous pouvez afficher les options suivantes au survol en mode grille.
- Aucun effet - Il n'y aura aucun effet sur le vol stationnaire.
- Couleur - La couleur de survol s'affiche au survol.
- Couleur et titre - La couleur et le titre du survol s'affichent au survol. Vous pouvez définir la couleur de superposition et la couleur/la police/la taille/le poids du texte du titre de sous-élément à partir du Conception .
- Couleur et icône - La couleur et l'icône du survol s'affichent au survol.
- Couleur, titre et icône - La couleur, le titre et l'icône du survol s'affichent au survol. Vous pouvez choisir n'importe quelle icône comme plus, flèche, croix et œil dans l'option ci-dessous.
Icône de survol – Uniquement pour la disposition en grille
- Vous pouvez ajouter une icône de survol à vos galeries.
- Les options disponibles sont – plus, flèche, croix et œil. Uniquement applicable si une icône est sélectionnée au point 3.
Étiquettes de grille – Uniquement pour les dispositions de grille sélectionnées
- Vous pouvez afficher les titres de la galerie sous les images de la grille avec des titres/titres et des balises.
Par exemple – Consultez un album démo où la mise en page du grand album Rectangle est sélectionnée avec les étiquettes de la grille - Titre.
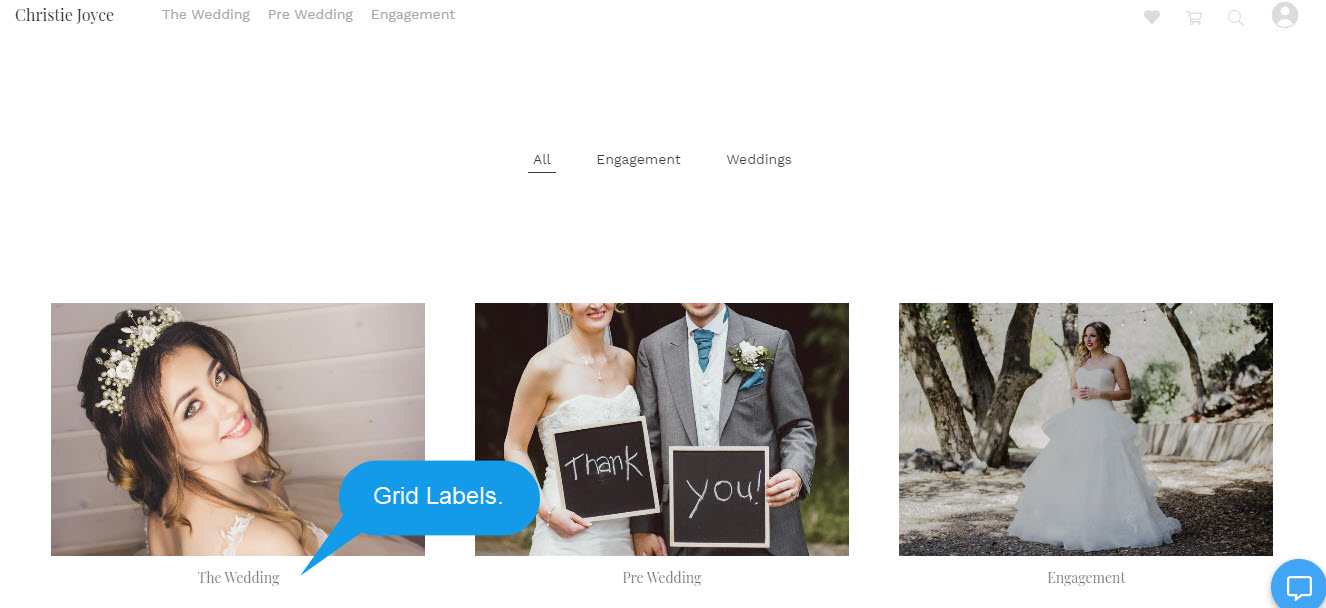
En utilisant ces options de style, vous pouvez contrôler entièrement la conception de l'album.
