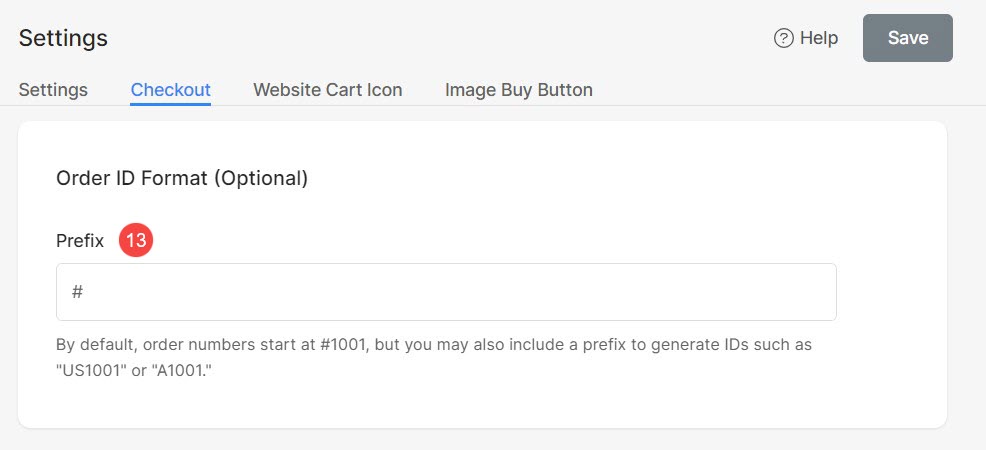Une fois que vous avez ajouté un stocker sur votre site Web, la première chose à découvrir est le Store Paramètres .
La page des paramètres vous permet de contrôler de nombreux aspects de votre boutique en ligne.
Gérer les paramètres du magasin :
- Entrer Paramétres (1) dans la barre de recherche.
- À partir des résultats associés, cliquez sur Paramètres de l'agence (2) sous Liens des studios.
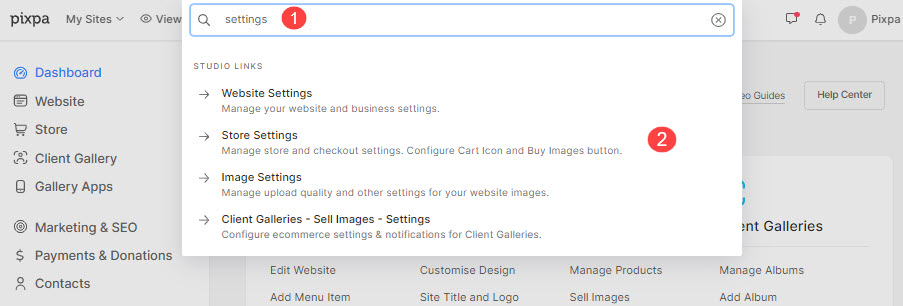
Maintenant, vous verrez tous les paramètres disponibles classés en 4 onglets :
- Paramètres
- Passer au paiement
- Style d'icône de panier
- Bouton d'achat d'images
- Format du numéro de commande
Les options disponibles ici sont expliquées ci-dessous.
Paramètres
- Informations d'affaires - Vous pouvez vérifier la Business Information utilisé dans le magasin d'ici. Cliquez sur le Modifier bouton (1) pour changer le Adresse de l'entreprise or Devise.

- Cliquez sur le Gérer pour gérer les modes de paiement de votre Client Gallery Store.
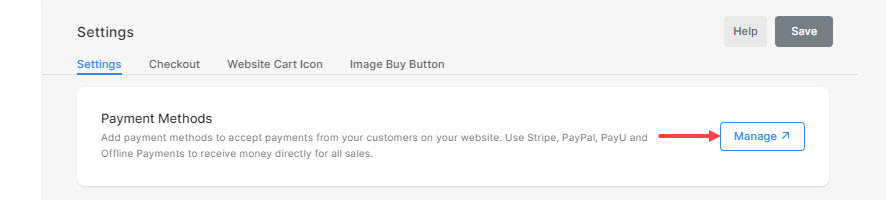
- Adresse e-mail du magasin – Utilisé pour toutes les notifications liées au magasin. Les factures et les e-mails pour les commandes incluront cette adresse e-mail.
En règle générale, il s'agirait de l'identifiant de messagerie de votre compte enregistré. Vous pouvez facilement le modifier si vous souhaitez envoyer des informations relatives à la commande à un autre identifiant de messagerie. - Informer le personnel des nouvelles commandes – Vous pouvez ajouter ici deux identifiants de messagerie de votre personnel. Lorsqu'une nouvelle commande est reçue, ces identifiants de messagerie seront également notifiés avec le stocker l'adresse e-mail.
Vous pouvez ajouter les adresses e-mail avec une séparation par des virgules. Apprendre encore plus.
- Connecter Google Sheets – Connectez Google Sheets et synchronisez les données des commandes du magasin.
- Inventaire – Alerte de stock faible – Spécifiez le seuil de stock en dessous duquel les produits/variantes seront en rupture de stock. Apprendre encore plus.
- Désactiver - Vendre des produits – Utilisé pour désactiver le magasin.
Vérifiez également: Activer ou désactiver le magasin. - Désactiver - Vendre des images – Utilisé pour désactiver les galeries compatibles avec le commerce électronique (vendre des images).
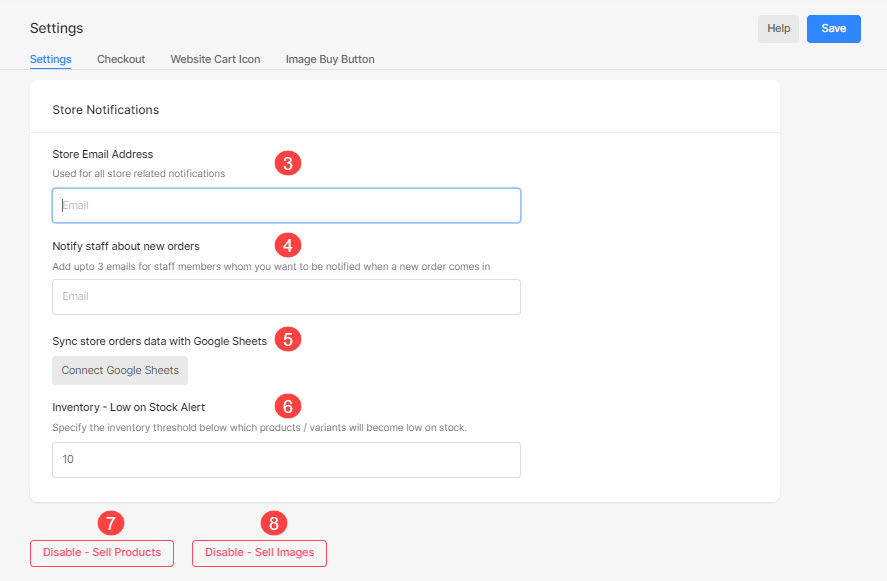
- Épargnez les paramètres.
Passer au paiement
- Compte client – Activer/Désactiver les comptes clients sur votre boutique.
- Dans le cas où vous avez sélectionné le Optionnel option ici, les clients peuvent créer des comptes de magasin pour le paiement. La caisse des invités sera également disponible.
- Dans le cas où vous avez sélectionné le Requis option ici, les clients doivent créer un compte de magasin pour le paiement. Le paiement en tant qu'invité ne sera pas disponible.
- Dans le cas où vous avez sélectionné le Hors Ligne option ici, les clients ne peuvent pas créer de compte de magasin pour le paiement. Seul le paiement en tant qu'invité sera disponible.
Vérifiez également: Compte client.
- Montant minimum de commande – Spécifiez le montant minimum de commande pour vos commandes.
Vérifiez également: Définir le montant minimum de commande. - Supprimer le champ d'adresse de la page de paiement – Cochez cette option pour supprimer les champs d'adresse lors du paiement si la commande contient des téléchargements ou des services numériques.
- Supprimer les notes au vendeur de la page de paiement - Cochez cette option pour supprimer le champ Notes au vendeur de la page de paiement de votre boutique.
- Supprimer le champ téléphone de l'adresse - Cochez cette option pour supprimer le champ téléphone de la page de paiement de votre boutique.
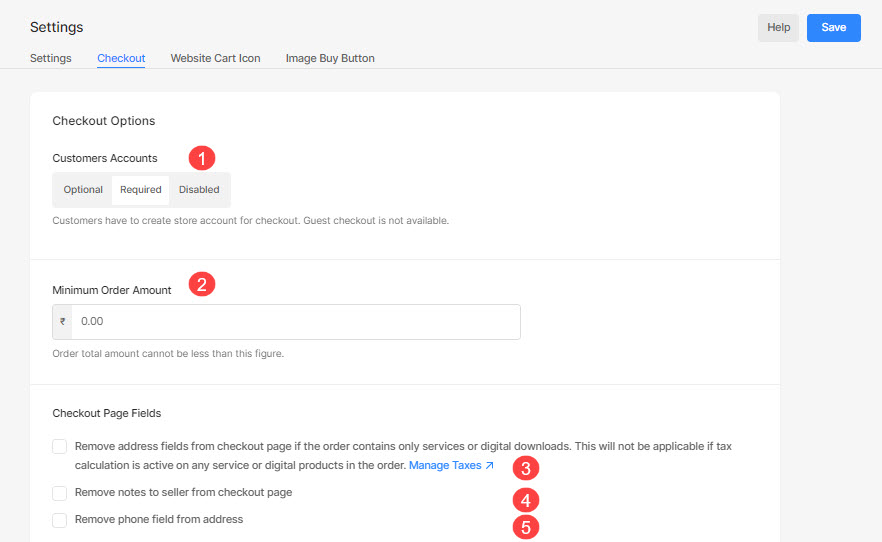
- Afficher une option d'inscription à la newsletter lors du paiement – Vous pouvez choisir d'afficher l'option d'inscription à la newsletter lors du paiement. Vérifier Activer l'option d'inscription à la newsletter par défaut possibilité de présélectionner l'option d'inscription à la newsletter.
- Rejeter les commandes en fonction de l'adresse – Rejeter les commandes de spam qui affectent votre entreprise. Parfois, les utilisateurs passent simplement de fausses commandes.
Pour éviter cela, vous pouvez ajouter des codes PIN, des mots-clés d'adresse ou des phrases non pertinents afin que ces commandes soient automatiquement rejetées.
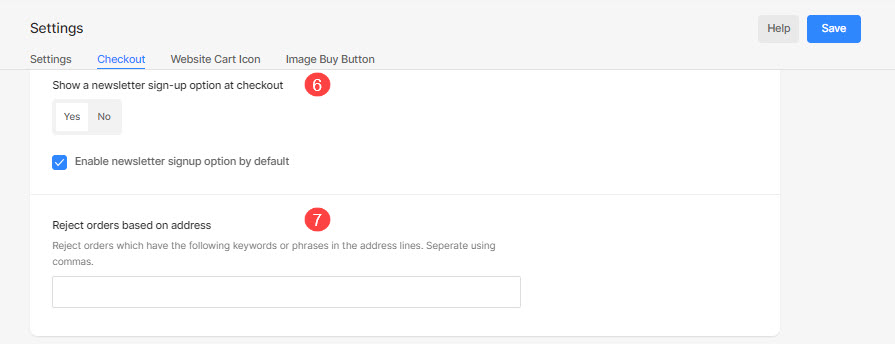
- E-mail de récupération de paniers abandonnés – Le meilleur moyen de récupérer les paniers abandonnés est de mettre en place un e-mail automatique pour les clients, leur demandant de revenir et de terminer leur dernière commande. Si le visiteur de votre magasin abandonne sa commande, envoyez-lui un rappel par e-mail pour terminer sa commande. Cette fonctionnalité est disponible sur le La Brochure planifier uniquement.
- Capturer l'adresse e-mail sur le panier – Cochez cette option pour enregistrer les adresses e-mail des clients qui ont ajouté des articles au panier. Cela aide à envoyer des e-mails de récupération de panier abandonné.
Lorsque vous cochez cette option, la boîte e-mail apparaît comme indiqué ci-dessous :
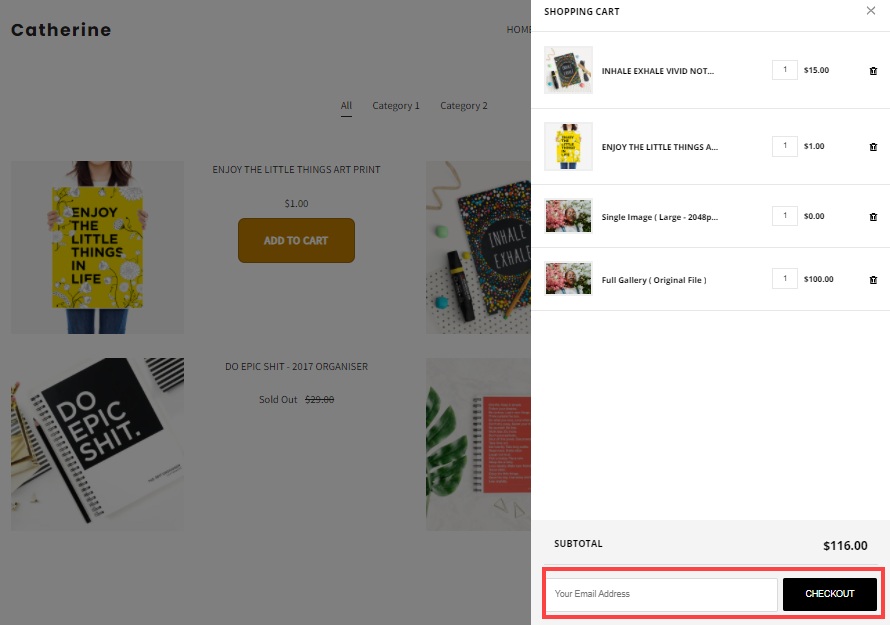
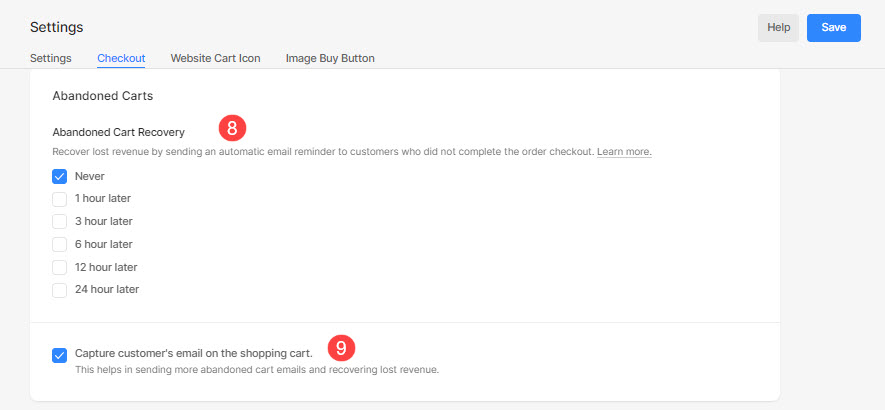
Politiques du magasin
- Conditions d'utilisation – Les conditions d'utilisation et la politique de remboursement de votre boutique.
Voir aussi: Spécifiez les conditions d'utilisation de votre boutique.
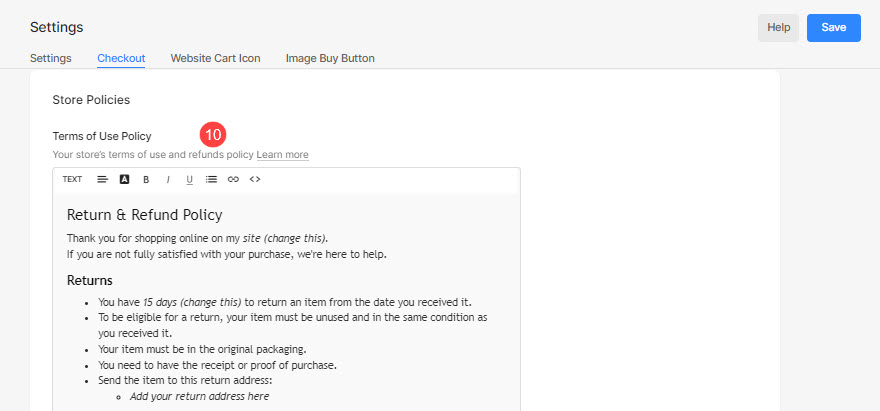
- Message de la page de confirmation de commande – Ce message s'affichera sur la page de confirmation de commande.
Voir aussi: Personnaliser les messages de confirmation de commande en magasin. - E-mail de confirmation de commande – Ce message sera inclus dans le nouvel e-mail de confirmation de commande.
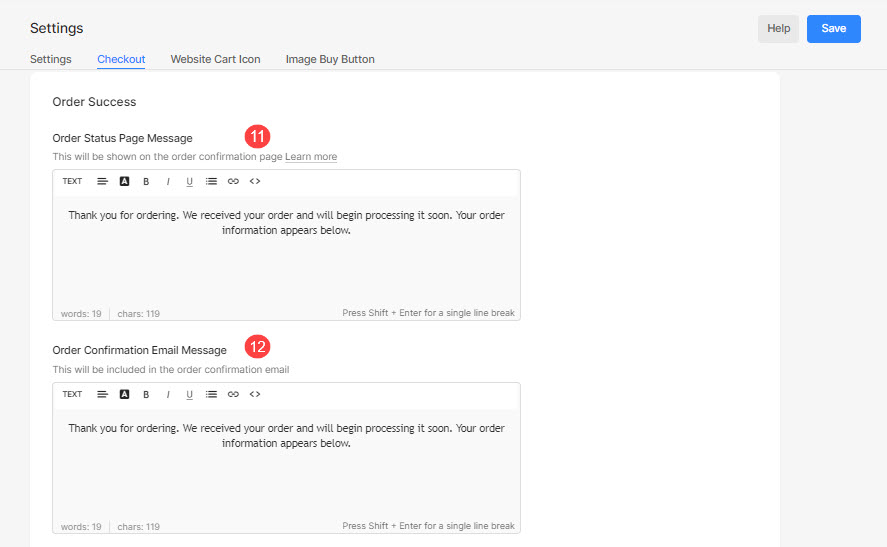
Format du numéro de commande
- Préfixe – Définissez le préfixe des numéros de commande, qui est le caractère initial ajouté à tous les numéros de commande.