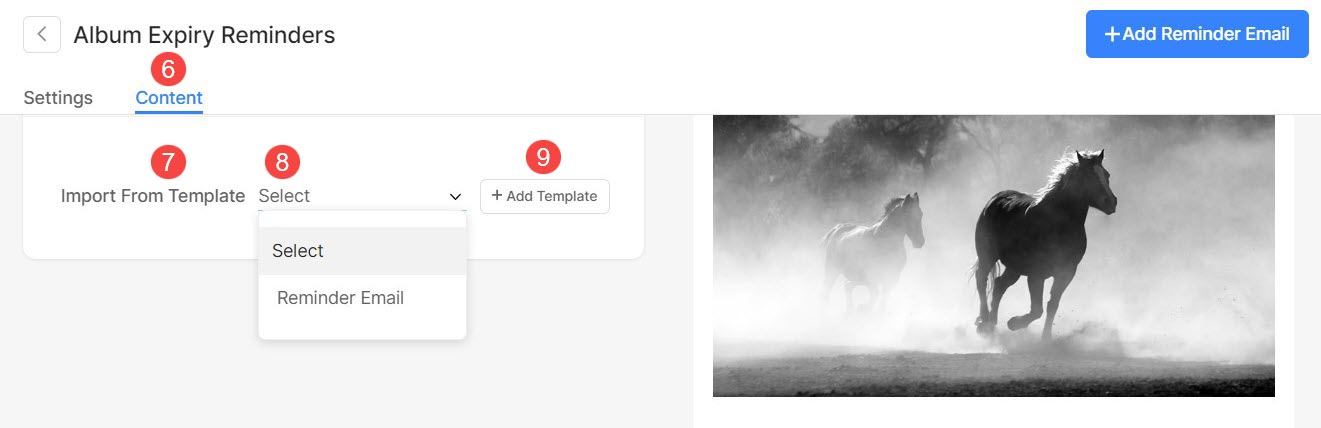Découvrez la magie des galeries clients, où la simplicité des outils d'image transforme la visualisation en une expérience interactive.
Adaptez les guides d'utilisation à partir d'ici pour faciliter la navigation des clients afin qu'ils puissent accéder à leurs images, les marquer comme favoris, télécharger et partager des images avec leurs amis et leur famille.
Dans cet article:
Extrait du Tableau de bord du studio, cliquez sur Galeries de clients (1) partie.
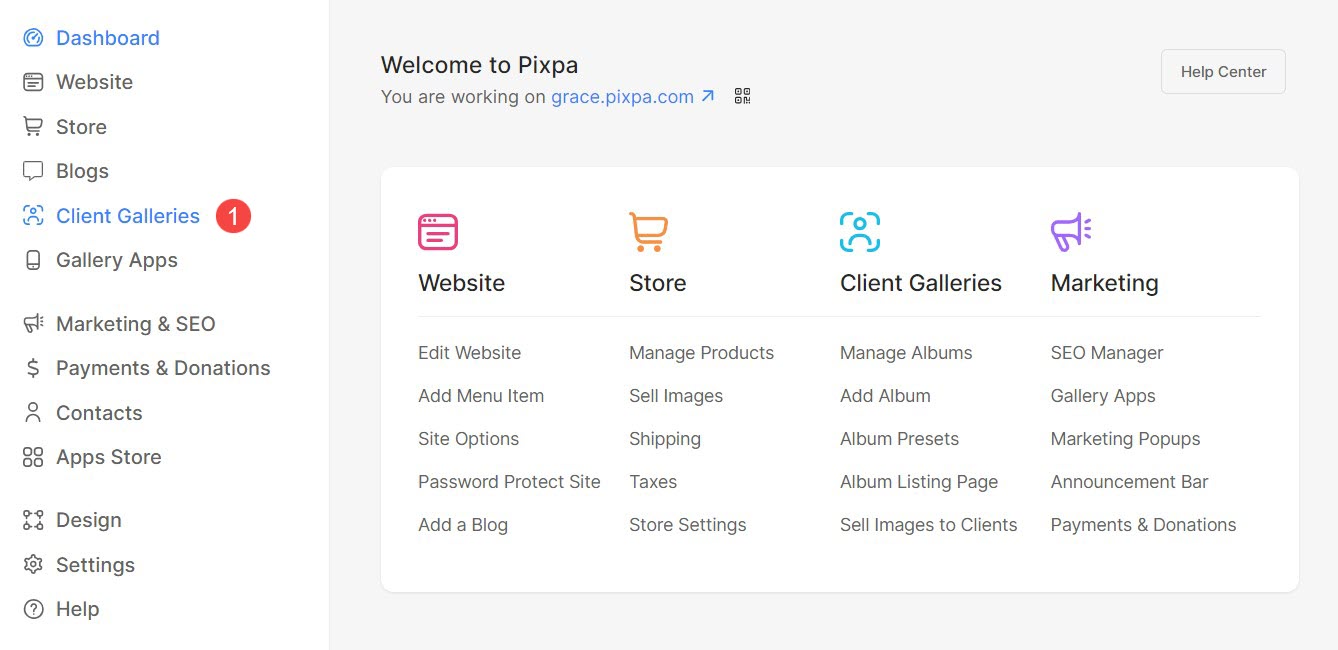
Cliquez sur le Paramètres (2) onglet. Vous verrez maintenant les options permettant de personnaliser les outils d'image, les guides de l'utilisateur et les modèles d'e-mail.
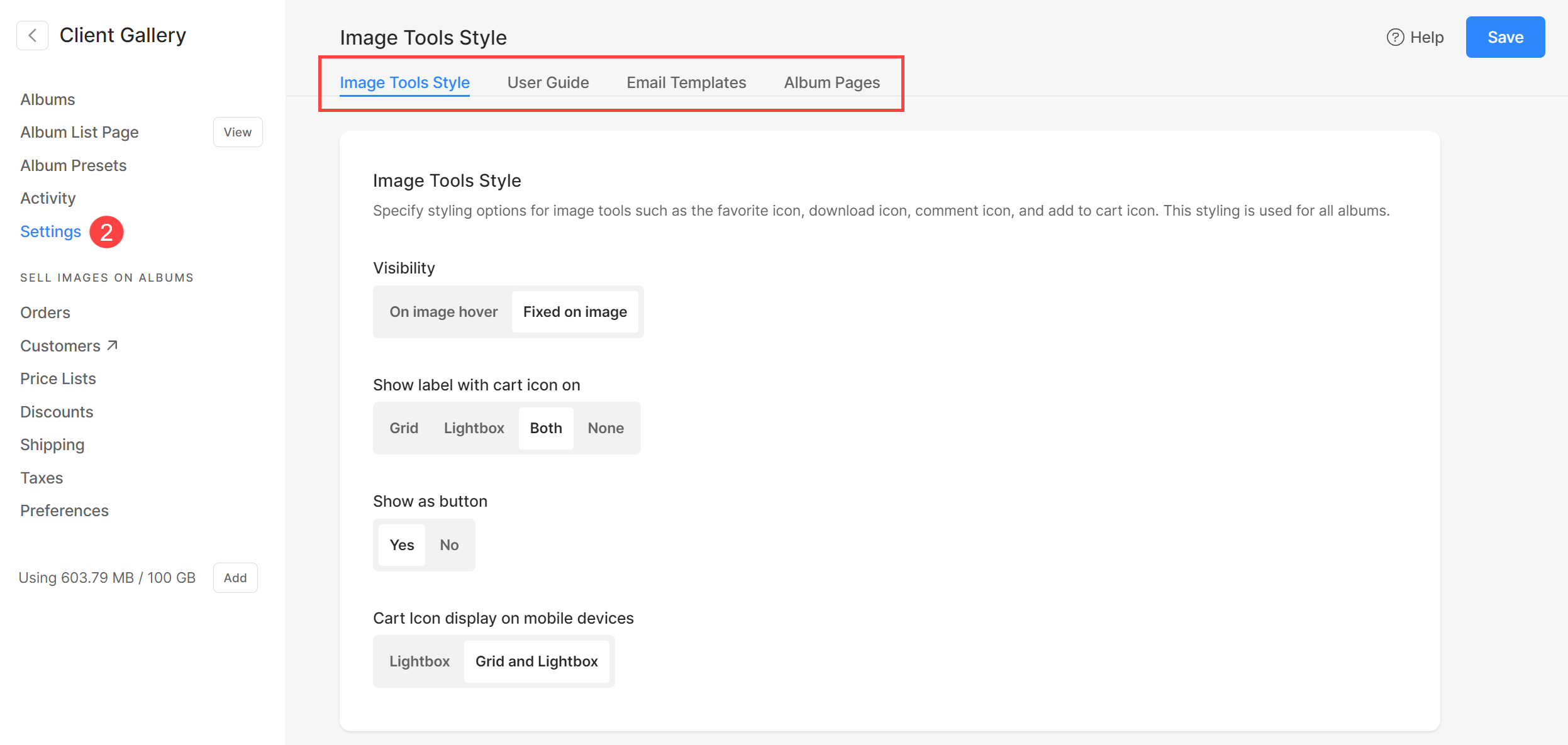
Style des outils d'image
- Visibilité – Définissez la visibilité des icônes à partir d'ici.
- Afficher l'étiquette avec l'icône du panier – Choisissez si l'étiquette apparaît avec l'icône du panier.
- Afficher comme bouton – Choisissez si ces icônes apparaissent sous forme de boutons.
- Affichage de l'icône du panier sur les appareils mobiles – Choisissez où l’icône du panier s’affiche sur les appareils mobiles.
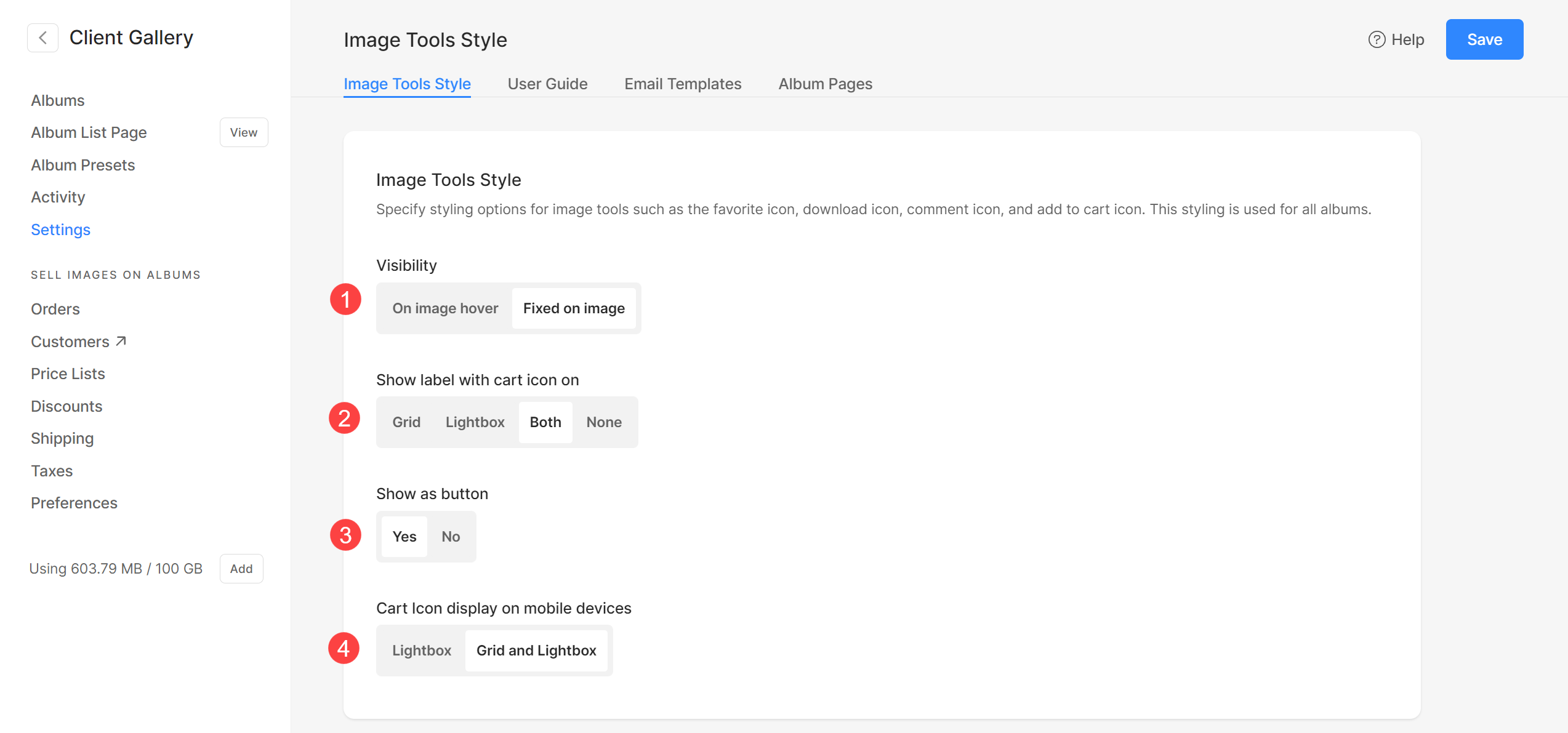
Visionneuse
Spécifiez la taille de l'image que vous souhaitez afficher en mode lightbox lors de la visualisation des galeries.
- Vous avez la possibilité de choisir parmi 6 tailles différentes pour votre affichage lightbox.
- Par défaut Automatique sera appliqué lorsque la taille de l'image dépend de la largeur de navigateur disponible et de l'appareil sur lequel vous visualisez l'image (en mode lightbox).
- Vous pouvez également choisir parmi 2048px, 1500px, 1000px, 800px ou 500px pour restituer des images de taille fixe quel que soit l'appareil que vous utilisez.
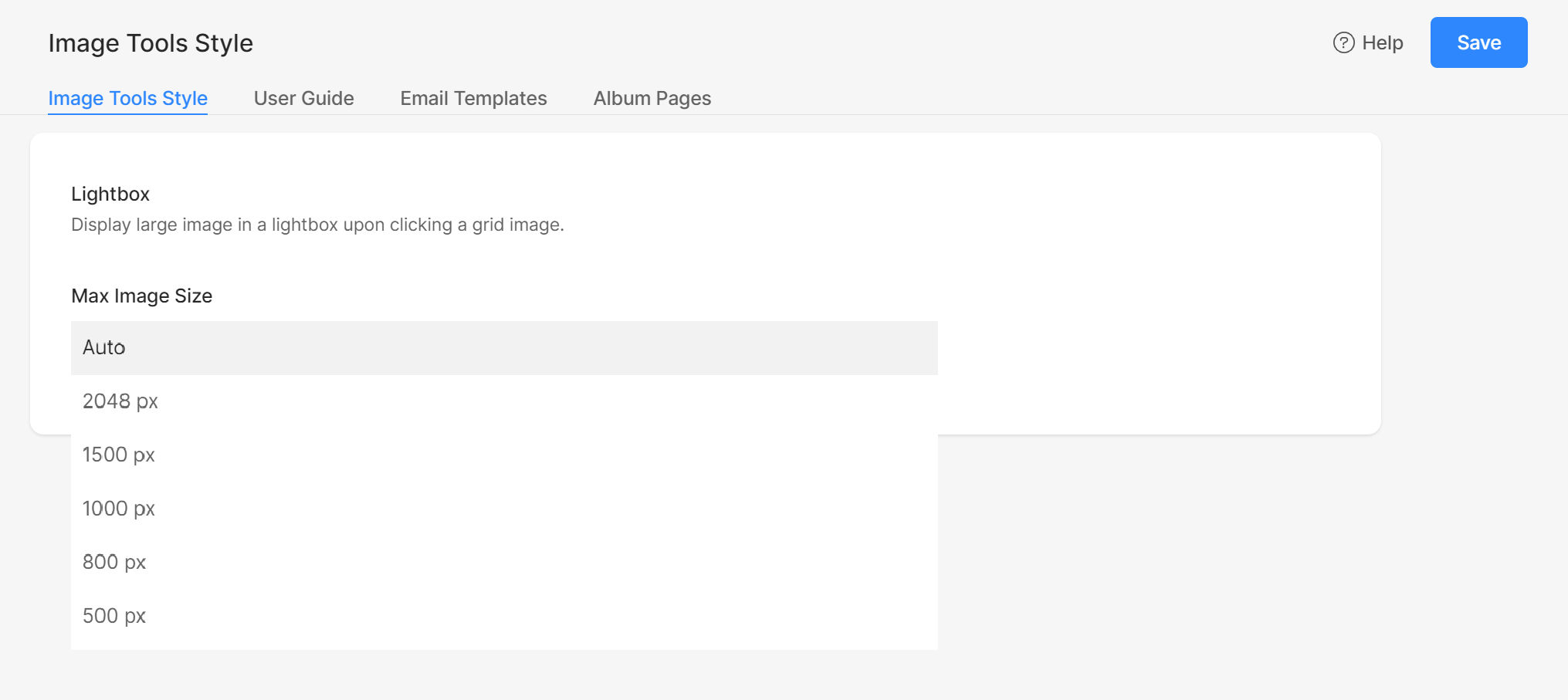
Guide d'utilisateur
Affichez une procédure pas à pas contextuelle pour aider les nouveaux visiteurs de l'album à utiliser des fonctionnalités telles que les favoris, les téléchargements, la boutique et le partage social.
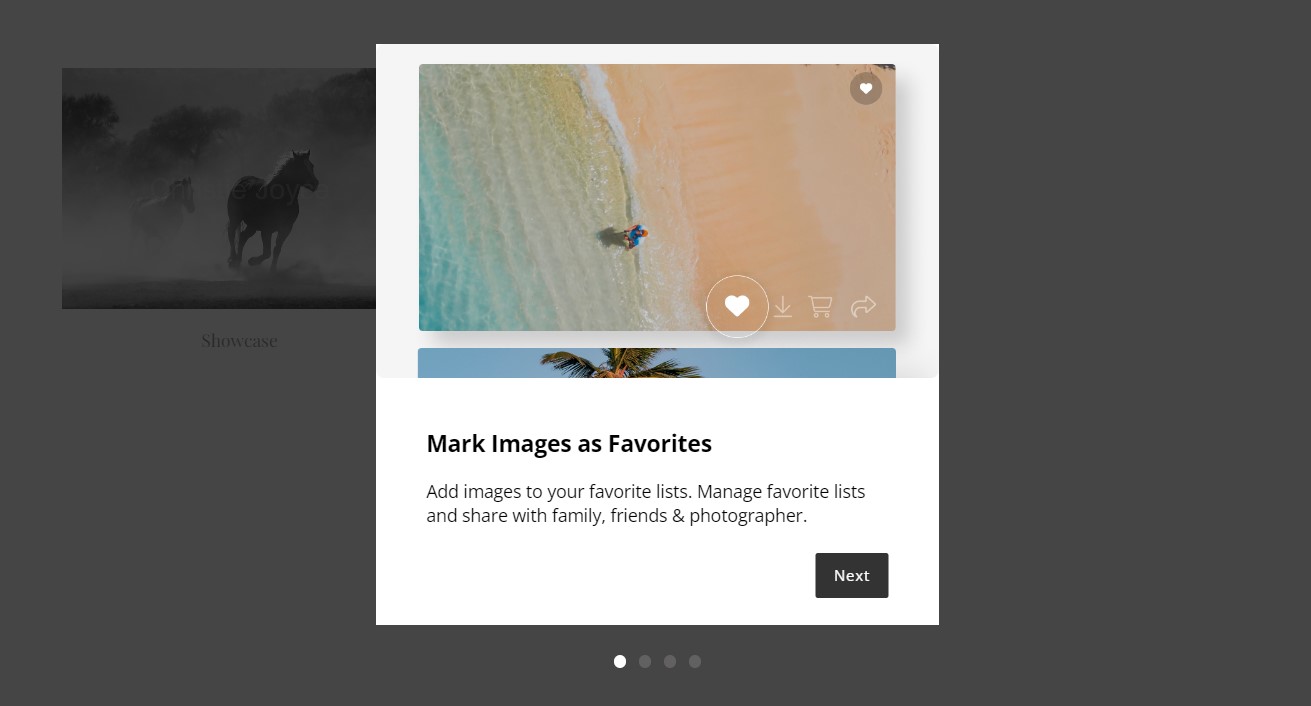
Vous pouvez personnaliser le contenu de chaque diapositive.
Diapositive 1 – Favoris
- Spécifie le Titre (1) pour la diapositive 1.
- Entrer le Sous-titre (2) ou une brève description de la même diapositive.
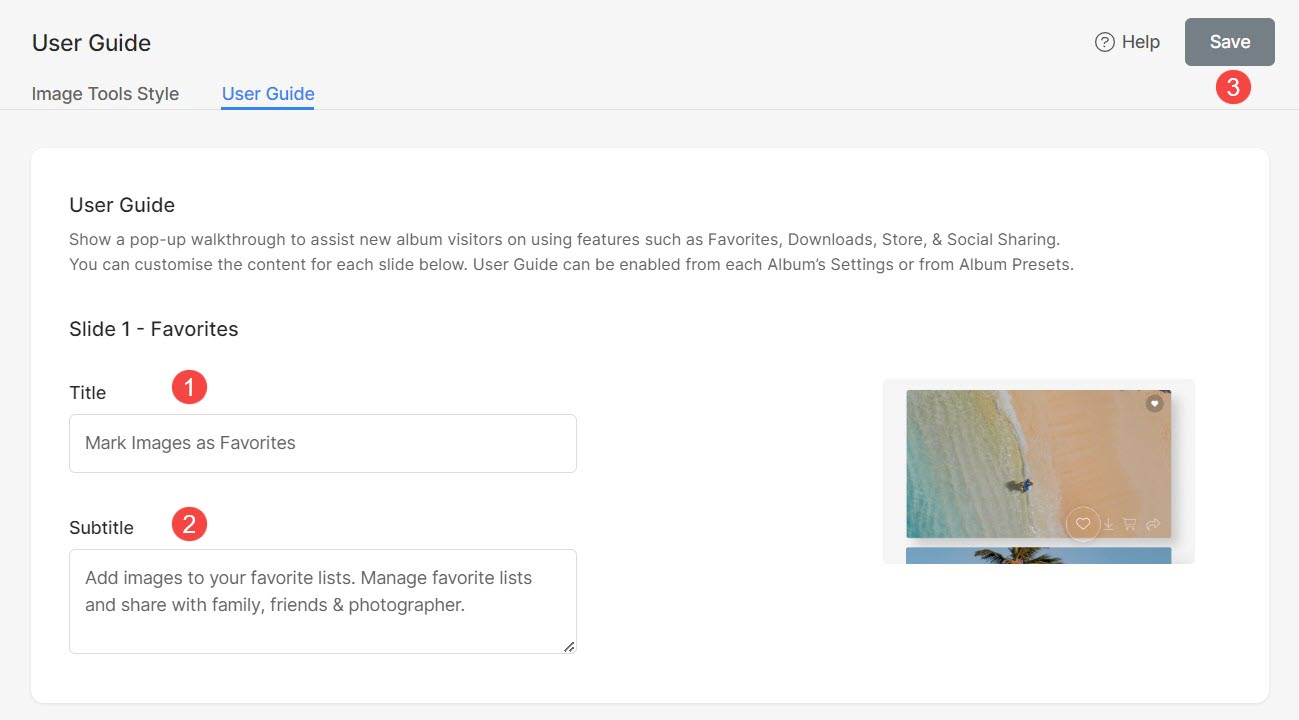
De même, vous avez la possibilité de personnaliser le titre ainsi que le sous-titre pour:
- Diapositive 2 – Téléchargements
- Diapositive 3 – Acheter des images
- Diapositive 4 - Partage social
Étiquettes des boutons
Personnalisez les étiquettes des boutons apparaissant dans la fenêtre contextuelle du guide de l'utilisateur selon vos préférences.
- Spécifier Bouton retour (1) étiquette.
- Spécifier Bouton Diapositive suivante (2) étiquette.
- Spécifier Bouton Afficher la galerie (3) étiquette.
- Épargnez (4) les changements.
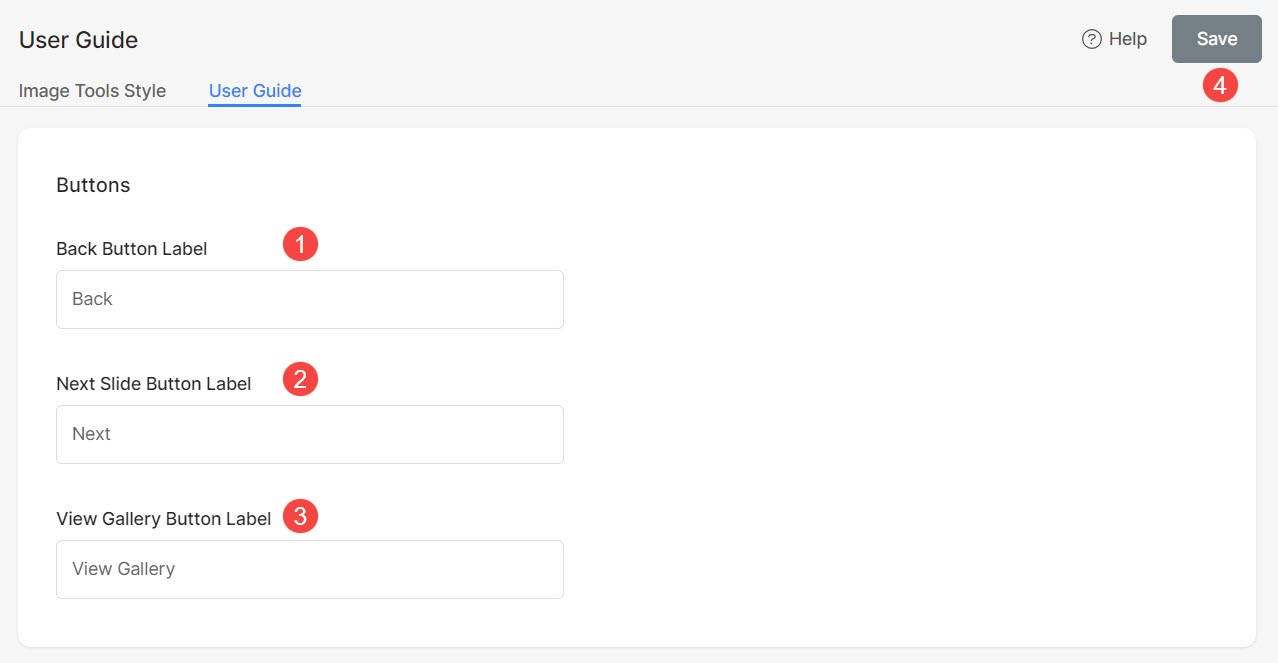
Réinitialiser la visibilité
La fenêtre contextuelle du guide de l'utilisateur est configurée pour apparaître pour les clients tous les 7 jours. Si vous apportez des modifications aux guides d'utilisation, vous avez la possibilité d'afficher instantanément la fenêtre contextuelle lorsque les clients se connectent à l'album.
Il vous suffit de réinitialiser la visibilité du popup en cliquant sur Réinitialiser la visibilité .
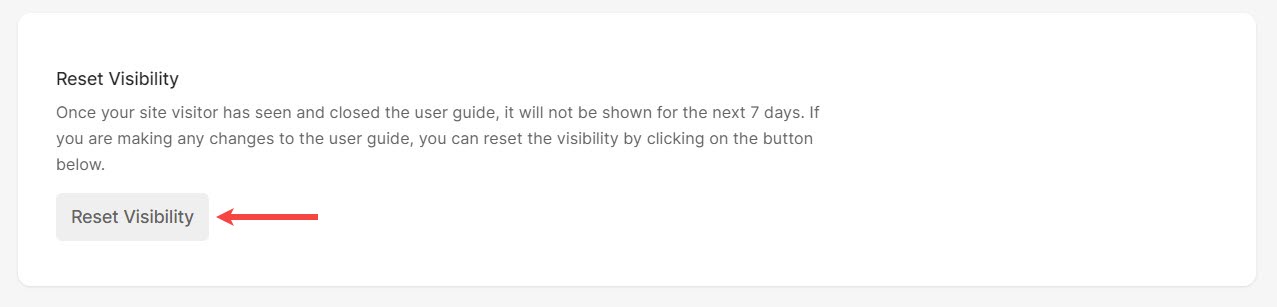
Activer le guide de l'utilisateur
Vous pouvez activer le Guide de l'utilisateur de deux manières :
Préréglages d'album
- Extrait du Galerie des clients (1) page, cliquez sur Préréglages d'album (2) partie.
- Vérifiez la Activer le guide de l'utilisateur (3) option.
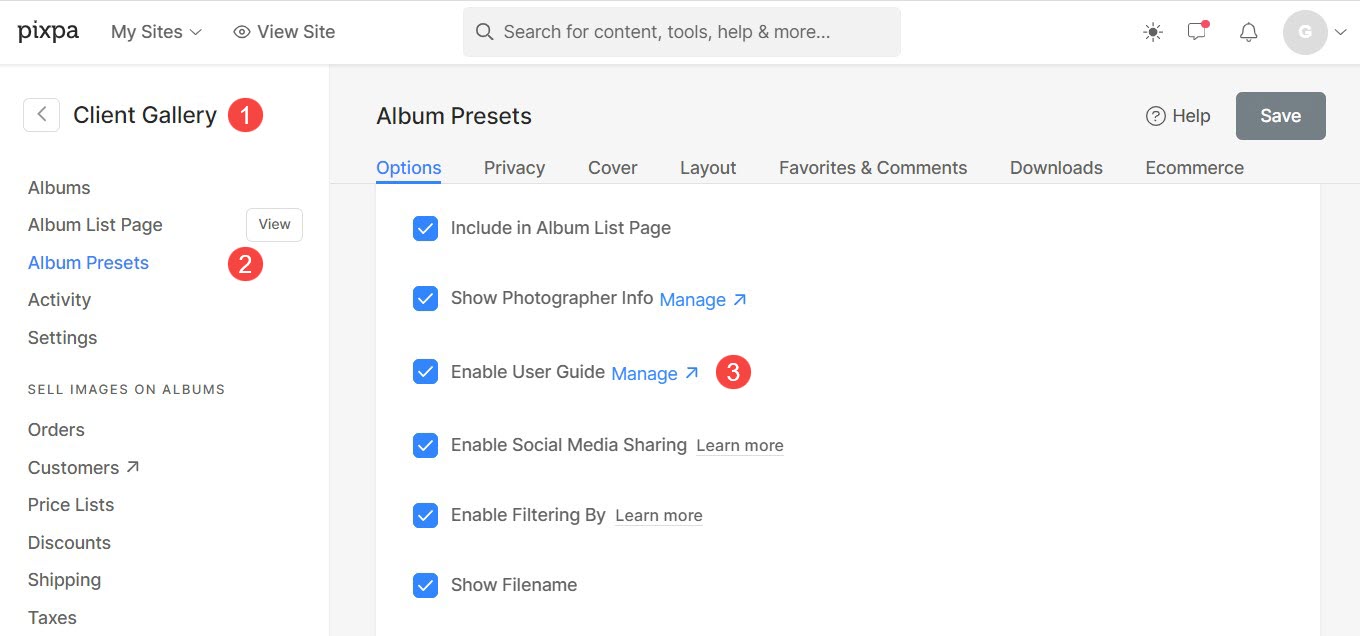
Lorsque l'option Guide de l'utilisateur est activée dans les préréglages d'album, elle apparaîtra automatiquement dans tous les albums en utilisant les paramètres prédéfinis par défaut.
Albums individuels
Vous pouvez choisir d'activer le guide de l'utilisateur pour les albums sélectionnés.
- Extrait du Albums (1) page, ouvrir l'album (2) dans lequel vous souhaitez activer le guide de l'utilisateur.
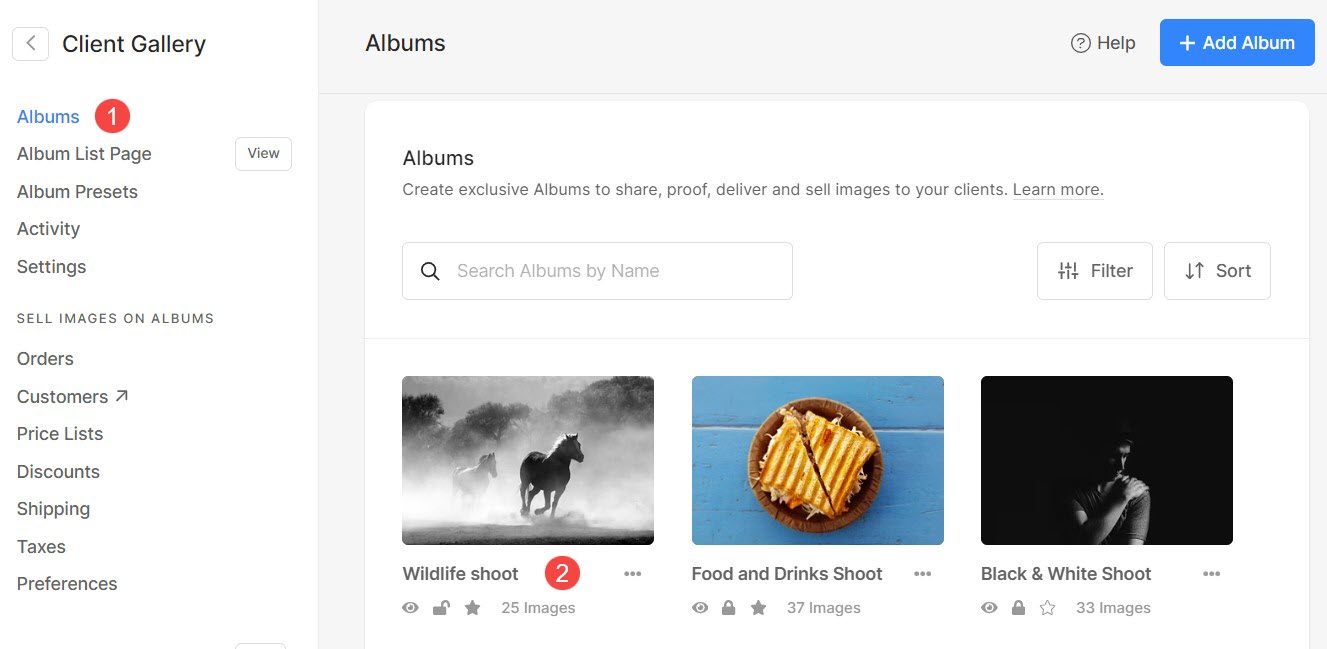
- Cliquez sur le Paramètres (3) icône, puis Paramètres de l'album (4).
- Sous Paramètres de l'album, vous verrez l'option de Activer le guide de l'utilisateur (5).
- Activez-le et Épargnez (6) les changements.
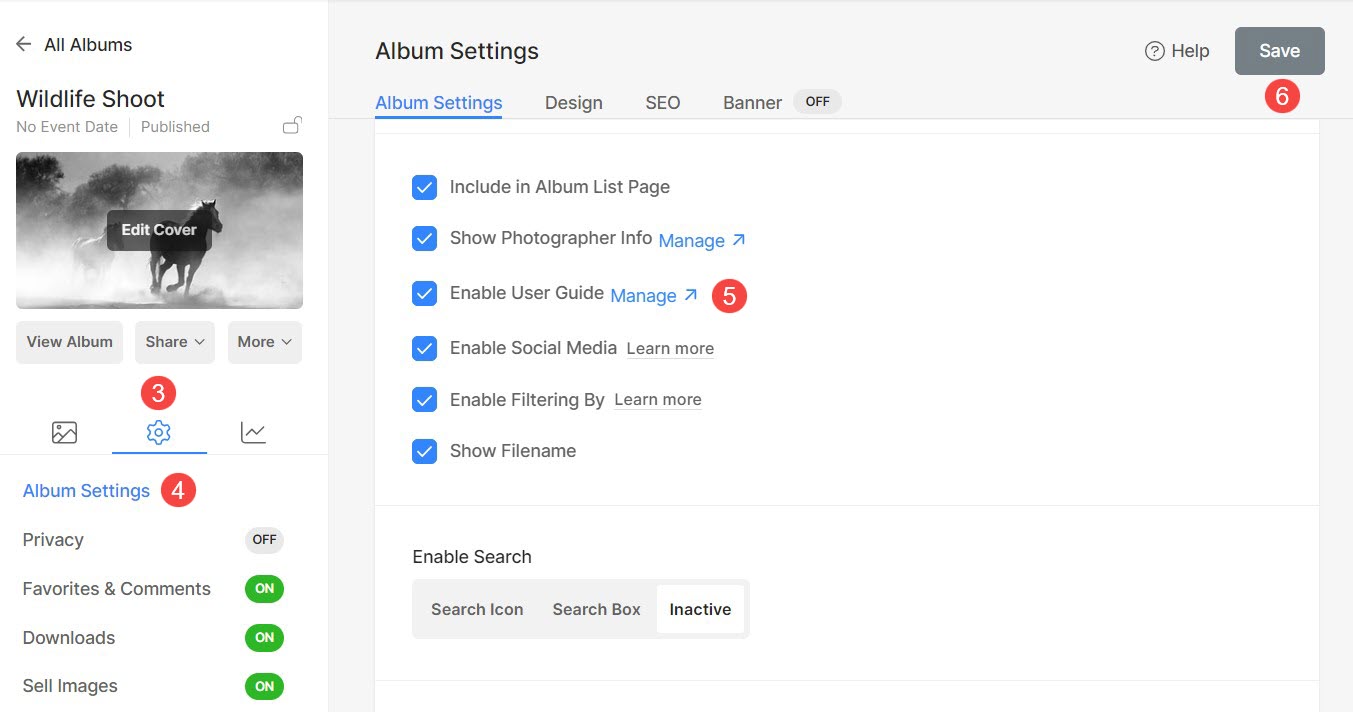
Le guide de l'utilisateur sera désormais affiché pour cet album particulier.
Email Templates
La fonctionnalité Modèles d'e-mails vous permet de créer des modèles prédéfinis, simplifiant ainsi le processus de partage d'invitations avec les clients ou de les informer des rappels d'expiration d'album.
Cette amélioration rationalise la communication en fournissant un moyen pratique et personnalisable de transmettre des informations de manière cohérente.
- Ajouter des modèles d'e-mails
- Variables de modèle
- Supprimer un modèle
- Utiliser des modèles dans les albums
Ajouter des modèles d'e-mails
Vous pouvez ajouter plusieurs modèles d'e-mails et les utiliser en fonction des albums et du cas d'utilisation. Pour ajouter un nouveau modèle, suivez les étapes mentionnées ci-dessous :
- Depuis la section Galerie Clients, cliquez sur Paramètres de Géographie (1) et avec la Email Templates (2) onglet.
- De là, cliquez sur + Ajouter un modèle d'e-mail (3) bouton.
- Vous verrez l'option d'ajouter un E-mail d'invitation (4) modèle et Rappel d'expiration (5) modèle.
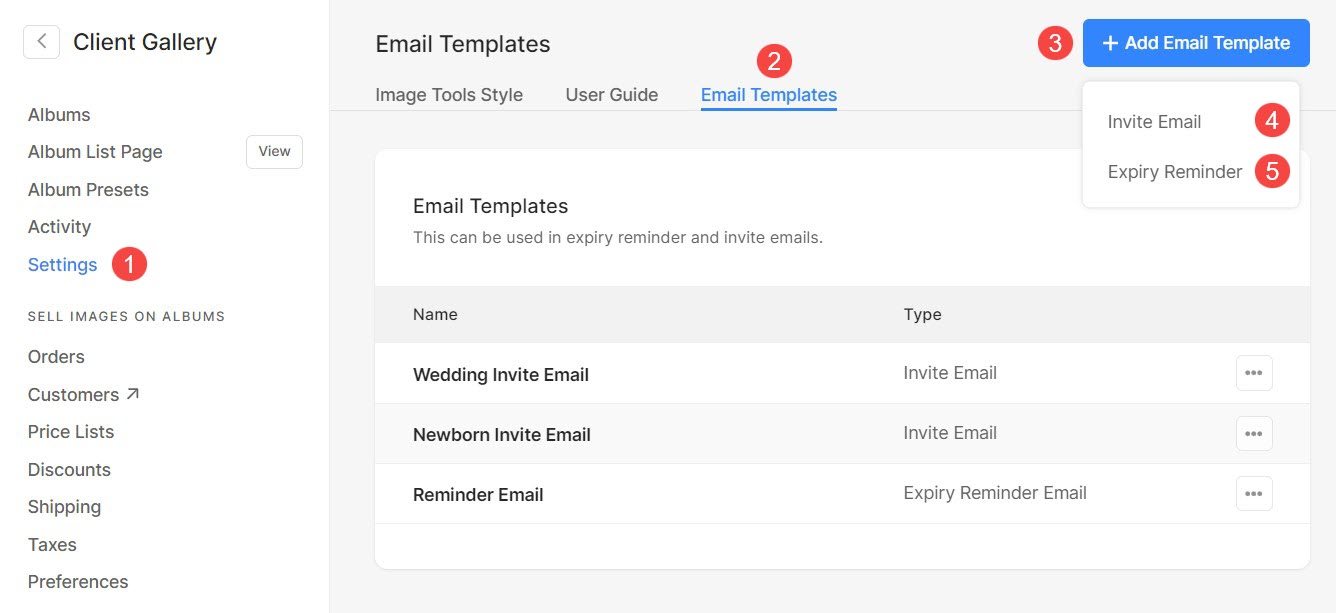
Ajouter un e-mail d'invitation ou un modèle d'e-mail de rappel
- Entrer le Nom de Géographie (1) et avec la Sujet (2) du modèle.
- Entrer le Corps du message (3), c'est-à-dire le contenu du modèle. Cliquez ici pour en savoir plus sur l'utilisation de l'éditeur de texte Pixpa.
- Épargnez (4) les changements.
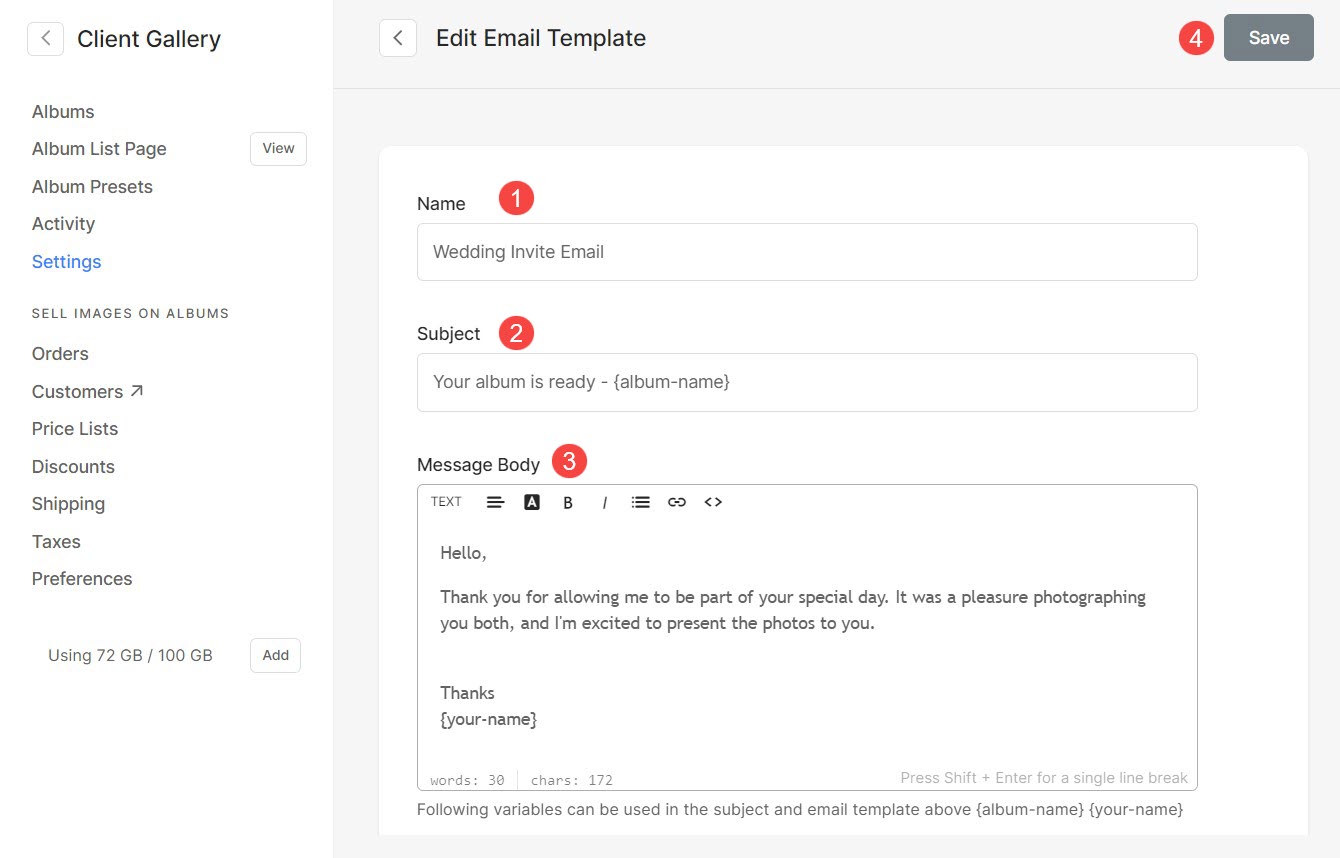
Modifier le modèle d'e-mail d'invitation ou d'e-mail de rappel
- Pour modifier un modèle déjà existant, cliquez simplement sur trois points Icône (1) puis Modifier (2) option.
- Maintenant, vous verrez l'écran d'édition à partir duquel vous pourrez apporter les modifications au modèle.
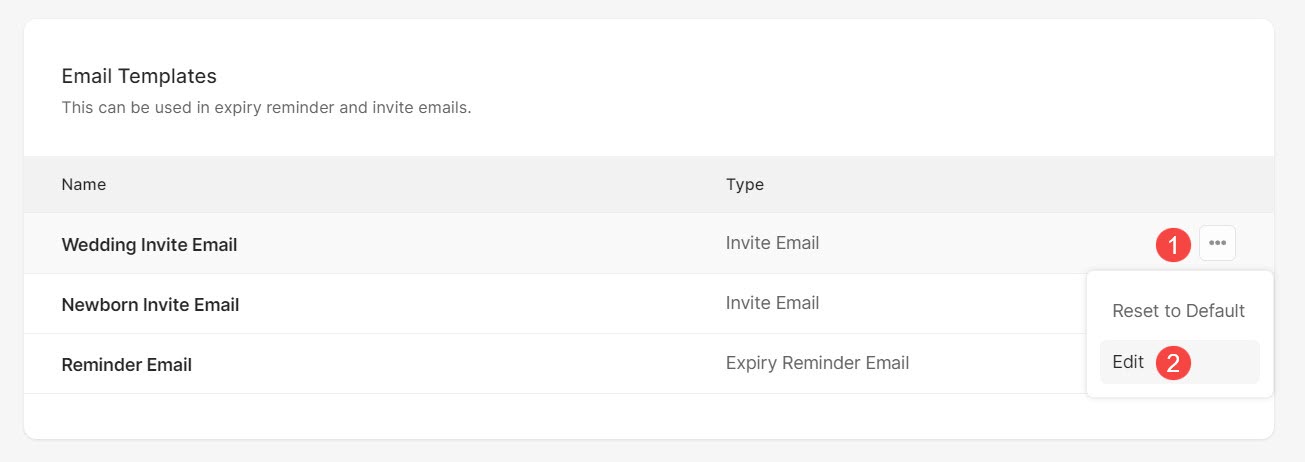
Variables de modèle
Les variables sont des espaces réservés qui stockent et représentent des données. Ces variables permettent une récupération automatique des données associées.
Voici les variables que vous pouvez utiliser lors de la création/modification de modèles d'e-mails.
- {album-name} – Lors de l'envoi d'un e-mail, il récupérera automatiquement le nom de l'album.
- {votre-nom} – Cela récupérera automatiquement votre nom.
- {reminder-days} – Cela récupérera les jours restants avant l'expiration de l'album.
- {expiry-date} – Ceci récupérera la date d'expiration de l'album.
Supprimer un modèle
Vous verrez trois modèles créés par le système. Ces modèles ne peuvent pas être supprimés. Cependant, si vous y avez apporté des modifications, vous pouvez restaurer les modifications en cliquant sur le bouton trois points (1) icône et Réinitialiser par défaut (2) option.
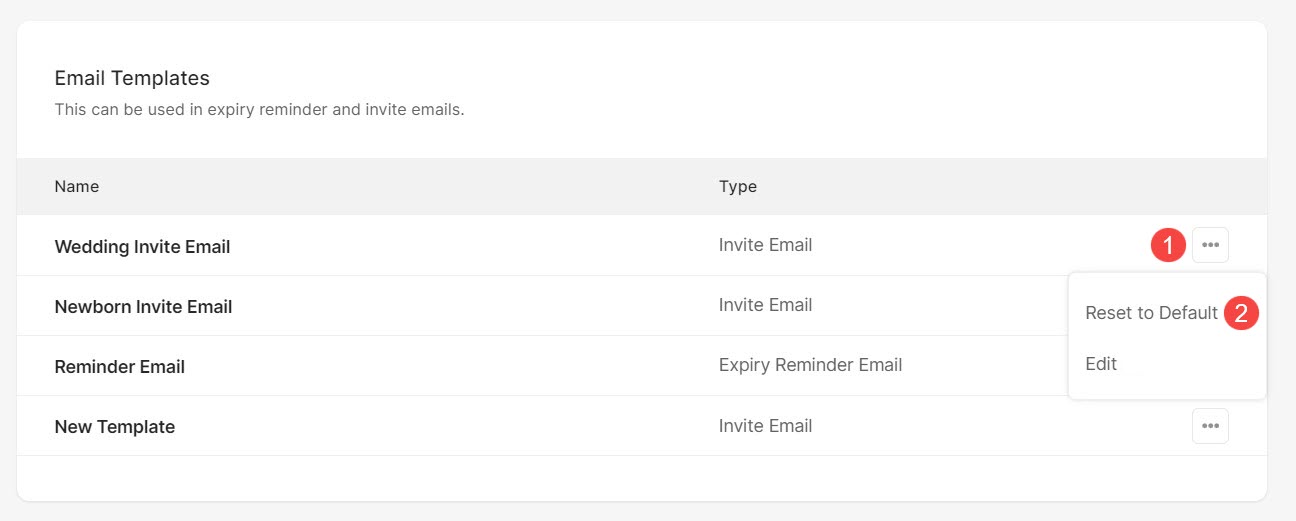
Tous les modèles que vous avez créés peuvent être supprimés en cliquant sur le bouton trois points (1) icône et Supprimer (2) option.

Utiliser des modèles d'e-mails dans les albums
Utilisez un modèle d'e-mail lors du partage de l'album :
- Ouvrez l'album que vous souhaitez partager avec votre client et cliquez sur Partager (1) bouton.
- Une liste déroulante apparaîtra. À partir de là, cliquez sur Inviter par email (2) option.
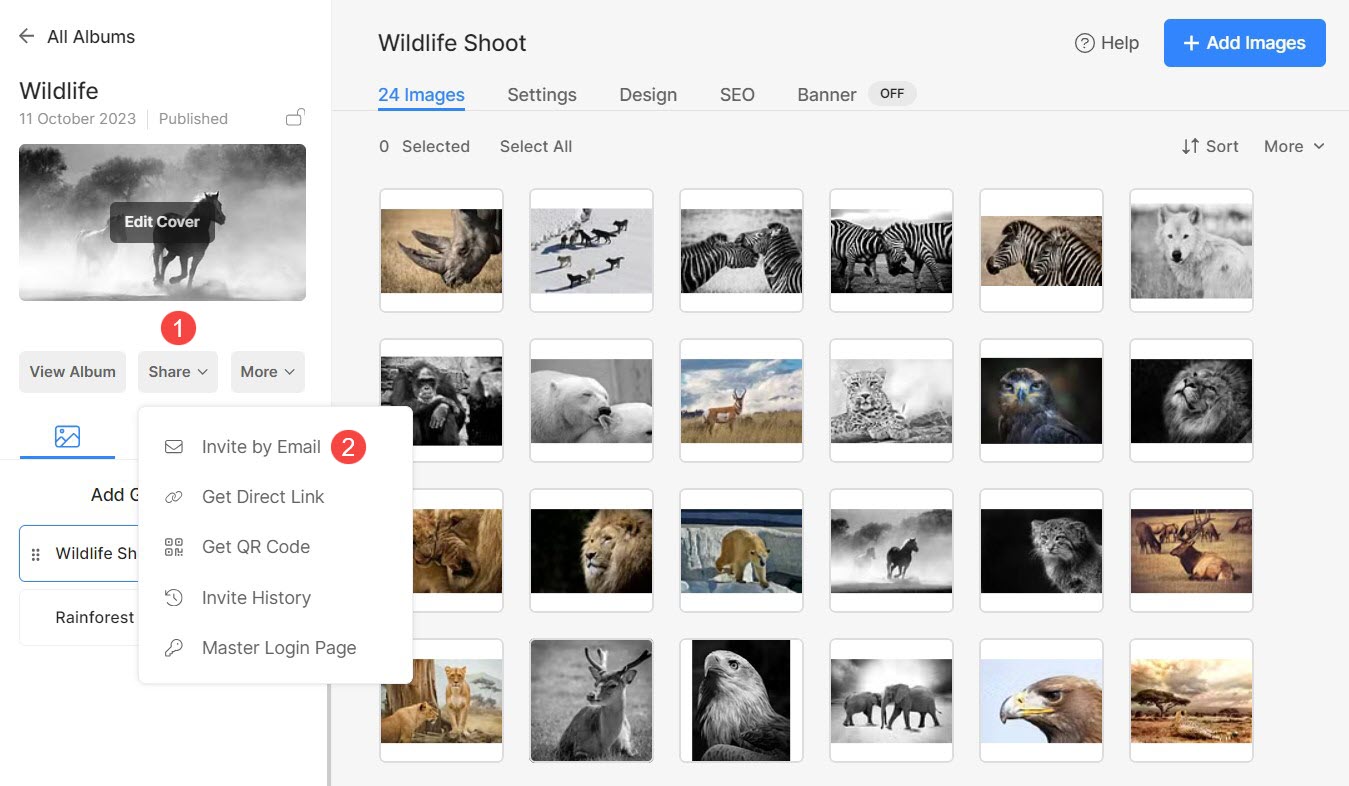
- Vous verrez le E-mail d'invitation (3) page maintenant. Faites défiler en bas de la page.
- Ici, vous trouverez l'option Importer à partir d'un modèle (4). Clique sur le Sélectionnez (5) et sélectionnez un modèle (6) dans la liste de tous les modèles d'e-mails d'invitation.
- Cliquez sur +Ajouter un modèle (7) bouton pour ajouter de nouveaux modèles. Cela vous amènera sur le Page des modèles d'e-mails.
- Enfin, frappez Envoyer une invitation par e-mail (8) bouton pour envoyer l'e-mail.
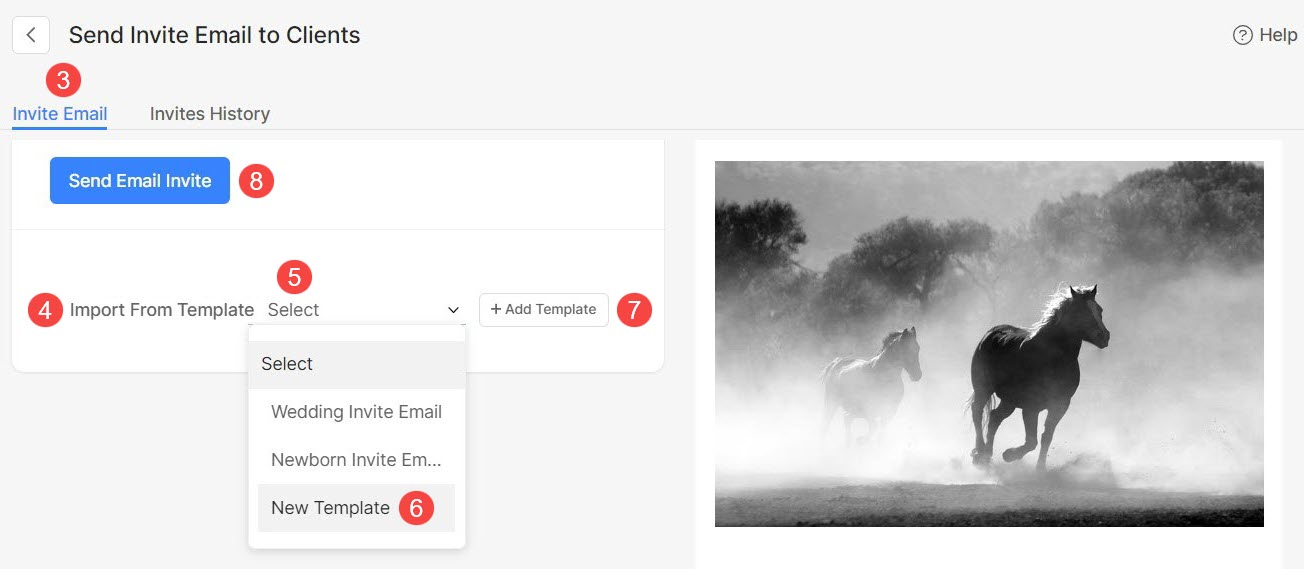
Utilisez un modèle d'e-mail pour les rappels d'expiration d'album :
- Ouvrez l'album concerné et cliquez sur le Paramètres (1) icône puis, Paramètres de l'album (2) option.
- Depuis la page des paramètres de l'album, cliquez sur +Ajouter un rappel (3) bouton.
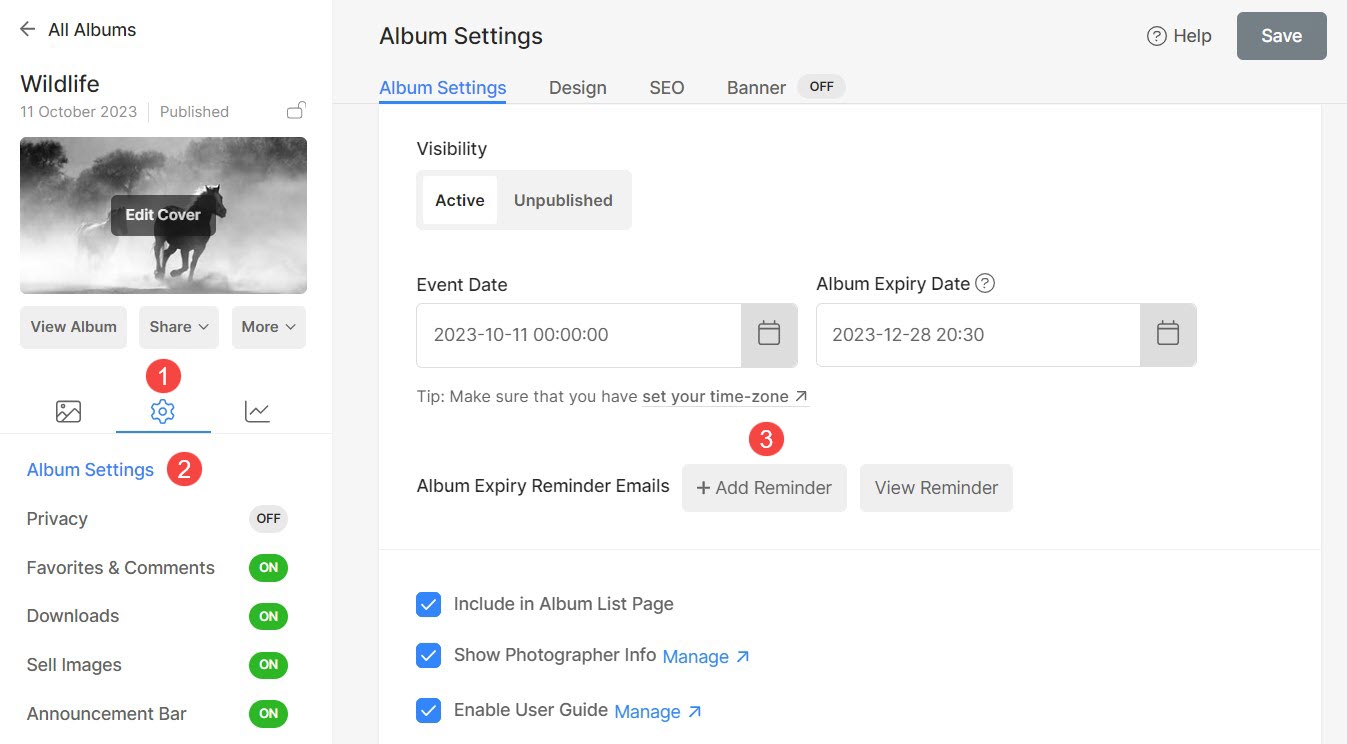
- Cliquez sur Contenu (4) onglet ou Suivant > Vérifier le contenu (5) bouton.
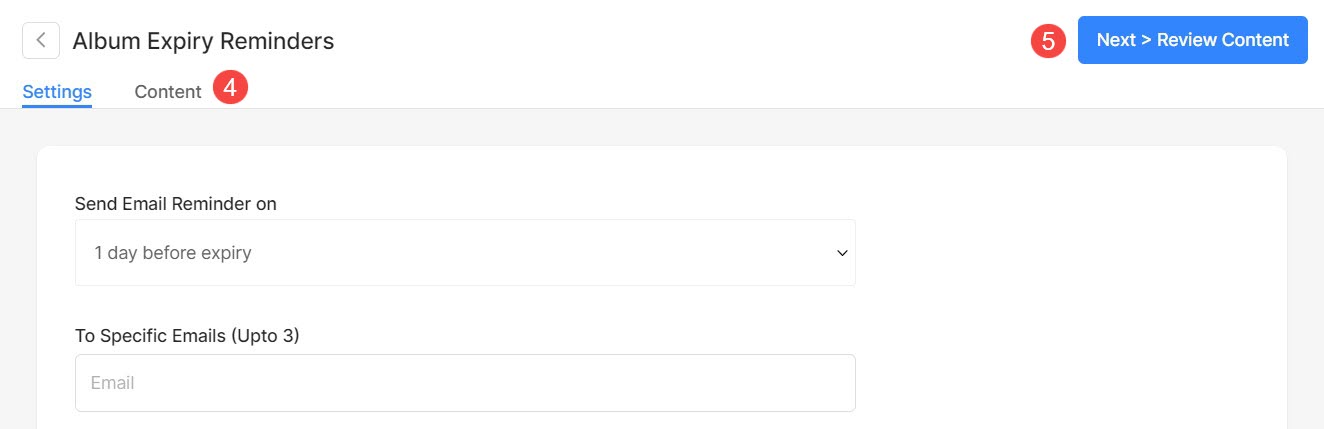
- Vous arriverez sur la page Contenu (6). Faites défiler vers le bas de la page.
- Vous trouverez Importer depuis Gabarits (7) option. Cliquer sur Sélectionnez (8) pour choisir dans la liste des modèles d'e-mails de rappel.
- Cliquez sur +Ajouter un modèle (7) bouton pour ajouter de nouveaux modèles. Cela vous amènera sur le Page des modèles d'e-mails.