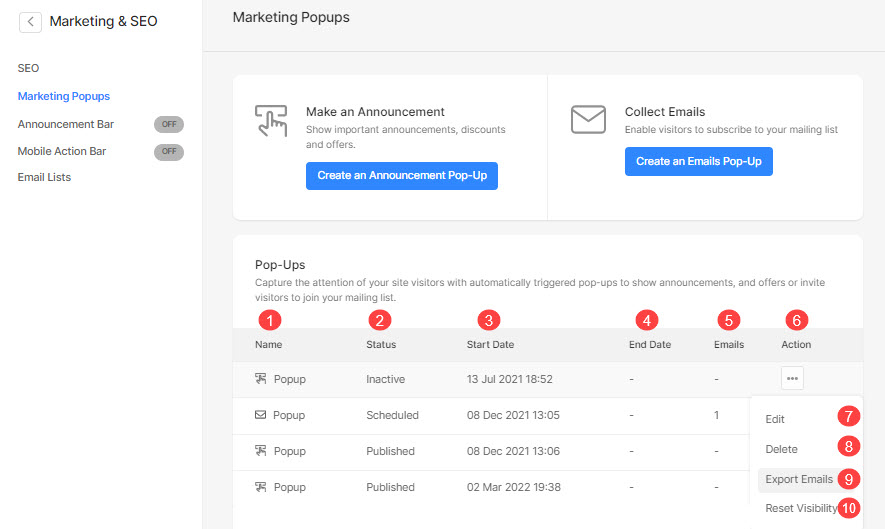Pixpa vous permet d'ajouter un pop-up marketing qui améliore l'expérience de vos visiteurs et est incroyablement efficace marketing outil lorsqu'il est utilisé de manière réfléchie et ciblée.
Ils vous aident à mettre en évidence les offres, les produits et les ventes pertinents, à créer des listes de diffusion et à capter l'attention de vos visiteurs avant qu'ils ne quittent la page.
Dans cet article :
- Ajouter une fenêtre contextuelle marketing
- Principes de base des fenêtres contextuelles
- Gérer les paramètres des fenêtres contextuelles
- Gérer la conception des fenêtres contextuelles
- Gérer le contenu des fenêtres contextuelles
- Exporter des e-mails
Ajouter une fenêtre contextuelle marketing
- Entrer Popup marketing (1) dans la barre de recherche.
- À partir des résultats associés, cliquez sur le Popups marketing option (2) sous Liens des studios.
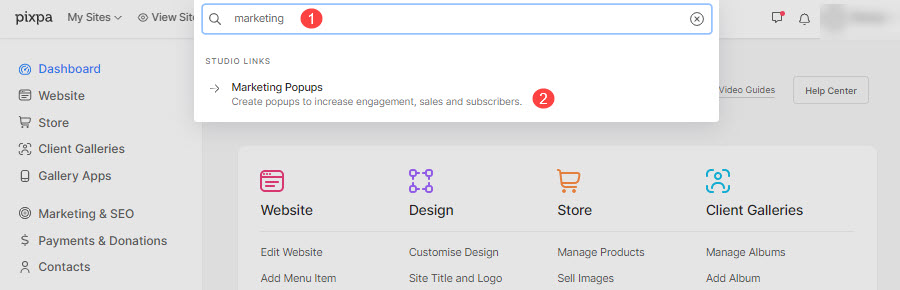
- Vous atteindrez maintenant le Popups marketing (3) pages.
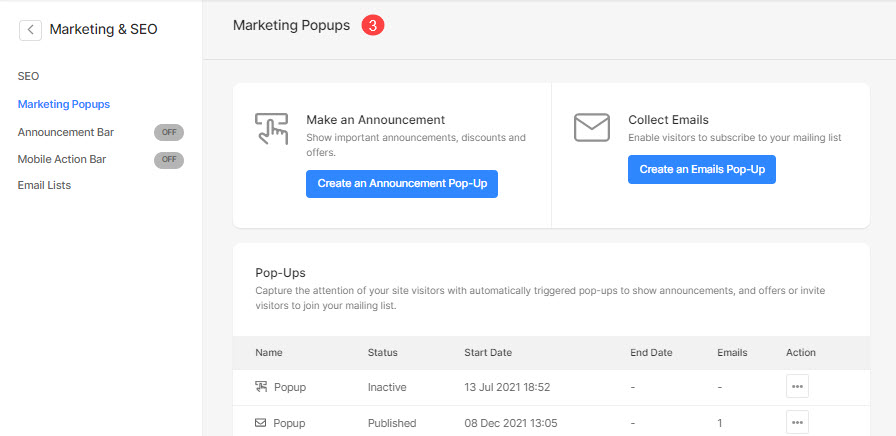
- Sur le côté droit, vous aurez la possibilité de gérer les popups marketing.
- Choisissez d'ajouter un nouveau Fenêtre contextuelle d'annonce (1) ou un Fenêtre contextuelle des e-mails (2).
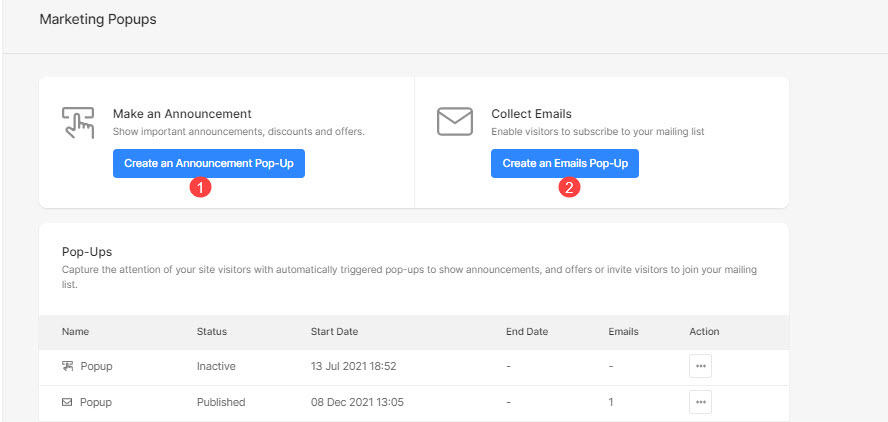
Principes de base des fenêtres contextuelles
Une fois que vous avez choisi l'option contextuelle que vous souhaitez ajouter, le panneau d'édition contextuel s'ouvrira.
- Vérifiez la type de fenêtre contextuelle vous travaillez.
- Gérer le Paramétres du pop-up.
- Concevez votre pop-up comme la mise en page, l'image en vedette, la couleur et le style de police.
- Spécifie le contenu du pop-up.
- Voir la fenêtre contextuelle sur le site Web en direct.
- Épargnez la fenêtre contextuelle.
- Aperçu du popup sur lequel vous travaillez.
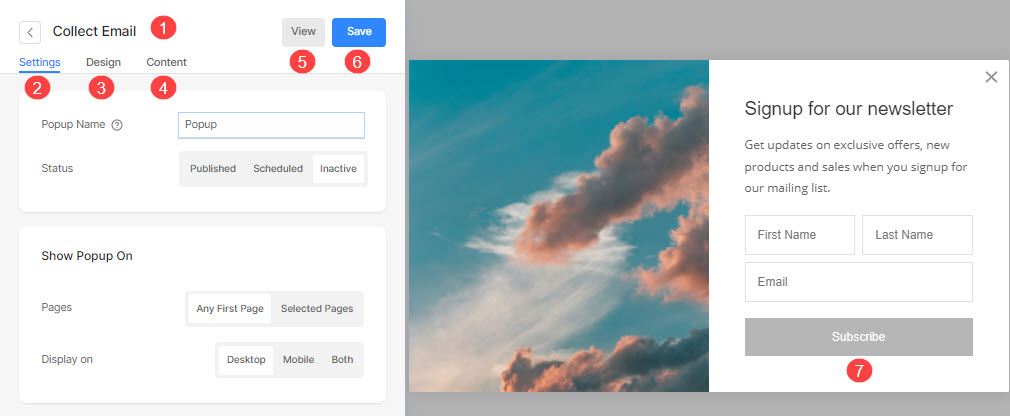
Gérer les paramètres des fenêtres contextuelles
Les paramètres de la fenêtre contextuelle d'e-mail et de la fenêtre contextuelle d'annonce sont les mêmes.
- Cliquez sur le Paramètres (1) option pour gérer les paramètres du Popup.
- Spécifie le Nom (2) de la fenêtre contextuelle.
- Met le Statut (3) de la fenêtre contextuelle.
- Publié le – Afficher la fenêtre contextuelle sur le site Web.
- Prévu – Planifiez une fenêtre contextuelle pour qu'elle commence et se termine à une certaine date et heure.
- Inactif – Définissez le statut de la popup comme inactif.
- Sélectionnez le Date d'entrée en vigeur (4) de la fenêtre contextuelle programmée.
- Sélectionnez le Date de fin (5) pour la fenêtre contextuelle programmée.
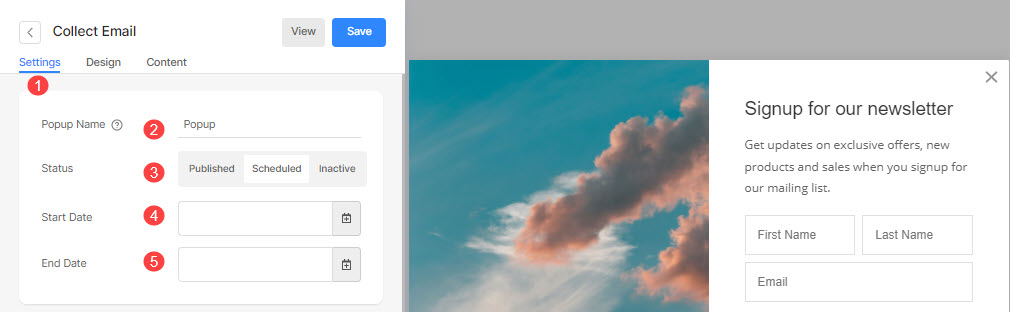
Afficher la fenêtre contextuelle sur
- Afficher la fenêtre contextuelle sur le Première page du site Web ou sur Pages sélectionnées (6) seulement.
- Choisissez les pages sélectionnées (7) où vous souhaitez afficher la fenêtre contextuelle si vous avez choisi d'afficher la fenêtre contextuelle sur des pages spécifiques.
- Met le Commande (8) de la fenêtre contextuelle à afficher sur le bureau, le mobile ou les deux.
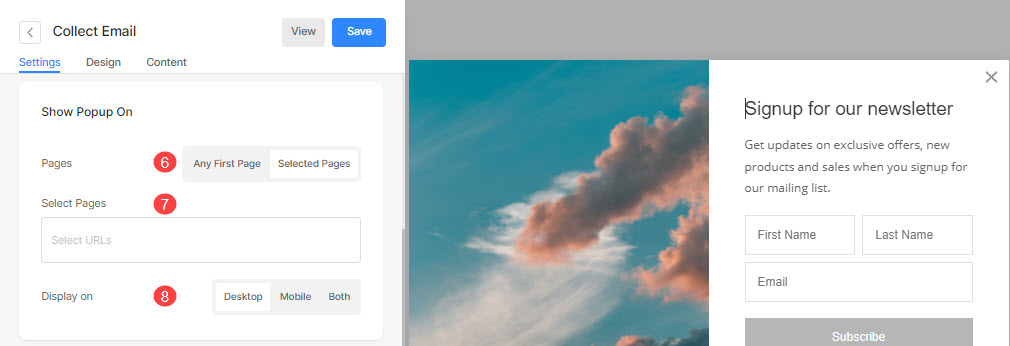
Quand afficher la fenêtre contextuelle
- Met le Temps de livraison (9) de la fenêtre contextuelle pour apparaître.
- À l'atterrissage – Lorsque l'utilisateur visite la page.
- Après le défilement de la page – Réglez le pourcentage de défilement de page sur 25 % ou 50 % de défilement de page. Et la fenêtre contextuelle s'affichera après le pourcentage de défilement spécifié.
- Après le temps passé sur la page – Choisissez le temps passé entre 5 sec, 10 sec ou 30 sec sur la page. La fenêtre contextuelle s'affichera une fois le temps spécifié passé par le visiteur.
- À la sortie - Cela ne fonctionnera que sur le bureau lorsque l'utilisateur fermera la page par survol de la souris.
- Met le la fréquence/quand tu veux afficher à nouveau la popup (10) en visitant le site Web.
- Épargnez (11) vos modifications.
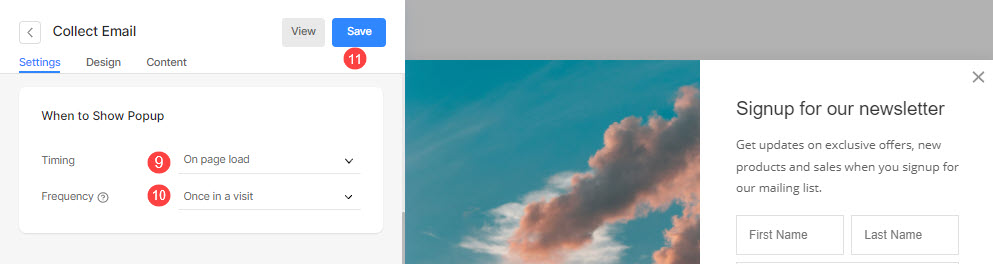
Gérer la conception des fenêtres contextuelles
La conception de l'e-mail et de la fenêtre contextuelle d'appel à l'action est la même. Ici, vous verrez les options suivantes :
Disposition
- Cliquez sur le Conception (1) onglet pour gérer le style du popup.
- Choisissez le disposition (2) de la fenêtre contextuelle.
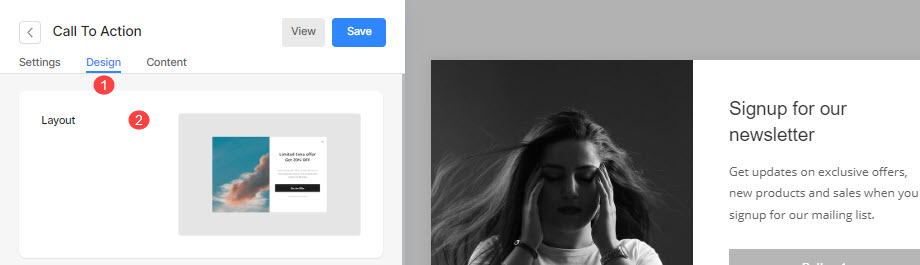
Image contextuelle
- Ajouter une image (3) pour le pop-up. Cliquez sur le bouton Supprimer pour le supprimer.
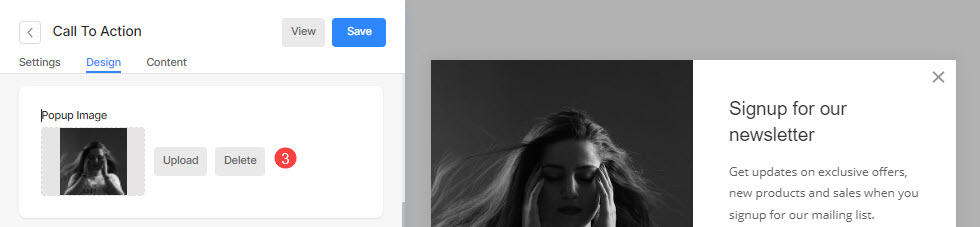
Couleurs
- Définir la fenêtre contextuelle base (4) couleur.
- Met le fond de superposition (5) couleur et opacité.
- Met le couleur du titre (6) pour la fenêtre contextuelle.
- Met le description couleur (7) de la fenêtre contextuelle.
- Met le couleur de l'icône de fermeture (8).
- Épargnez (9) vos modifications.
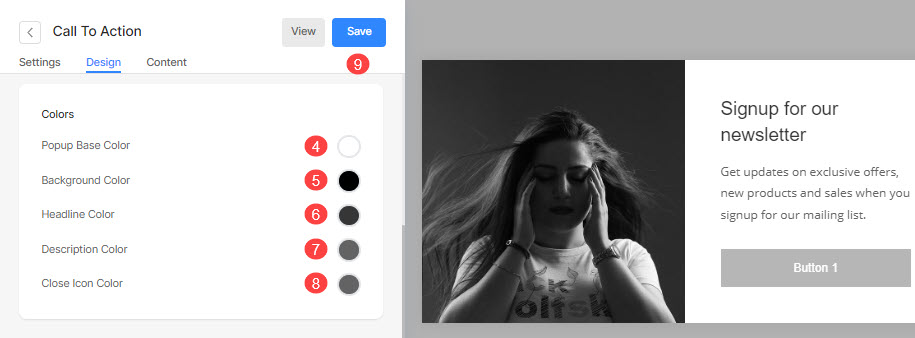
Option de style
- Choisir d'avoir un commun Rayon coin (10) pour tous les coins ou un rayon de coin différent pour chaque coin de la popup (spécifié en pixels).

Shadow
- Afficher: Choisissez d'afficher l'ombre toujours derrière la fenêtre contextuelle ou en survol uniquement.
- Style: Choisissez parmi les préréglages existants ou créez une ombre personnalisée.
Si vous avez choisi l'option personnalisée, visitez ce Générateur d'ombre de boîte pour créer une ombre personnalisée. Enfin, copiez et collez le boîte ombre CSS. - Si vous avez choisi l'option de préréglages, alors Choisissez les styles d'ombre de la liste déroulante.
- Épargnez les changements.
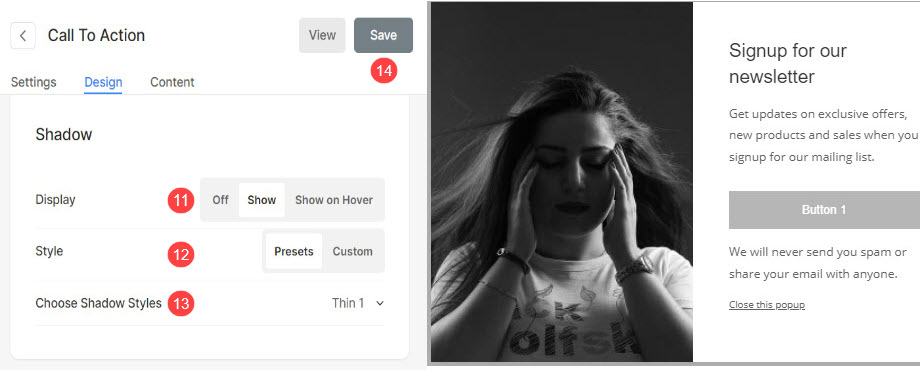
Gérer le contenu des fenêtres contextuelles
Appel à l'action
- Cliquez sur le Contenu (1) onglet pour gérer le contenu de votre Popup.
- Ajouter un Headline (2) dans votre popup et activez la bascule pour afficher le titre dans la popup.
- Ajouter Description (3) dans votre popup et activez la bascule pour afficher le texte dans la popup.
- Ajouter Clause de non-responsabilité Texte (4) dans votre popup et activez la bascule pour afficher le sous-texte dans la popup.
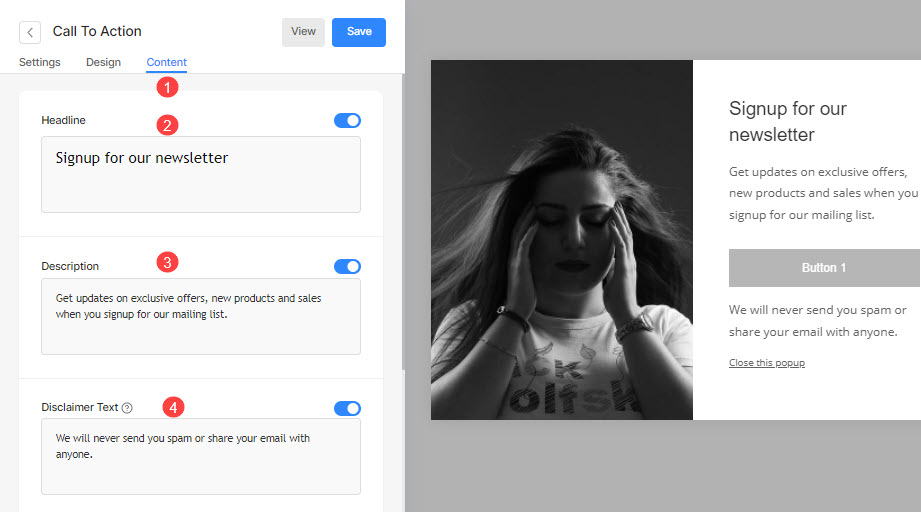
- Ajouter un Ignorer le texte (5) dans votre fenêtre contextuelle et activez la bascule pour afficher le texte de rejet dans la fenêtre contextuelle.
- Activez la Fermer Icône (6) pour le Popup.

- Activez la bascule pour afficher Bouton 1 (7) dans la fenêtre contextuelle.
- Spécifier Étiquette du bouton 1 (8).
- Spécifier Bouton 1 Lien (9).
- Définissez la fenêtre cible du lien comme étant la même fenêtre ou un nouvel onglet (10).
- Inverser (11) la couleur du bouton 1.
- Activez la bascule pour afficher Bouton 2 (12) et personnalisez-le.
- Épargnez (13) vos modifications.
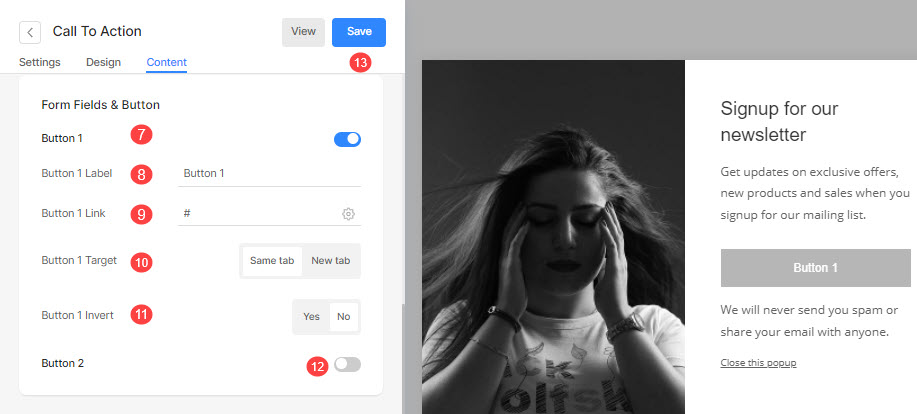
Collecter la fenêtre contextuelle des e-mails
- Cliquez sur le Contenu (1) option pour gérer le contenu de votre popup.
- Ajouter un Headline (2) dans votre popup et activez la bascule pour afficher le titre dans la popup.
- Ajouter Description (3) dans votre popup et activez la bascule pour afficher le texte dans la popup.
- Ajouter Clause de non-responsabilité Texte (4) dans votre popup et activez la bascule pour afficher le sous-texte dans la popup.
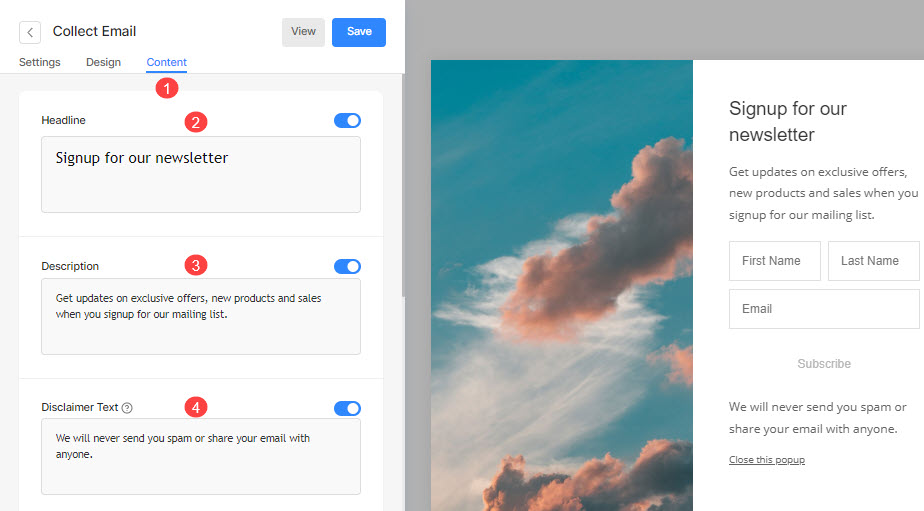
- Ajouter un Ignorer le texte (5) dans votre fenêtre contextuelle et activez la bascule pour afficher le texte de rejet dans la fenêtre contextuelle.
- Activez la icône de fermeture (6) pour la fenêtre contextuelle.
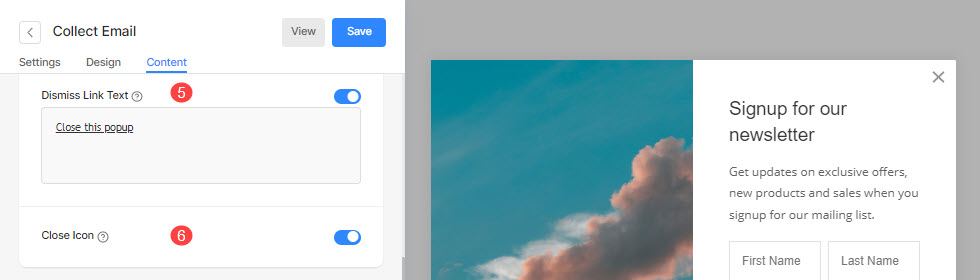
- Activez la bascule et spécifiez le texte d'espace réservé pour Nom du visiteur (7).
- Spécifier Espace réservé par e-mail (8) texte.
- Spécifier Étiquette de bouton (9).
- Inverser (10) la couleur du bouton.
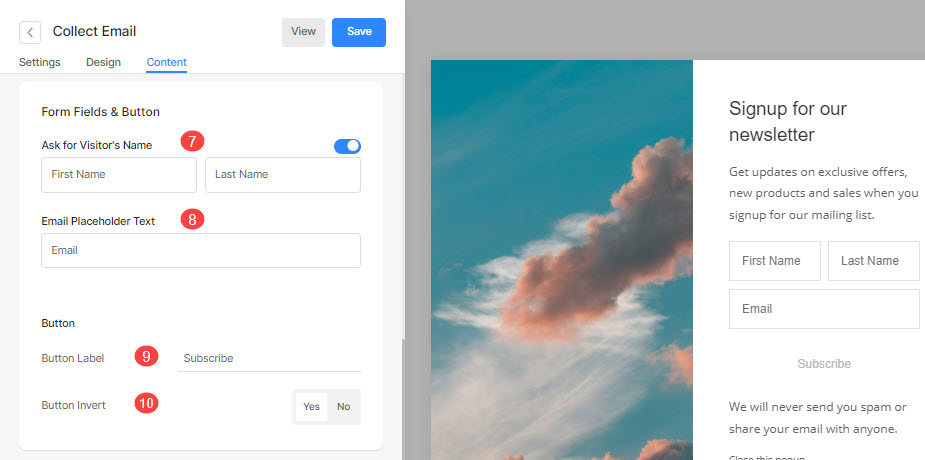
- Spécifier Publier Soumettre (11) texte pour la popup.
- Ajoutez n'importe quel script dans le Publier Soumettre HTML (12) pour l'afficher après la soumission contextuelle.
- Épargnez (13) vos modifications.
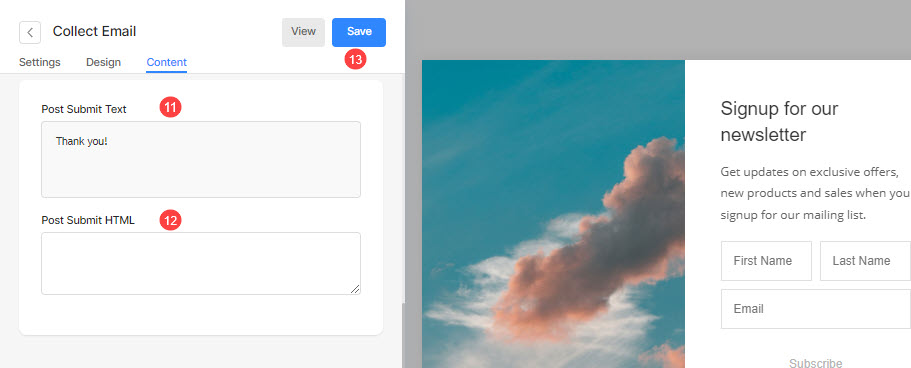
Exporter des e-mails
Une fois que vous avez ajouté les popups sur le Popups marketing page, vous pouvez afficher :
- Nom (1) de toutes vos popups.
- Statut (2) des popups.
- Date d'entrée en vigeur (3) de la fenêtre contextuelle.
- Date de fin (4) de la fenêtre contextuelle.
- Le nombre d'emails (5) capturé dans la fenêtre contextuelle.
- Cliquez sur les 3 points horizontaux pour le Actions (6).
- Cliquez pour éditer (7) la fenêtre contextuelle.
- Supprimer (8) la fenêtre contextuelle.
- Exportations (9) tous les e-mails capturés dans la fenêtre contextuelle.
- Réinitialiser la visibilité (10) de la fenêtre contextuelle.