Les Agence et par Galeries de commerce électronique les deux ont une caisse unique.
Tous les produits sélectionnés dans les galeries de magasins et de commerce électronique seront combinés en une seule commande et placés en une seule commande.
Le flux de paiement serait comme indiqué ci-dessous :
- Boutique/galerie eCommerce ou page produit
- Panier
- Page du panier
- Page d'informations client
- Page de paiement/livraison et méthode de paiement
- Page de réussite de la commande
Page de la galerie de la boutique/e-commerce
- Sur cette page, les visiteurs verront les produits/articles, et cliqueront sur Ajouter au panier (1) bouton du produit respectif. Pour coiffer le Ajouter au panier bouton, vérifier Boutons et liens de style.
- Puis un petit message contextuel (2) apparaît en bas informant que le produit a été ajouté au panier.
- Une fois qu'un produit est ajouté au panier, le numéro au-dessus du icône de panier (3) incréments et vice versa. Pour styliser l'icône du panier flottant, cochez Style d'icône de panier.
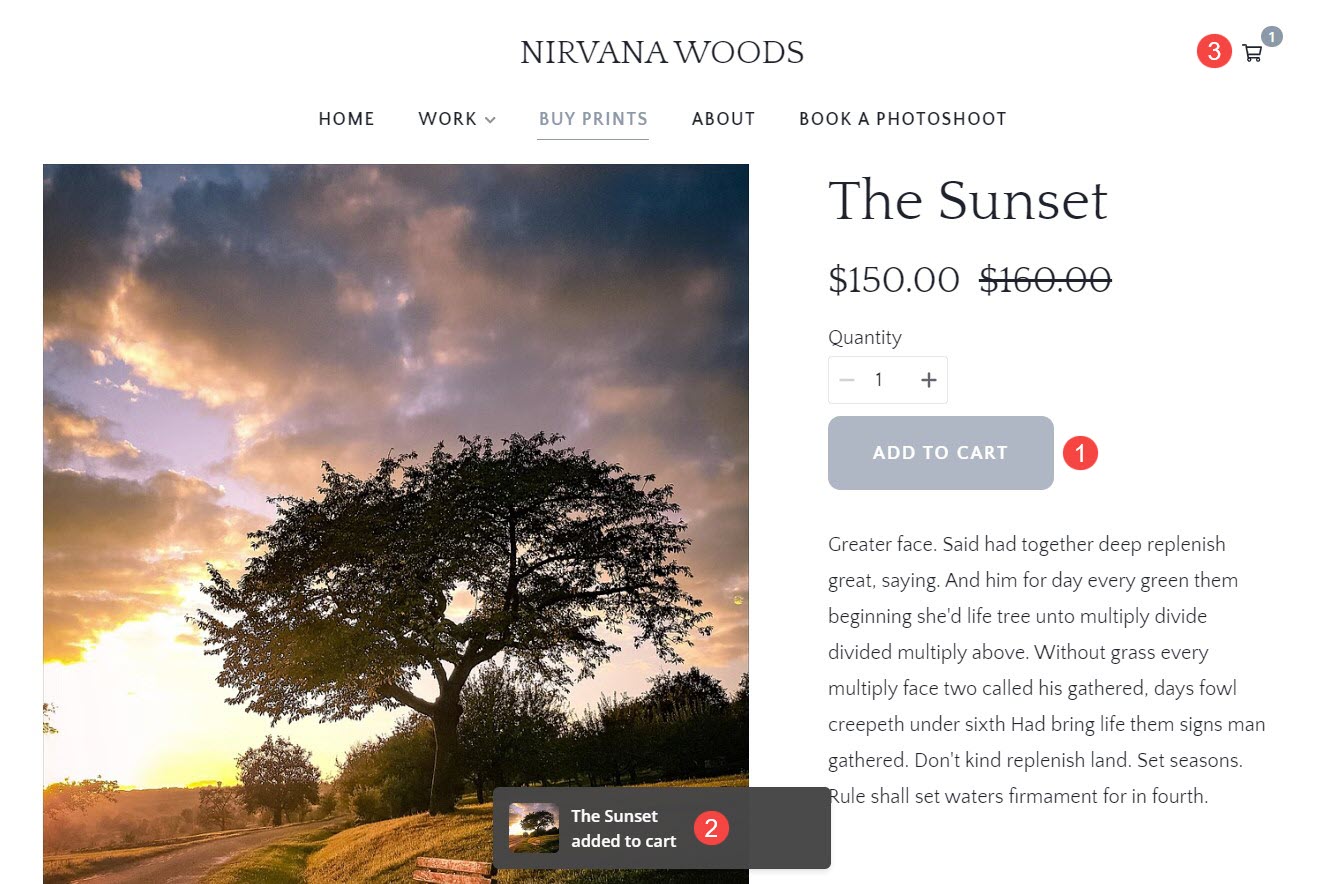
Panier
- Depuis le tiroir du chariot, vous pouvez augmenter ou diminuer le Quantité (1) d'un article.
- Vous pouvez supprimer un article particulier du panier en cliquant sur le effacer (2) icône.
- Les sables moins coûteux (2) de l'article serait affiché ici.
- Cliquez sur le X (4) icône pour quitter le panier et continuer vos achats.
- Les total (5) c'est-à-dire que le coût total des articles dans le panier sera affiché ici.
- Cliquez sur le Acheter Maintenant (6) bouton pour voir la page du panier. En savoir plus.
- Pour procéder au paiement, cliquez sur Passer au paiement (7) bouton.
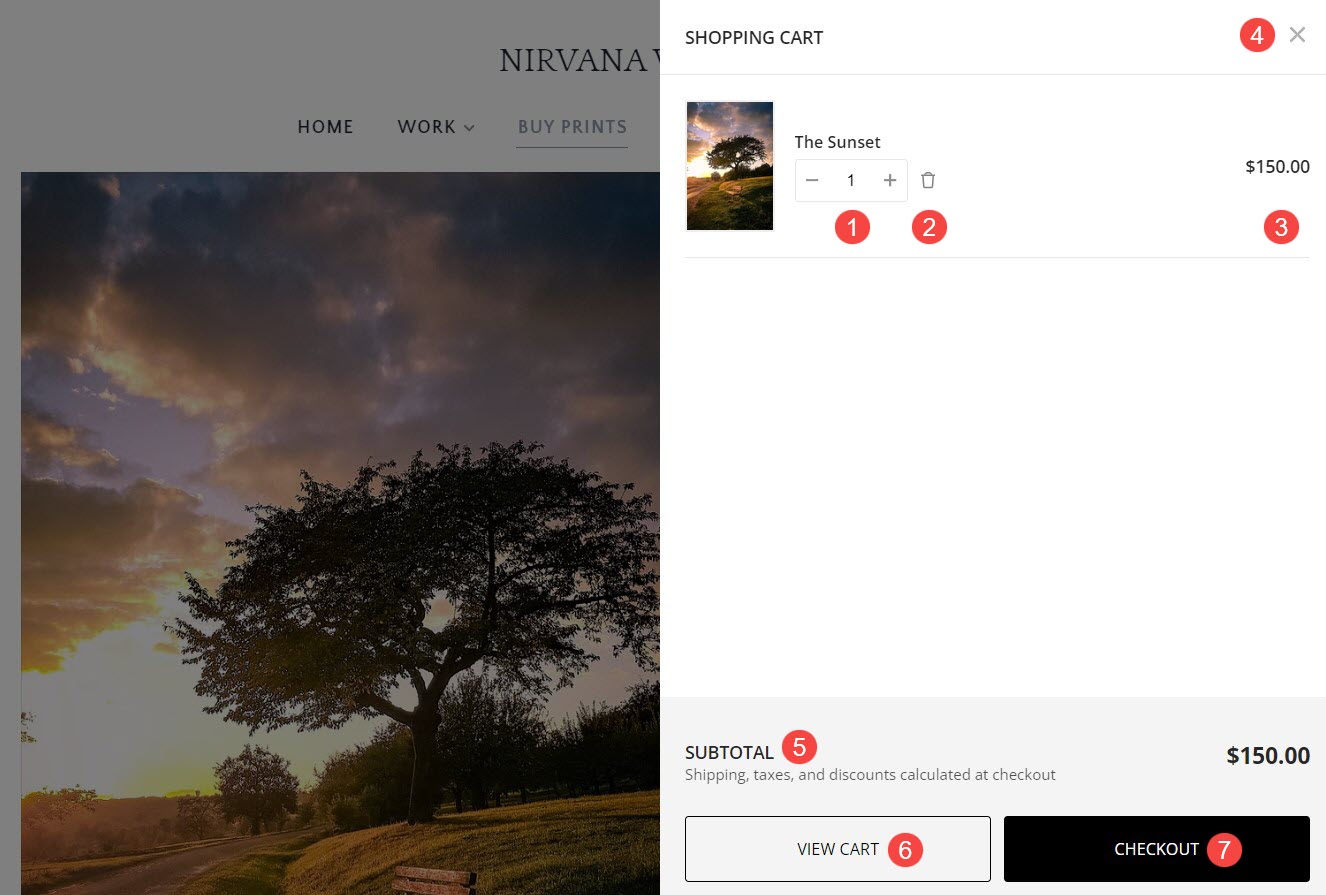
Page du panier
- À partir de là également, vous pouvez modifier le Quantité (1) des articles dans le panier.
- Supprimez (2) un article du panier.
- Voir le Prix (3) d'un seul article ou du prix unitaire.
- Afficher le cumul Montant (4) des différents articles dans le panier.
- Passer à la Passer au paiement (5) pages.
- Retournez au magasin et Continuer vos achats (6).
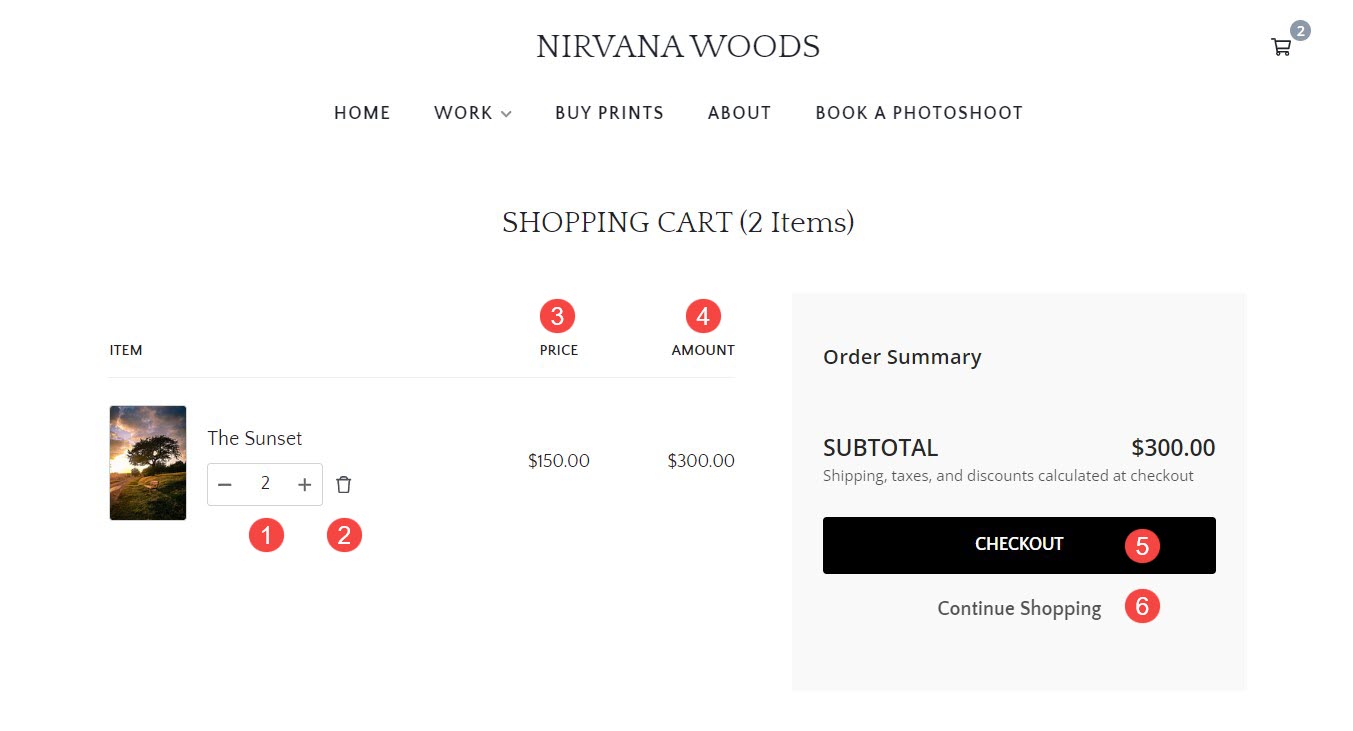
Page d'informations client
- Les Logo du système apparaîtra ici. Mais lorsqu'il n'est pas disponible, le Titre du site apparaît ici.
- Vous pouvez modifier le panier d'ici.
- Connectez-vous à votre compte boutique. Apprendre encore plus.
- Entrer le adresse e-mail ici.
- Entrer le Contactez-Nous comme le prénom, le nom, le numéro de téléphone ainsi que le code du pays, le nom de l'entreprise, les lignes d'adresse 1 et 2, la ville, le pays, l'état et le code postal ici.
- Tous les articles ajoutés au panier sera visible ici.
- Les boîte apparaît ici. Le code de réduction peut être appliqué ici.
Vérifiez également: Masquer la boîte de coupon de réduction. - Les total et par la totalité de votre cycle de coaching doit être payée avant votre dernière session. le montant dû sera affiché ici.
- Après avoir rempli toutes les informations, cliquez sur Continuer Visiter le Méthode d'expédition et de paiement page et passer la commande.
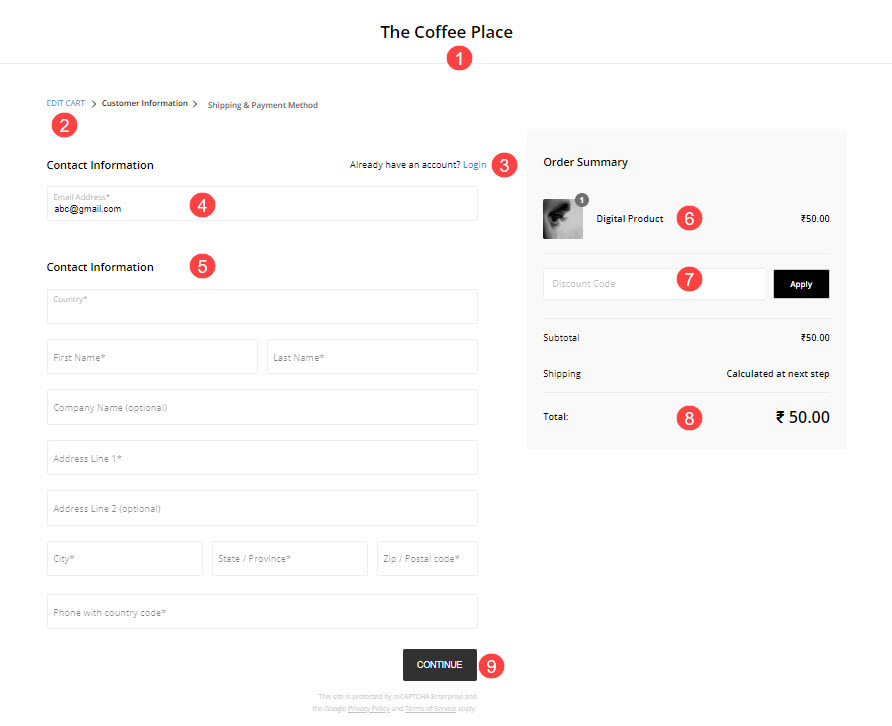
Page de paiement/livraison et méthode de paiement
- Les Détails du client ainsi que les Adresse de livraison saisies dans la page d'informations client seront visibles ici.
- Cliquez sur éditer pour modifier les informations client saisies sur la page précédente.
- Notes au vendeur (comme des instructions spéciales) peuvent être écrites ici.
- Modifier le panier en cliquant dessus.
- Les Récapitulatif de la commande comme les articles dans le panier, le sous-total, les frais d'expédition, les taxes et le montant total à payer seront affichés ici.
- Tous les Moyens de paiement accepté sera affiché ici. Sélectionnez l'un des modes de paiement et effectuez le paiement.
Vérifiez également: Passerelles de paiement prises en charge. - Cochez cette option pour que l'adresse de livraison spécifiée précédemment soit prise comme adresse de facturation ou vous pouvez simplement le désélectionner pour spécifier une nouvelle adresse de facturation.
- Cochez cette option pour accepter les conditions d'utilisation.
- Cliquez sur le J'accepte les conditions d'utilisation étiquette à vue le conditions d'utilisation.
- Cliquez sur le Terminer la commande bouton pour passer la commande.
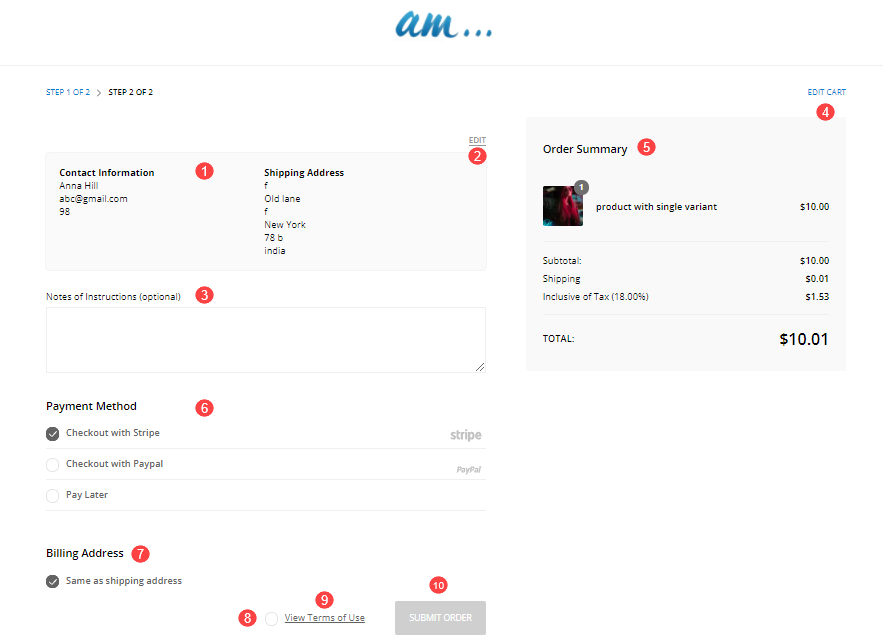
Page de réussite de la commande
Une fois qu'un visiteur a passé une commande sur votre site Web avec succès, la page de réussite de la commande sera visible.
En savoir plus sur la page de réussite de la commande.
