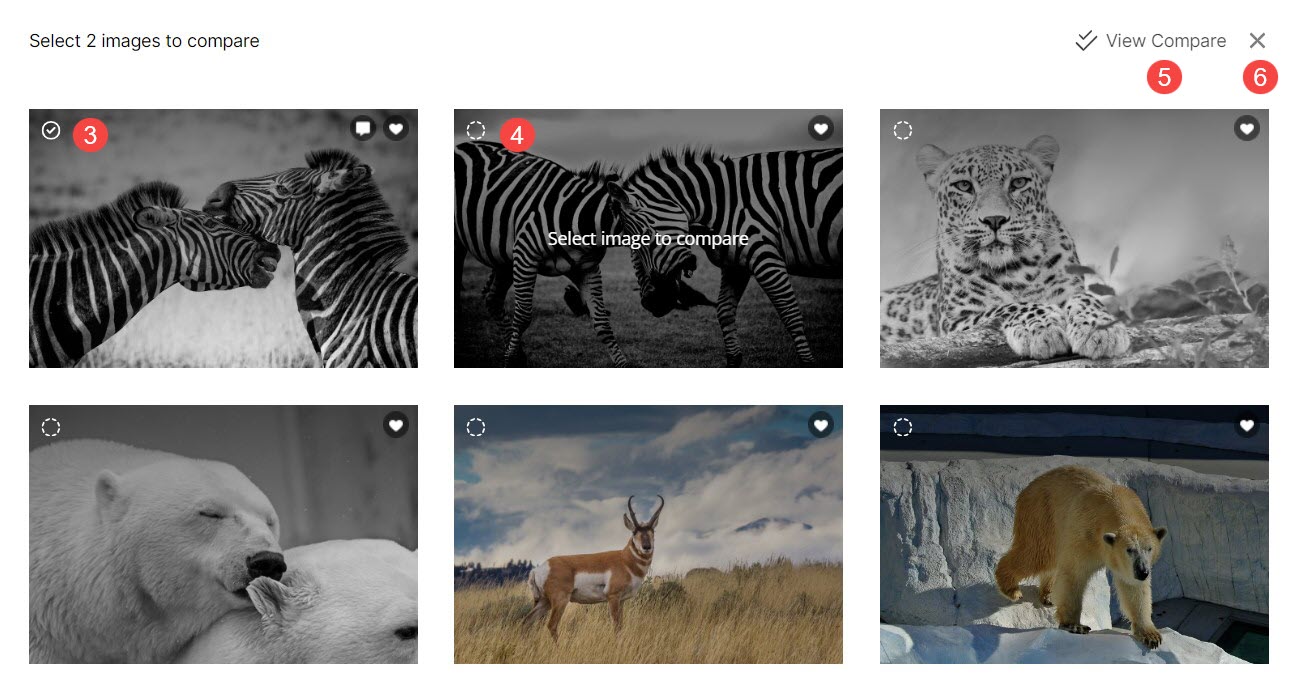Vous pouvez facilement suivre toutes les activités concernant les favoris et les commentaires sur un album particulier à partir d'ici.
Vous pouvez vérifier la Nom du client, Email propos, Nom de la liste de favoris, Le kit de préparation mis à jour date, Nombre de Images dans les listes de favoris, Nombre de commentaires sur les images marquées comme favorites, Sedétails pour exporter la liste des favoris, l'afficher sous forme de galerie et bien plus encore. Vous avez également la possibilité de modifier les listes de favoris.
Dans cet article:
- Accédez à la rubrique
- Aperçu de l'activité Favoris et commentaires
- Ajouter/modifier une liste de favoris
- Options de favoris et de commentaires
- Déplacer/copier des images
- Comparer les images favorites
Accédez à l'activité Favoris et commentaires
Extrait du Tableau de bord du studio, cliquez sur Galeries de clients (1) et ouvrez le Album (2) que vous souhaitez modifier.
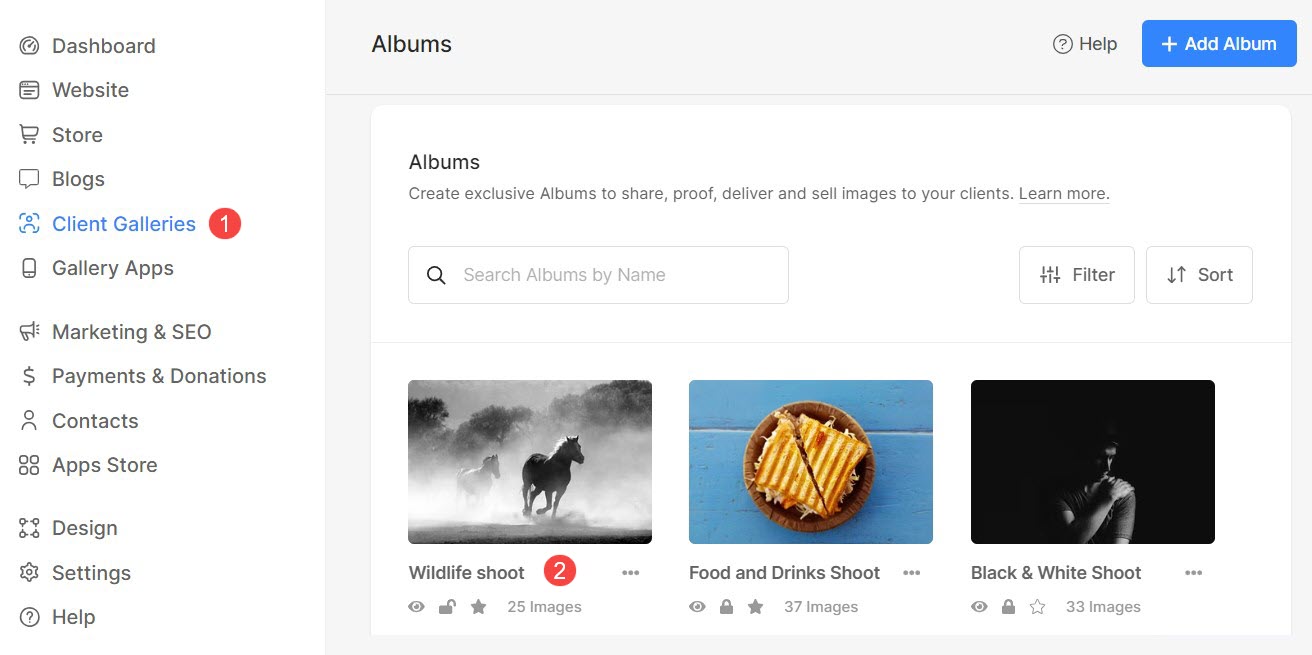
Cliquez sur le Activités (3) icône et Ffavoris et commentaires (4) onglet.
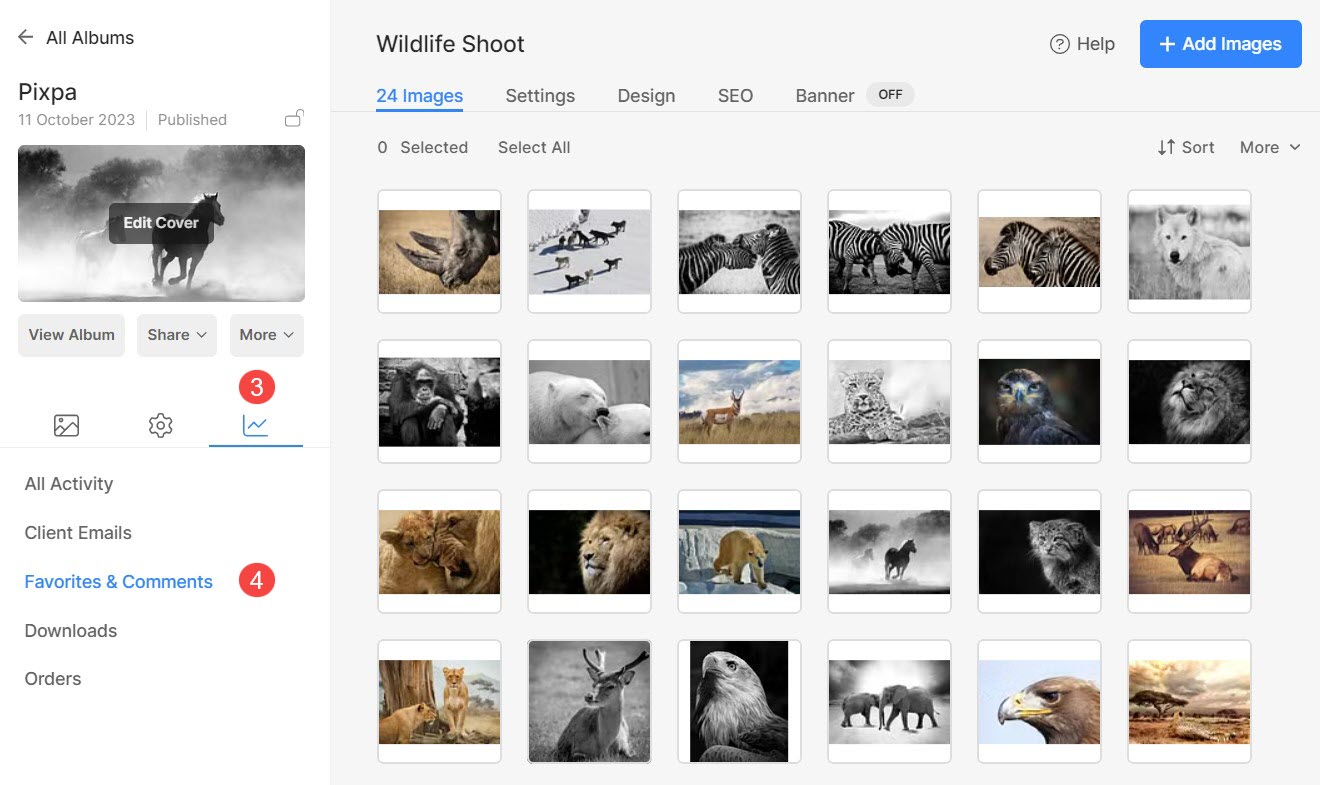
Vous pouvez également utiliser la fonction de recherche du studio pour accéder aux paramètres Favoris et commentaires.
- Entrer Titre de l'album (1) dans la barre de recherche.
- À partir des résultats associés, cliquez sur le Album que vous recherchez (2) sous Galeries clients.
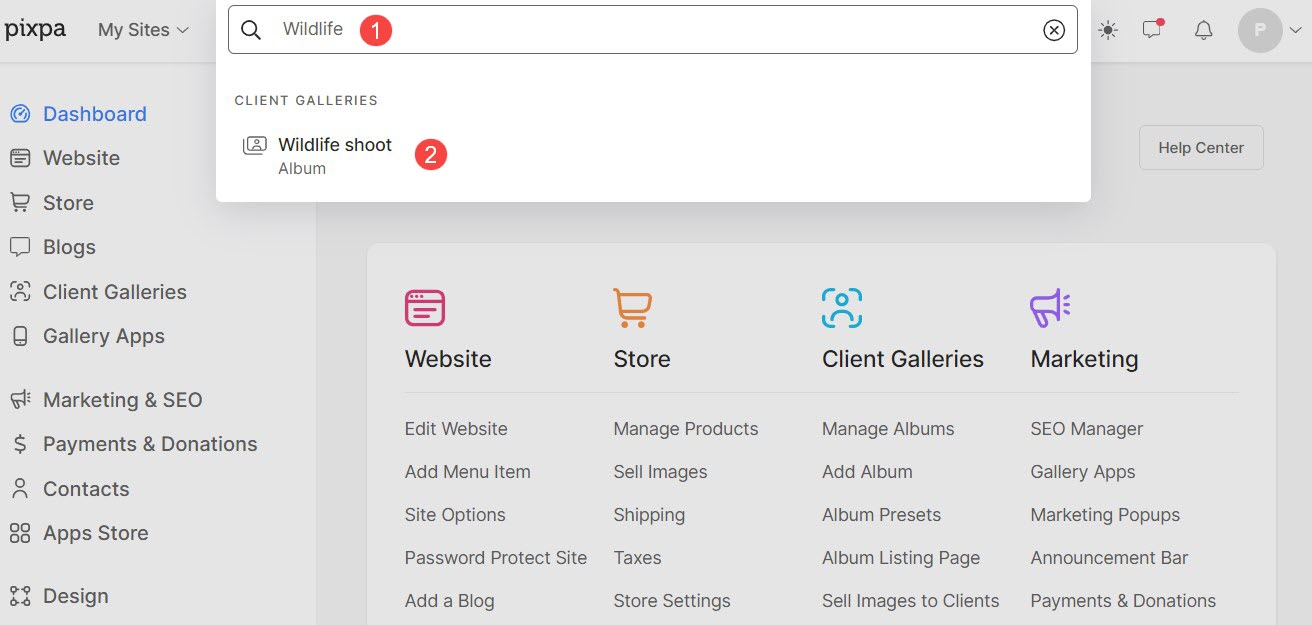
- Vous accédez maintenant à la page Album.
- Cliquez sur le Activités (3) sur le panneau de gauche, puis cliquez sur l'icône Favoris et commentaires (4) onglet pour visualiser le Falistes vorite (5) pages.
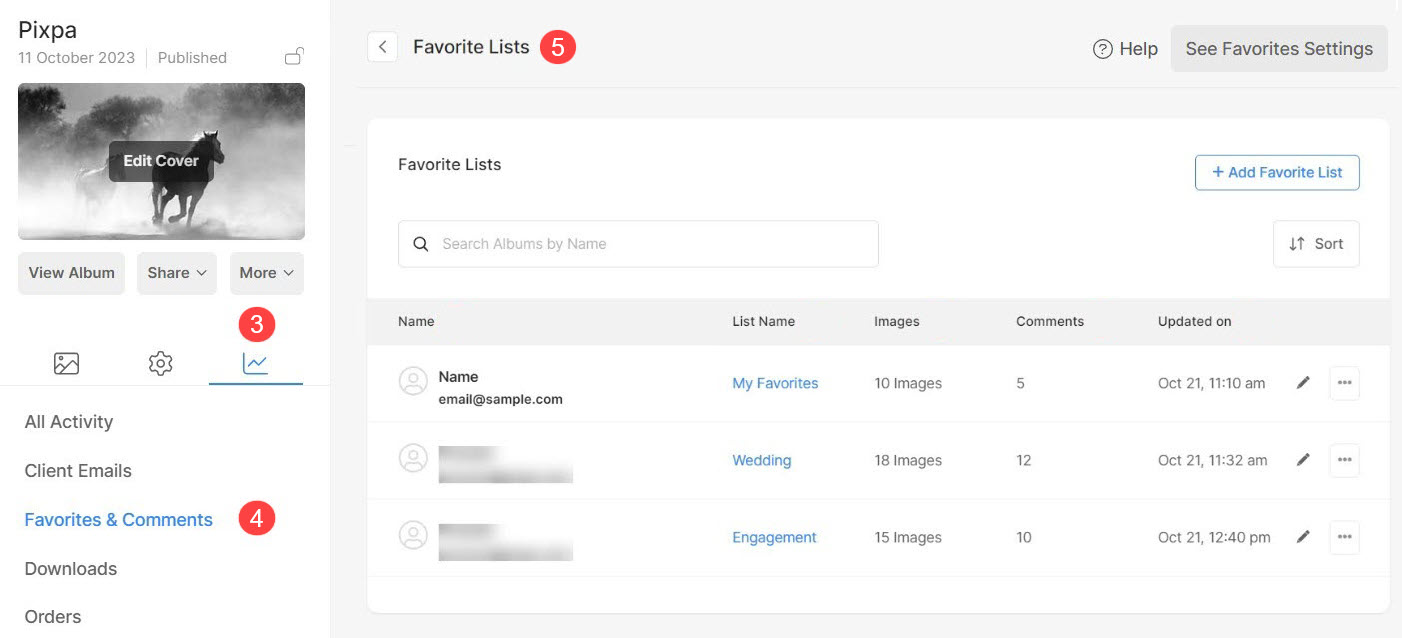
Aperçu de l'activité Favoris et commentaires
- Nom : Nom des clients qui ont créé la liste de favoris ainsi que l'identifiant email utilisé au moment de la connexion.
- Liste de noms: Nom de la liste de favoris créée.
- Images: Le nombre d'images marquées comme favorites / le nombre d'images favorites dans une liste.
- Commentaires: Le nombre de commentaires générés par les clients sur les images favorites.
- Mis à jour le: Dernière visite du client lorsque le client s'est connecté à l'album et a marqué ses favoris ou fait des commentaires.
- Chercher: Tapez le nom de la liste de favoris pour la rechercher parmi toutes les listes.
- Trier: Utiliser options de tri pour organiser les éléments de la liste selon vos préférences.
- Paramètres favoris : Gérez les paramètres Favoris et Commentaires à partir d'ici. En savoir plus.
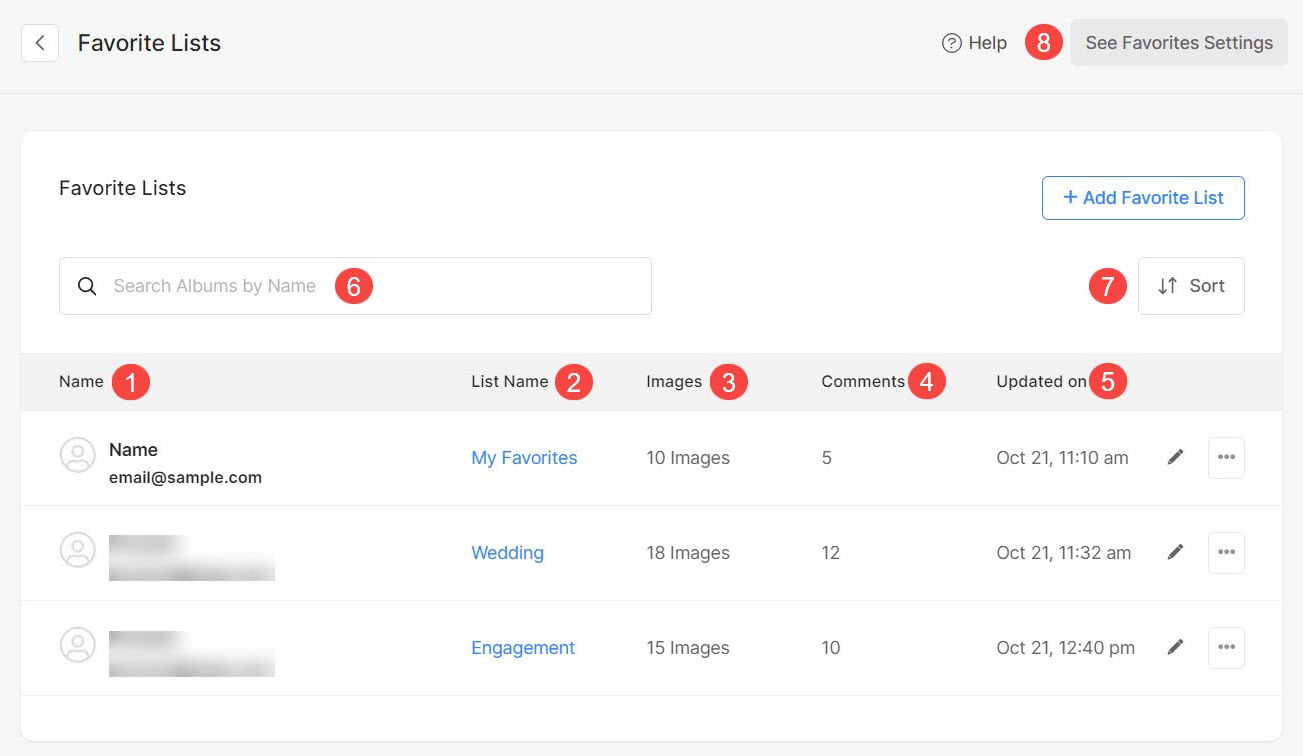
Options de tri
- Cliquez sur le Bouton Trier pour afficher les différentes options de tri.
- Trier les listes par leur prénom in ordre alphabétique.
- Trier les listes par leur prénom in ordre alphabétique inversé.
- Trier les listes par adresse e-mail utilisé pour créer la liste des favoris dans ordre alphabétique.
- Trier les listes par adresse e-mail utilisé pour créer la liste des favoris dans ordre alphabétique inversé.
- Trier les listes par ordre croissant les mises à jour récentes en premier.
- Trier les listes par leur mise à jour à partir de du vieux au nouveau.
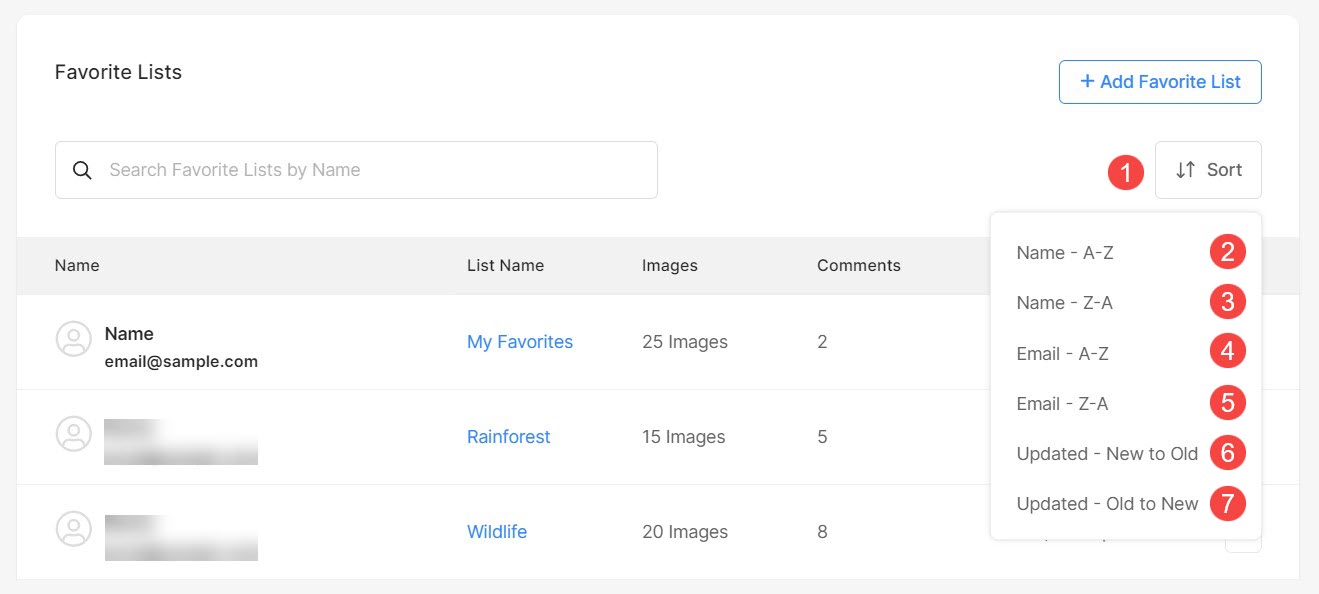
Liens rapides pour la liste des favoris
- Cliquez sur le trois points pour modifier le Liste des favoris.
- Exporter les noms de fichiers au format CSV filet option sous l'icône des paramètres en haut à droite. Vous pouvez exporter les noms de fichiers des images de la liste sous forme de fichier CSV.
- Télécharger l'original images des images favorites dans cette liste particulière.
- Afficher en tant que galerie - Voir toutes les images marquées préférées dans cette liste particulière sous forme de galerie.
- Créer un MApplication Obile galerie utilisant vos images préférées.
- Créer une galerie d'images de vos images préférées.
- Supprimer cette liste de favoris particulière.
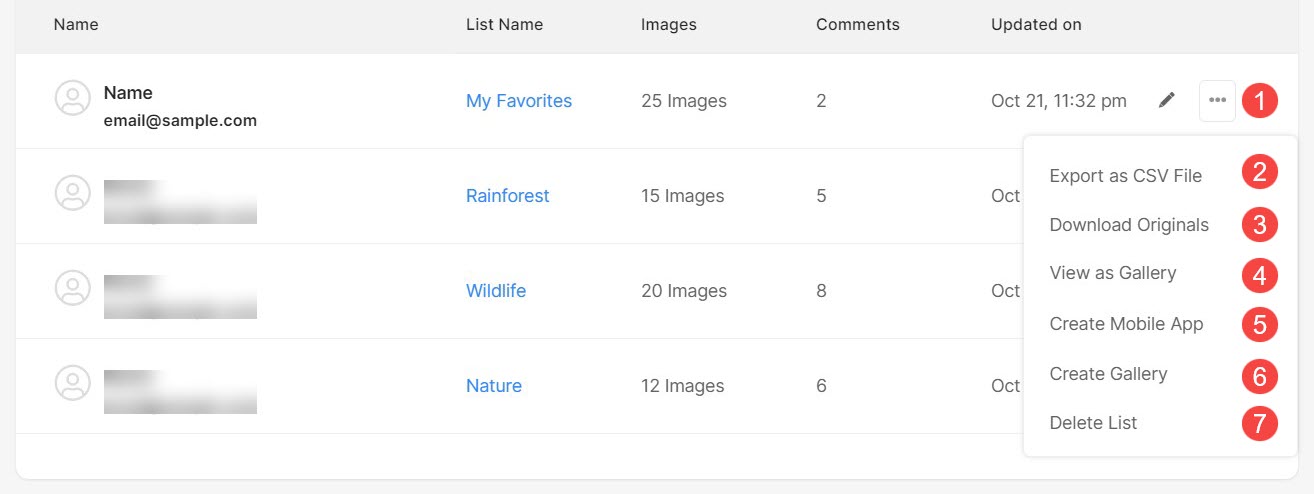
Ajouter/modifier une liste de favoris
- Ajouter une liste de favoris : Vous pouvez facilement ajouter une nouvelle liste de favoris pour vos clients.
- Modifier la liste des favoris : Les listes de favoris individuelles déjà créées peuvent également être modifiées en cliquant sur l'icône en forme de crayon.
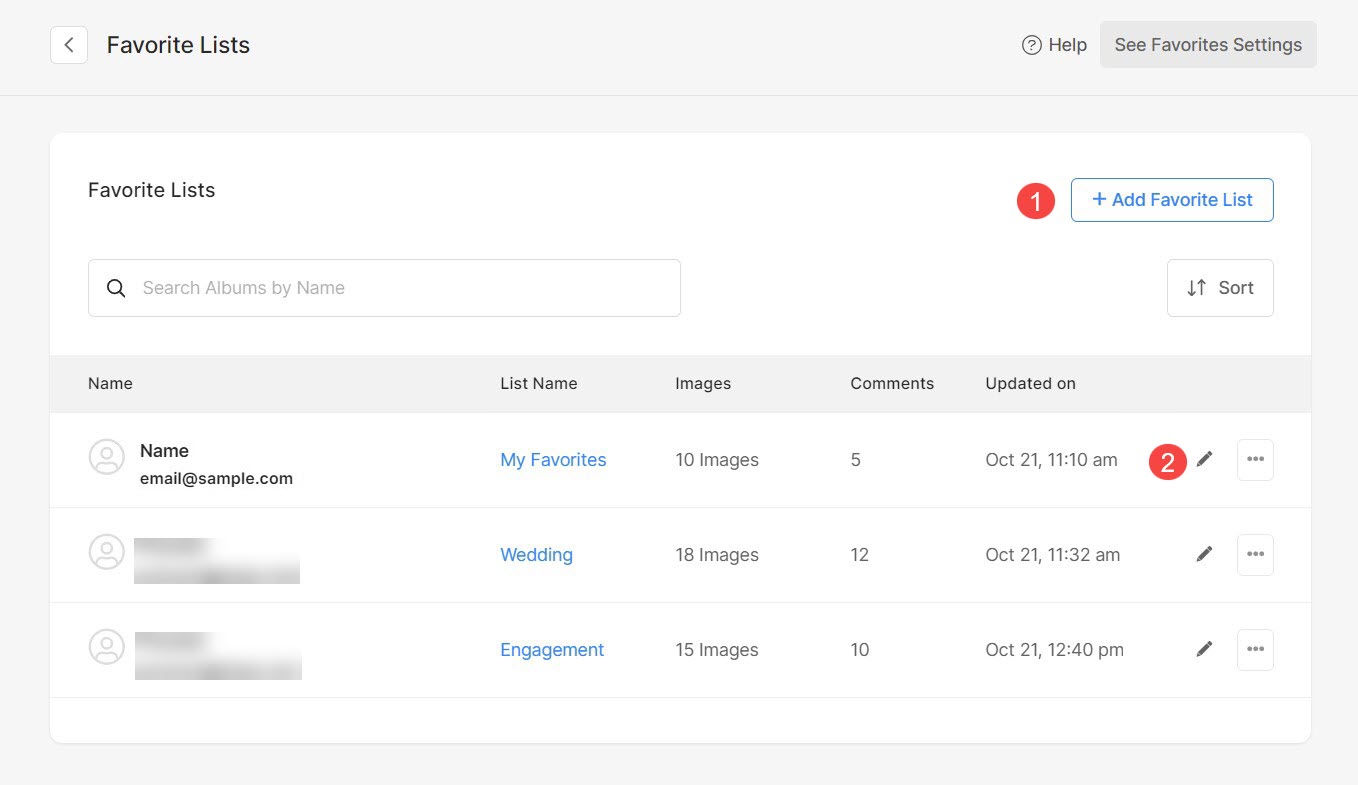
Ajouter une liste de favoris
- Courriel client : Saisissez l'adresse e-mail du client pour lequel vous créez la liste de favoris.
- Nom de la liste des favoris : Spécifiez un nom pour la liste des favoris.
- Sélection maximale : Entrez le nombre maximum d'images pouvant être ajoutées à la liste des favoris. Définir sur 0 (zéro) pour des ajouts illimités.
- Description: Spécifiez une description de la liste des favoris.
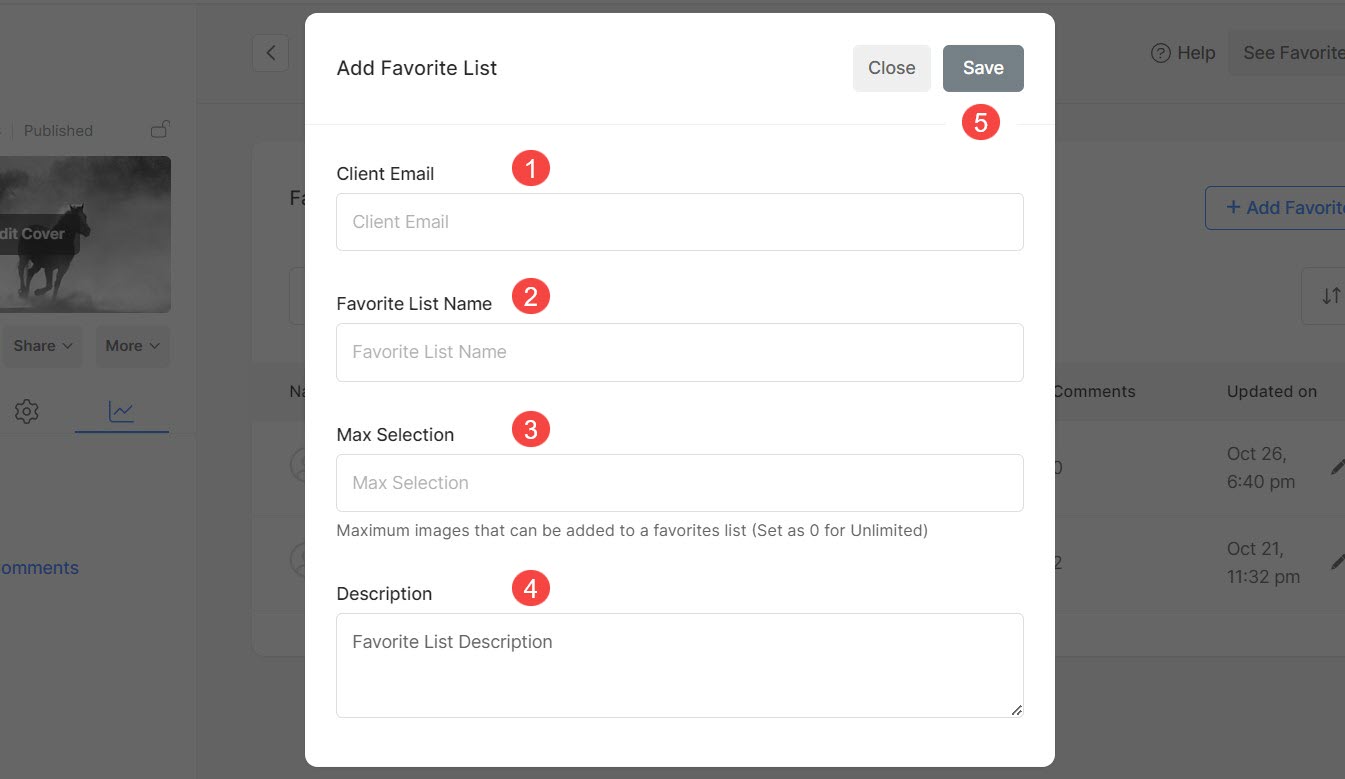
Enfin, Épargnez (5) les changements. Une nouvelle liste de favoris sera créée.
Modifier une liste de favoris
- Courriel client : Lors de la modification d'une liste de favoris, vous ne pouvez pas modifier l'ID de messagerie.
- Nom de la liste des favoris : Spécifiez un nom pour la liste des favoris.
- Sélection maximale : Entrez le nombre maximum d'images pouvant être ajoutées à la liste des favoris. Définir sur 0 (zéro) pour des ajouts illimités.
- Description: Spécifiez une description de la liste des favoris.
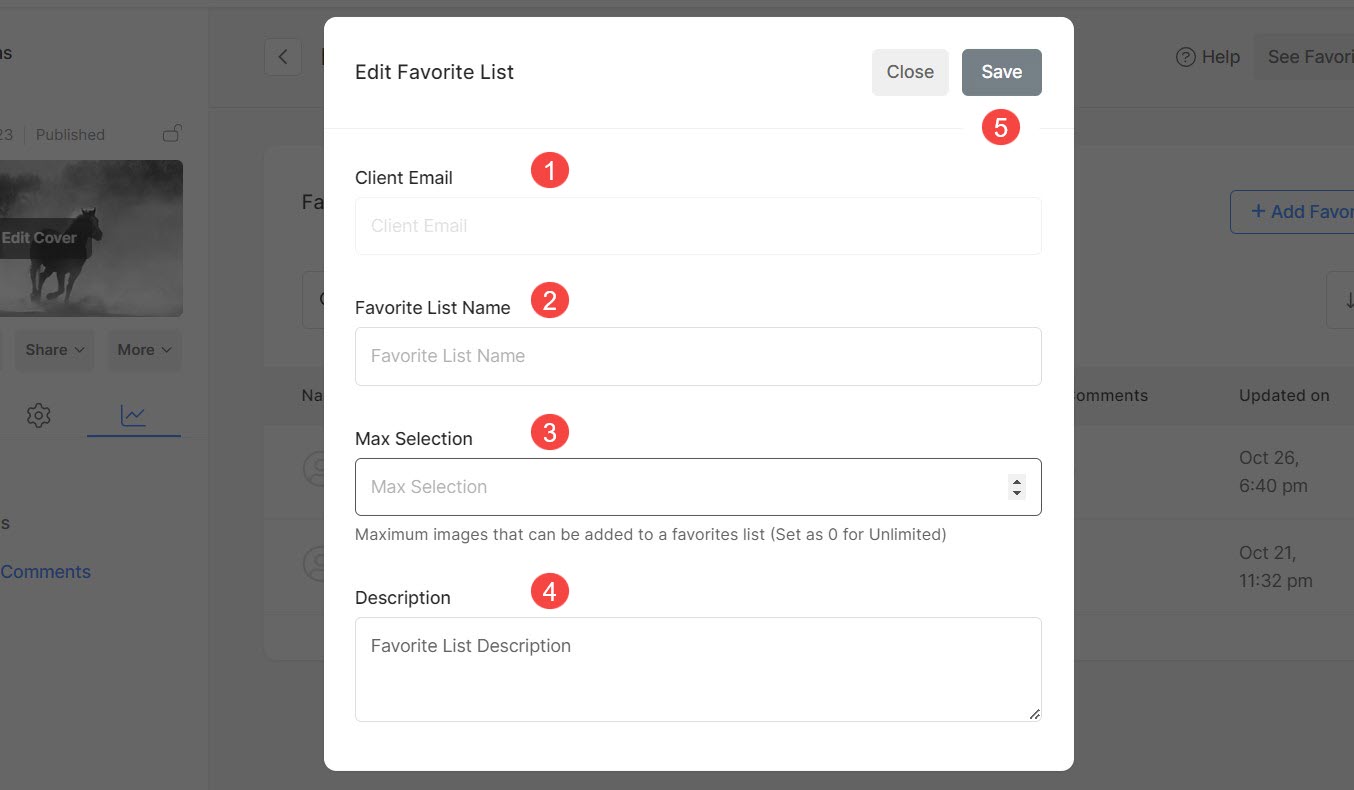
Épargnez (5) les changements.
Options de favoris et de commentaires
- Les nom de la liste avec le nombre d'images.
- Nom du client et identifiant de messagerie qui ont créé cette liste particulière ainsi que la création de la liste et la date de la dernière mise à jour.
- Toutes les photos avec nom de fichier et par favorté sur date.
- Modifiez le Liste des favoris.
- Exporter les noms de fichiers au format CSV filet option sous l'icône des paramètres en haut à droite. Vous pouvez exporter les noms de fichiers des images de la liste sous forme de fichier CSV.
- Télécharger l'original images des images favorites dans cette liste particulière.
- Afficher en tant que galerie - Voir toutes les images marquées préférées dans cette liste particulière sous forme de galerie.
- Créer un MApplication Obile galerie utilisant vos images préférées.
- Créer une galerie d'images de vos images préférées.
- Copiez les noms de fichiers des images favorites à utiliser dans le Lightroom pour une recherche facile des images afin de les éditer.
- Supprimer toute la liste des favoris.
- Supprimer une image de la liste des favoris.
- Retour à la page des listes de favoris possibilité de revenir en arrière.
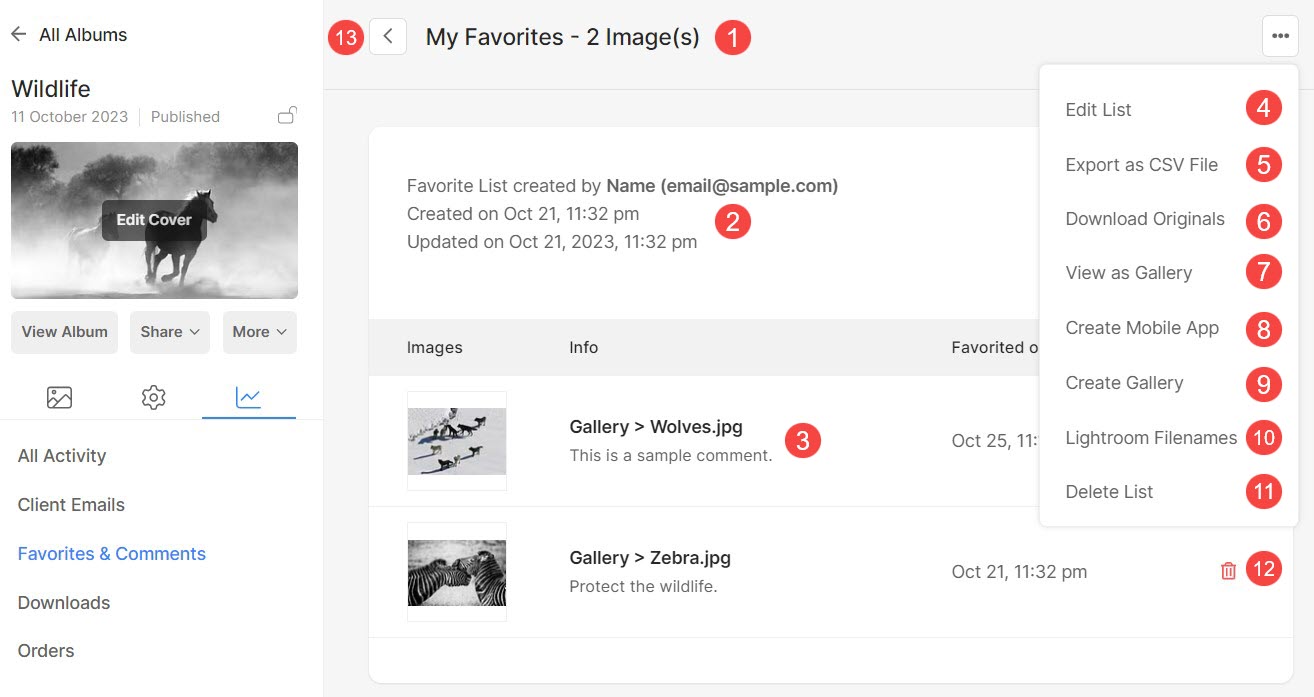
Déplacer/copier des images entre les listes de favoris
Vos clients peuvent facilement déplacer ou copier des images entre les différentes listes de favoris qu'ils ont créées. Les clients peuvent également créer une nouvelle liste de favoris lors du déplacement/copie d'images.
Cette fonctionnalité permet aux utilisateurs d'affiner leur sélection. Par exemple, si un utilisateur marque simultanément 100 images dans plusieurs galeries, il peut organiser une liste de sélection finale, en choisissant, par exemple, 40 images parmi les favoris initialement sélectionnés.
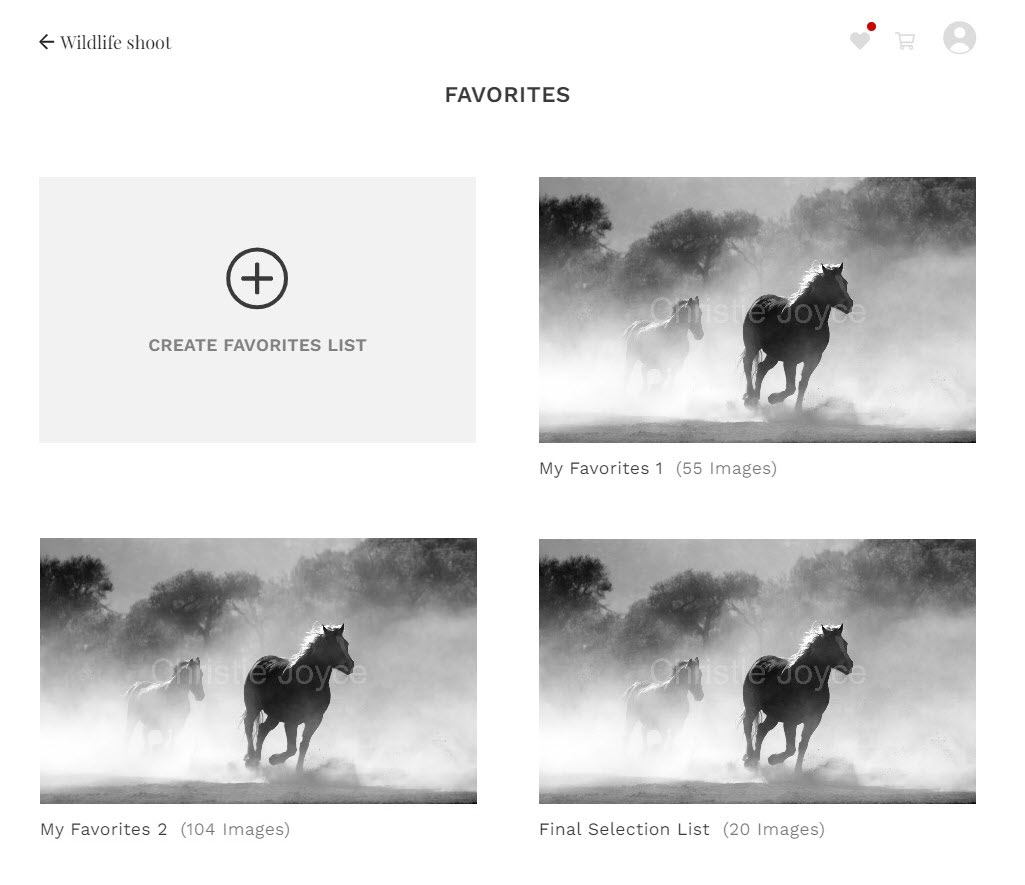
Afin de déplacer ou de copier des images vers une autre liste de favoris, les clients doivent suivre les étapes mentionnées ci-dessous :
- Ouvrez le Liste des favoris (1) à partir duquel les images doivent être transférées.
- Cliquez sur Plus (2) onglet puis cliquez sur Déplacer/Copier les favoris (3)
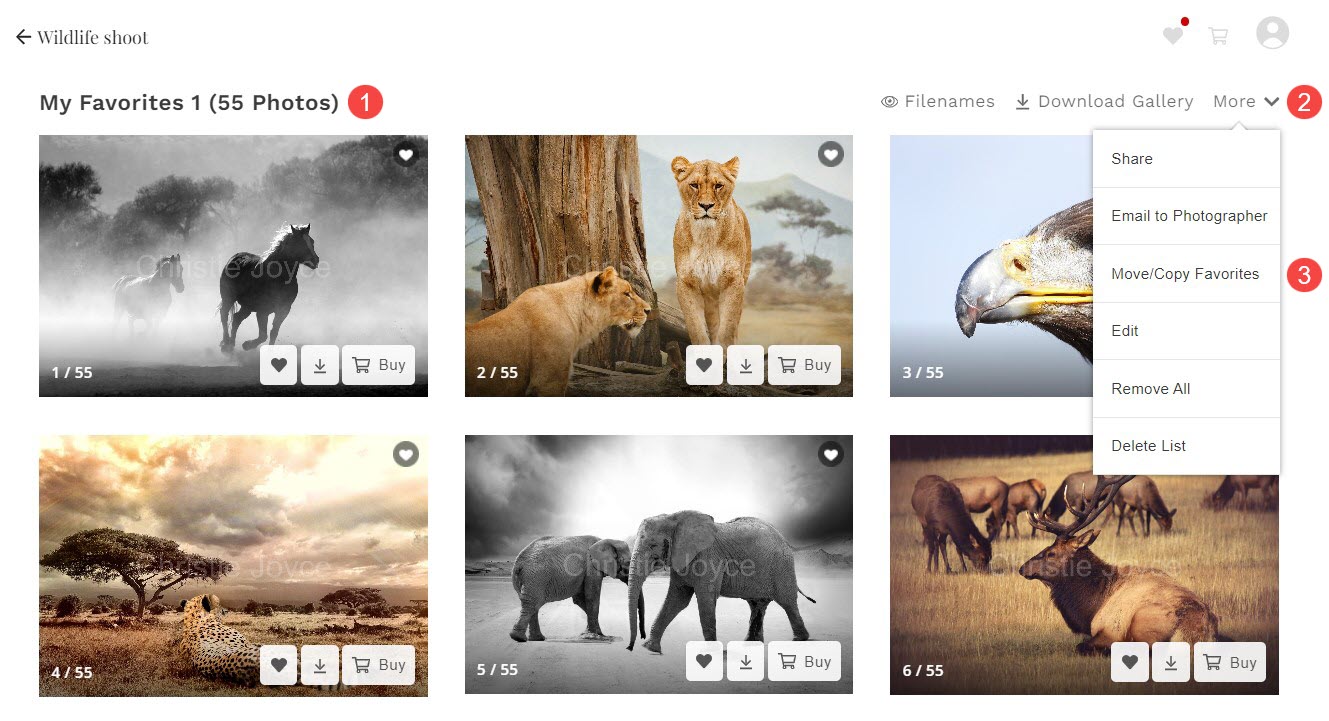
- Sélectionnez les images (4) et le Liste des favoris (5) dans lequel les images seront transférées.
- Les clients peuvent également Créer une liste de favoris (6) à partir d'ici.
- Cliquez sur Copier/Déplacer (7) bouton. Les images vont maintenant être déplacées/copiées.
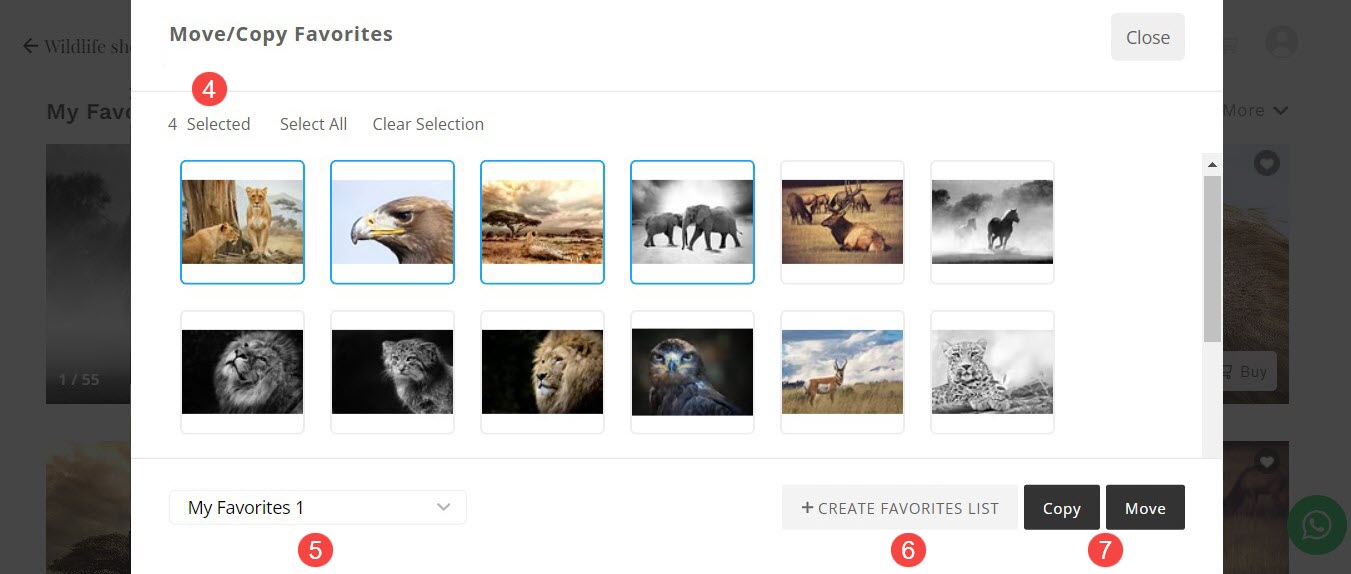
Cliquez ici pour apprendre à naviguer vers les listes de favoris créées par les clients.
Comparer les images favorites
Cela permet à vos clients de comparer sans effort les images qu’ils ont marquées comme favorites.
Cet outil offre une vue côte à côte agrandie des images, permettant aux clients de discerner facilement les différences et de les aider dans le processus de sélection des images.
Voici à quoi ressemble la fenêtre de comparaison :
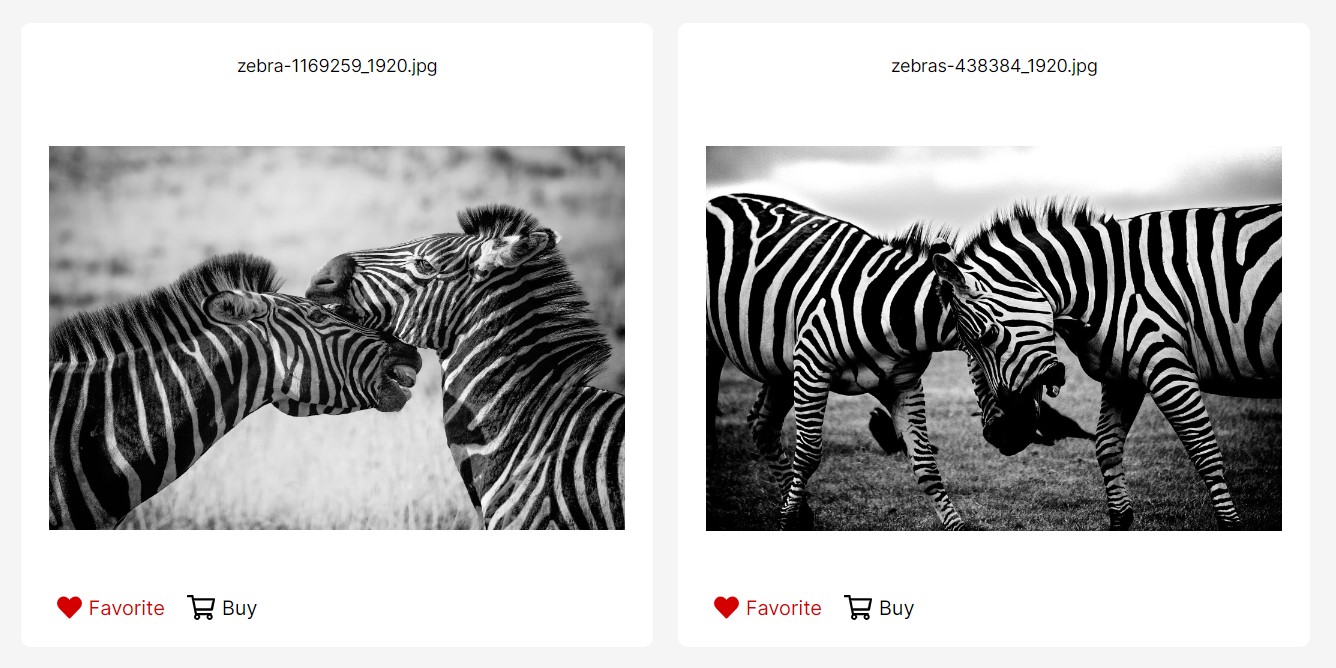
Afin de comparer les images favorites, les clients doivent suivre les étapes mentionnées ci-dessous :
- Ouvrez le Liste des favoris (1) où les clients souhaitent comparer les images.
- Cliquez sur le Comparer les images (2) onglet pour sélectionner des images.
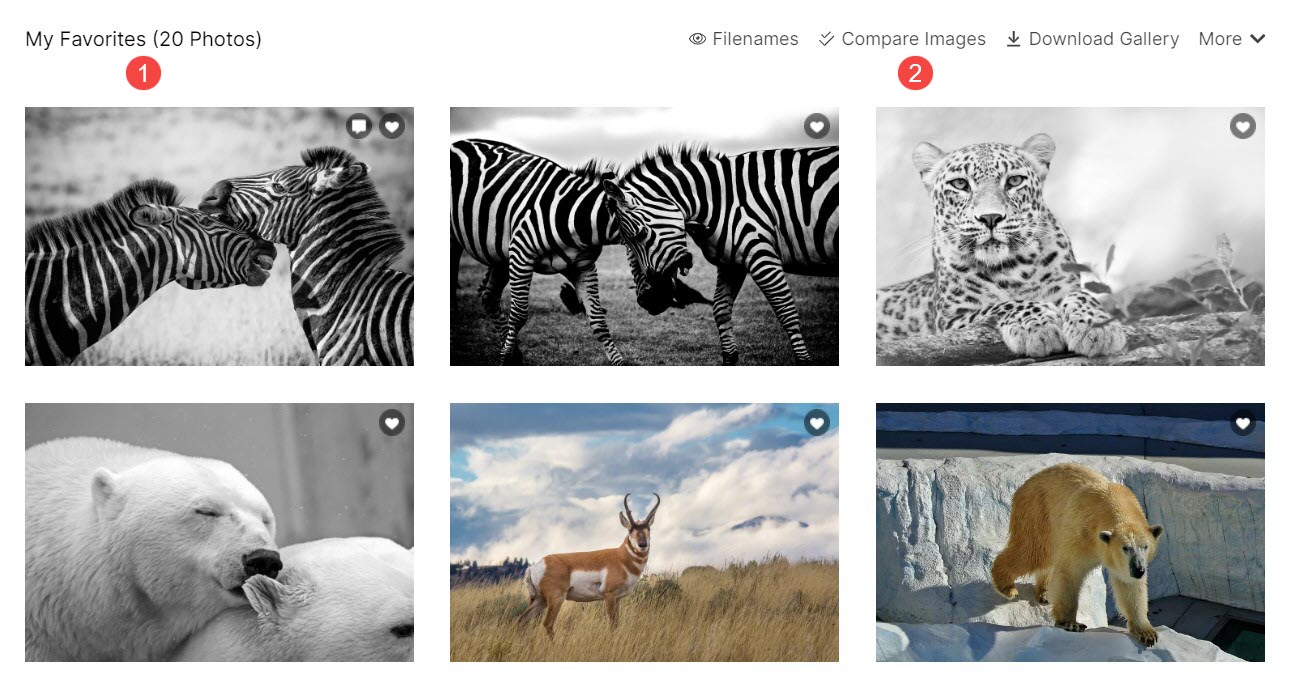
- Sélectionnez le Prénom de Géographie (3) et avec la Deuxièmement (4) image.
- Cliquez sur Voir Comparer (5) pour ouvrir la fenêtre de comparaison.
- Cliquez sur ✖ (6) icône pour fermer la fenêtre de sélection d'images sans comparer les images.