Vous pouvez mettre en place Conversion Google Ads suivi pour suivre les actions que les gens entreprennent sur votre boutique Pixpa après avoir cliqué sur l'une de vos publicités. Lorsqu'un client effectue une action que vous avez définie comme précieuse, ces actions client sont appelées conversions.
Vous pouvez utiliser le suivi des conversions pour suivre de nombreuses actions telles que les achats en magasin, les inscriptions à la newsletter ou toute autre action effectuée par les clients sur votre boutique/site Web Pixpa.
Vérifiez également: À propos du suivi des conversions.
Avant de suivre cette configuration de suivi des conversions, vous devez disposer d'un compte Google Ads avec des annonces en direct et en cours d'exécution.
Tout savoir sur les annonces Google.
Pour configurer le suivi des conversions Google Ads, procédez comme suit :
- Étape 1 – Créez une action de conversion dans vos annonces Google.
- Étape 2 – Installer un global site tag dans Pixpa studio.
- Étape 3 - Installez la balise d'extrait d'événement dans le studio Pixpa.
- Configurer le remarketing.
Étape 1 – Créez une action de conversion dans vos annonces Google
Vous devez d'abord créer une action de conversion. Vous configurez une action de conversion à la fois, mais vous pouvez effectuer le suivi de plusieurs actions de conversion à la fois.
Vérifiez également: Configurer le suivi des conversions pour votre site Web
Étape 2 – Installer un global site tag dans Pixpa studio
Maintenant, installez le global site tag pour suivre les conversions sur toutes les pages de votre site Web et de votre boutique.
Vérifiez également: Configurer le suivi des conversions pour votre site Web.
Copiez le site tag et collez-le dans le Scénario externe .
Vérifiez également: Ajouter un script externe.

Voici un exemple de global site tag, où "AW-CONVERSION_ID" correspond à l'ID de conversion propre à votre compte Google Ads :
<script async
src="https://www.googletagmanager.com/gtag/js?id=AW-CONVERSION_ID">
</script>
<script>
window.dataLayer = window.dataLayer || [];
function gtag(){dataLayer.push(arguments);}
gtag('js', new Date());
gtag('config', 'AW-CONVERSION_ID');
</script>En option: Vous pouvez également combiner le suivi des conversions avec le code d'analyse.
Voici un exemple de global site tag configuré pour Google Analytics et Google Ads, avec la commande de configuration du compte Google Ads en surbrillance :
<script async
src="https://www.googletagmanager.com/gtag/js?id=GA_TRACKING_ID">
</script>
<script>
window.dataLayer = window.dataLayer || [ ] ;
function gtag(){dataLayer.push(arguments);}
gtag( 'js', new Date () ) ;
gtag( 'config', 'GA_TRACKING_ID');
gtag( 'config', 'AW-CONVERSION_ID');
</script>
Étape 3 - Installez la balise d'extrait d'événement dans le studio Pixpa
Ajoutez maintenant l'extrait d'événement dynamique à la page de réussite de la commande.
Vérifiez également: Ajouter un script externe.
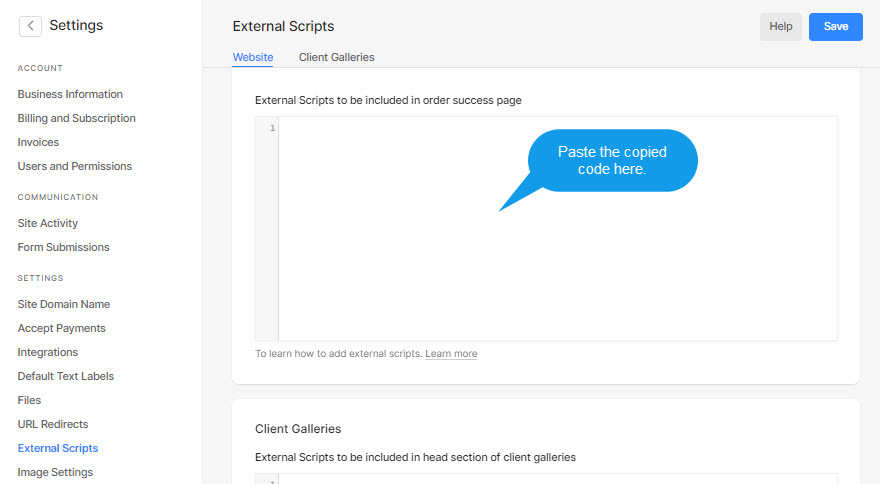
L'extrait d'événement fonctionne avec le global site tag pour effectuer le suivi des actions qui doivent être comptabilisées comme des conversions. Si vous surveillez les ventes en magasin, vous devez également modifier l'extrait d'événement pour ajuster la valeur de la conversion en fonction du montant de votre magasin Pixpa.
Regarde aussi: Suivez les clics sur votre site Web en tant que conversions.
Votre script d'événement ressemble à l'exemple suivant :
<script>
gtag('event', 'conversion', {
'send_to': 'AW-CONVERSION_ID/CONVERSION_LABEL',
'value': 1.0,
'currency': 'USD',
'transaction_id': ''
});
</script>La devise par défaut est USD. Si vous ne vendez pas en dollars américains, remplacez "USD" dans l'extrait d'événement par une variable dynamique de la devise du magasin Pixpa, c'est-à-dire "currency.
L'ID de transaction par défaut est vide. Pour empêcher Google Ads d'enregistrer des conversions en double, remplacez-la par une variable dynamique d'ID de commande Pixpa, c'est-à-dire 'orderid.
Vérifiez également: Utiliser un ID de transaction pour minimiser les conversions en double.
La valeur par défaut est 1.0. Pour capturer le montant correct de la commande, remplacez-le par une variable dynamique du montant de la commande Pixpa, c'est-à-dire ' revenue.
Une fois les variables remplacées, votre script d'événement ressemble à l'exemple suivant :
<script>
gtag('event', 'conversion', {
'send_to': 'AW-CONVERSION_ID/CONVERSION_LABEL',
'value': 'revenue',
'currency': 'currency',
'transaction_id': 'orderid'
});
</script>
Pixpa transmet les informations suivantes pour chaque commande que vous recevez sur votre boutique Pixpa :
- Numéro de commande -
orderid - Date de commande -
order_date - Devise de la commande –
currency - Total de la commande -
revenue - Taxe total -
tax - Frais d'expédition -
shipping - Code de réduction -
discount_code - Montant de la remise –
discount_amount - Prénom du client –
firstname - Nom de famille du client –
lastname - Identifiant de messagerie client –
email - Numéro de téléphone du client –
phone - Pays de livraison -
country - Ville d'expédition –
city - Code postal d'expédition –
zip - Mode de paiement -
payment_method
Configurer le remarketing
Le remarketing vous aide à atteindre les personnes qui ont déjà visité votre site Web ou votre magasin.
Les visiteurs ou utilisateurs précédents peuvent voir vos annonces lorsqu'ils naviguent sur des sites Web faisant partie du Réseau Display de Google ou lorsqu'ils recherchent des termes liés à vos produits ou services sur Google.
Regarde aussi: À propos de la configuration du remarketing
Configurez votre campagne de remarketing et obtenez la balise de remarketing.
Vérifiez également: Marquez votre site Web pour le remarketing.
Une fois que vous obtenez le code, vous devez simplement le coller dans un scénario externe section.

