Pixpa vous permet de constituer votre base d'abonnés à l'aide de la section d'abonnement à la newsletter qui peut être ajoutée à n'importe quelle page de votre site Web ou dans la section Pré-pied de page. Voir en action.
Tous les abonnements à la newsletter sont stockés et sont accessibles dans le Marketing et référencement > Listes de diffusion partie de l'atelier.
Dans cet article :
- Ajouter une section newsletter
- Gérer les champs
- Contenu du bulletin
- Disposition
- Style
- Paramètres
- E-mail de réussite
- Ajouter la newsletter au pré-pied de page
- Exporter les abonnements à la newsletter
Ajouter une section newsletter à une page
- Une section peut être ajoutée à une page. Vous pouvez soit ajouter une section à une page déjà existante, soit créer une nouvelle page au sein de votre site Web.
- Sur ta page, Cliquez sur le bleu + icône ajouter un Nouvelle section à votre page.

- Vous verrez maintenant le catégories de rubriques sur le côté gauche.
- Choisissez le Rubrique Infolettre (1) option où vous pouvez choisir parmi les différentes mises en page (2).

- Choisissez n'importe quelle disposition de section et cliquez dessus pour l'ajouter à votre page.
Gérer les champs de section
Une fois que vous avez ajouté la section :
- Cliquez sur le Modifier les champs (1) bouton.

- Vous aurez la possibilité de gérer le bouton, de publier le message de réussite de l'envoi et le code HTML.
- Épargnez (2) les changements.
- Le champ de l'adresse e-mail restera dans le formulaire par défaut.

Contenu du bulletin
- Télécharger une image (1) pour la newsletter.
- Ajouter un Titre (2), et Description (3) pour le bulletin d'information. Avant d'ajouter la description, vérifiez this l'article.

- Spécifie le Titre de la section (4) pour cette section.

Gérer la mise en page
- Cliquez sur le Modifier Des champs bouton (1).

- Choisissez le Disposition languette (2).
- Sélectionnez le préféré disposition (3) pour votre section et Épargnez (4) les changements.

Section Newsletter Style
Ajouter des images
- Choisissez le recadrage d'image pour l'image. Vous pouvez définir l'image sur Carré, Cercle, Paysage, Portrait et Dynamique.
- Choisissez le Ordre du contenu c'est-à-dire les images des éléments de la liste à afficher en premier ou le texte associé.
- Choisissez d'avoir un rayon d'angle commun ou un rayon d'angle différent pour chaque côté des éléments de la liste et définissez un nombre (en px) pour le rayon de coin des images des éléments de la liste.
Le rayon de coin champ, vous pouvez créer différentes formes d'image. Si vous spécifiez 500 px ici, l'image s'affichera en forme de cercle.
Si vous avez choisi des coins divisés, vous pouvez définir un rayon de coin différent pour chaque coin. Savoir plus. - Choisissez d' Animer une image En vol stationnaire en cliquant sur Oui. Vous pouvez sélectionner le Style d'animation (5) aussi.

Alignement et couleur
- Aligner le contenu présent dans le bloc newsletter horizontalement. Vous pouvez le définir pour qu’il soit aligné à gauche, à droite ou au centre.
- Aligner le contenu dans le bloc newsletter Verticalement. Vous avez les options Haut, Centre et Bas

Taille et espace
- Spécifie le Largeur du contenu pour le texte du bloc newsletter.
- Spécifie le Espace sous le titre de la section (dans %).
- Spécifie le Espace sous l'image (dans %).
- Spécifie le Espace sous le titre (dans %).

Texte
- Cliquez sur le Modifier le style de texte bouton pour visiter le Conception section et gérer vos tailles et styles de police.
- Met le Titre style de police pour la section newsletter.
- Définir la valeur par défaut Description style de police pour la section newsletter.

Paramètres de la newsletter
- Met le étiquettes de bouton pour le bouton d'envoi du formulaire.
- Choisissez le taille du bouton de Petit, Moyen et Grand.
- Choisissez le style de bouton de Solid, Outline et Textlink.
- Inverser la couleur du bouton. La couleur par défaut sera appliquée à partir du Boutons et liens option dans la section Conception.

Pixpa vous permet de spécifier le message qui s'affiche après que l'utilisateur a soumis le formulaire.
- Spécifie le Réussite de l'envoi de la publication message qui s'affiche une fois que l'utilisateur a soumis le formulaire.
- Vous pouvez également ajouter n'importe quel script dans le post soumettre le succès HTML boîte.

E-mail de réussite
Envoyez une réponse par e-mail à tous ceux qui se sont abonnés à cette newsletter.
- Activer/désactiver l'e-mail de réussite pour ce bulletin particulier.
- Entrer le sujet de l'email.
- Entrer le message de réussite à inclure dans le courriel.

Ajouter la newsletter au pré-pied de page
- Entrer pré-pied de page (1) dans la barre de recherche.
- Vous verrez les résultats associés.
- Cliquez sur le Pré-pied de site Web option (2) sous Liens des studios.
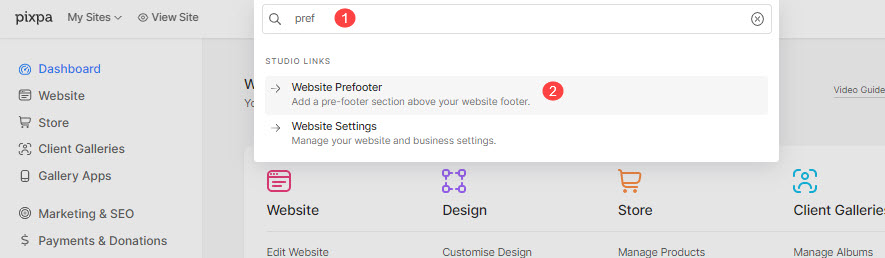
- Cliquez sur le bleu + icône ajouter un Nouvelle section dans votre pré-pied de page.
- Vous aurez le catégories de rubriques sur le côté gauche.
- Choisissez le Rubrique Infolettre (1) option où vous pouvez choisir parmi les différentes mises en page (2).

- Choisissez la disposition de la section (2) et cliquez dessus pour l'afficher dans votre prefooter.
- Faire le pré-pied de page Actif être visible sur vos pages.
- Cliquez sur le Voir bouton dans le coin supérieur gauche pour revoir le site en direct.
Voir en action :
Vérifiez également: Ajouter un pré-pied de page au site Web.
Exporter les abonnements à la newsletter
Vous pouvez exporter l'abonnement à la newsletter depuis la section marketing.
- Entrer Listes d'e-mails (1) dans la barre de recherche.
- Vous verrez les résultats associés.
- Cliquez sur le Listes d'e-mails option (2) sous Liens des studios.

- Tous les abonnements par e-mail sur le site Web seront disponibles sur les listes de diffusion.
- Allez à Actions (3) menu et cliquez sur le Option de téléchargement (4) pour télécharger les listes de diffusion.

