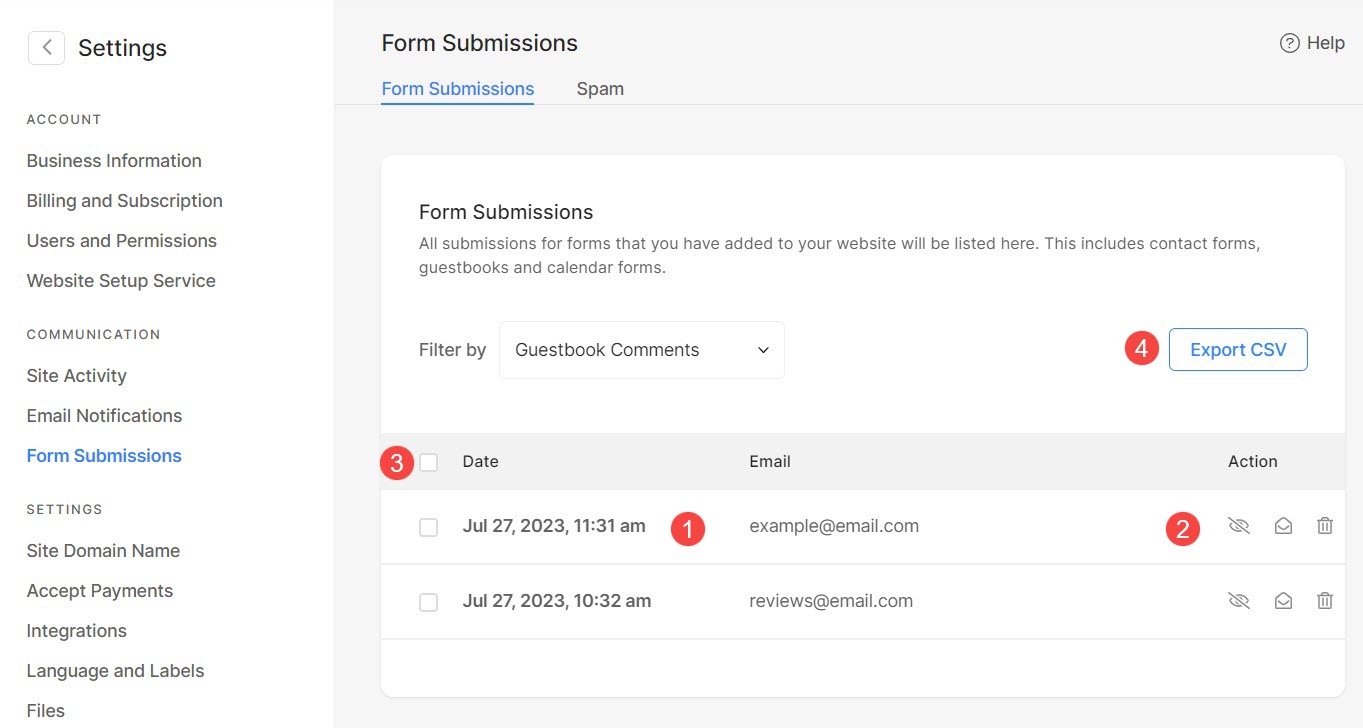La section Avis est un espace dédié où les visiteurs du site Web peuvent laisser leurs commentaires et opinions sur les produits, les services ou l'expérience globale du site Web.
Il aide les utilisateurs à prendre des décisions éclairées et à fournir des commentaires précieux aux propriétaires et administrateurs de sites Web.
Dans cet article :
- Ajouter une section d'avis
- Gérer le contenu de la section
- Gérer la mise en page
- Modifier les champs du formulaire
- Section des revues de style
- Paramètres de la section Avis
- Gérer les soumissions de formulaires
Voici à quoi ressemble un formulaire de révision :
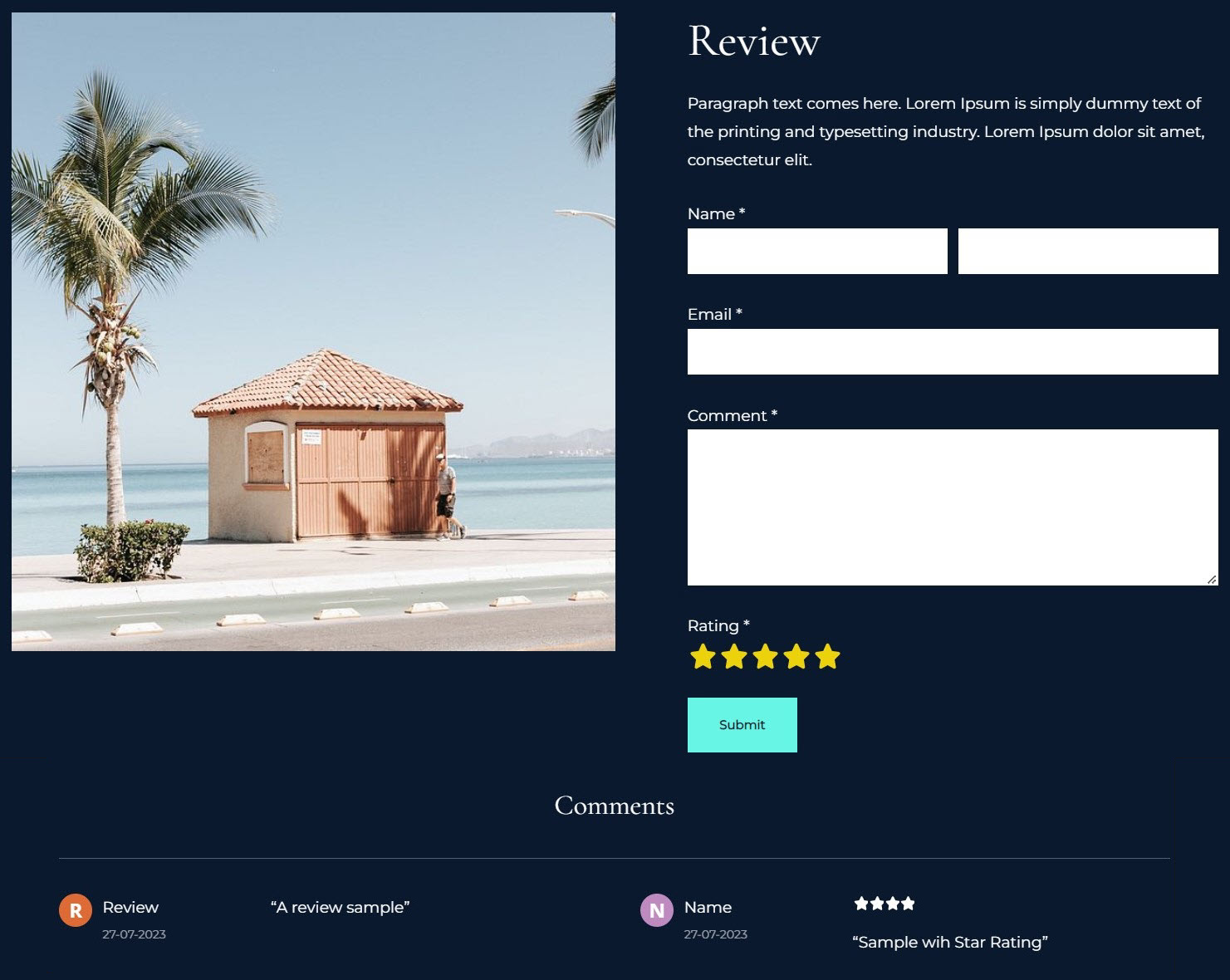
Ajouter une section d'avis
- Une section peut être ajoutée à une page. Vous pouvez soit ajouter une section à une page déjà existante, soit créer une nouvelle page au sein de votre site Web.
- Sur ta page, Cliquez sur le bleu + icône pour ajouter une nouvelle section.

- Vous verrez maintenant le catégories de rubriques sur le côté gauche.
- Faites défiler jusqu'à Avis (1) et cliquez dessus. Un écran apparaîtra vous permettant de choisir parmi différents dispositions de la Section des avis (2).
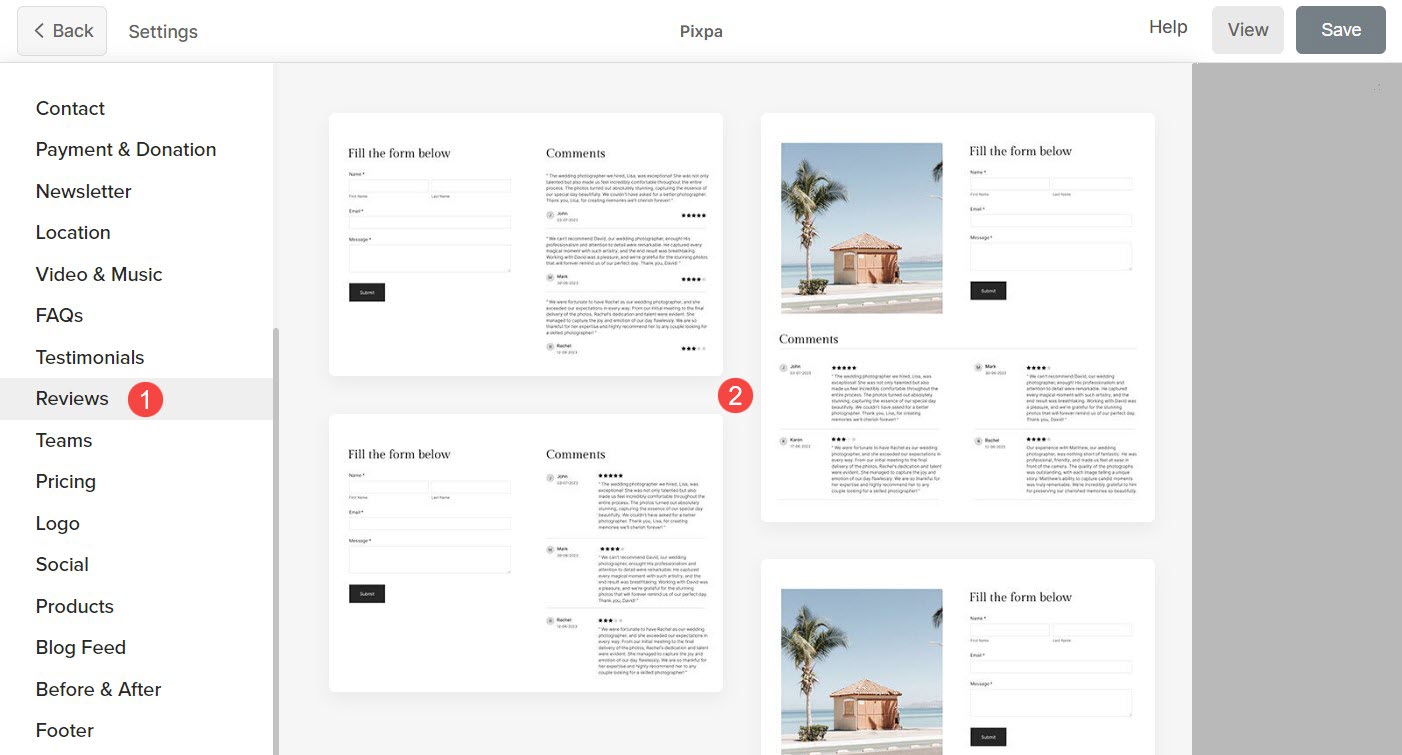
- Choisissez n'importe quelle disposition de section et cliquez dessus pour l'ajouter à votre page.
Gérer le contenu de la section
Une fois que vous avez ajouté la section :
- Cliquez sur le Gérer le formulaire d'examen (1) bouton pour ouvrir le Contenu (2) Paramètres.
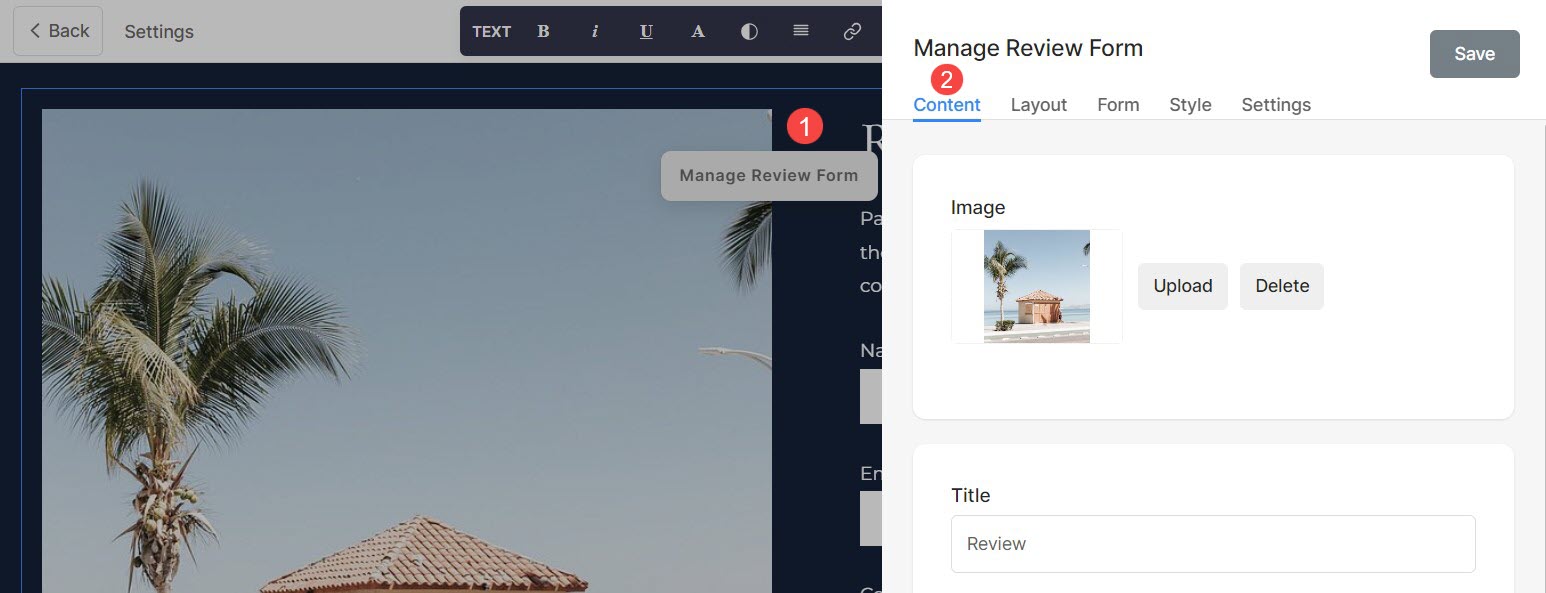
De là, vous pouvez:
- Vous pouvez Télécharger ou supprimer (1) l'image qui sera affichée dans le formulaire
- Ajouter un Titre (2), Description (3), et Titre de la section (4) de la section Avis. Avant d'ajouter la description, vérifiez cet article.
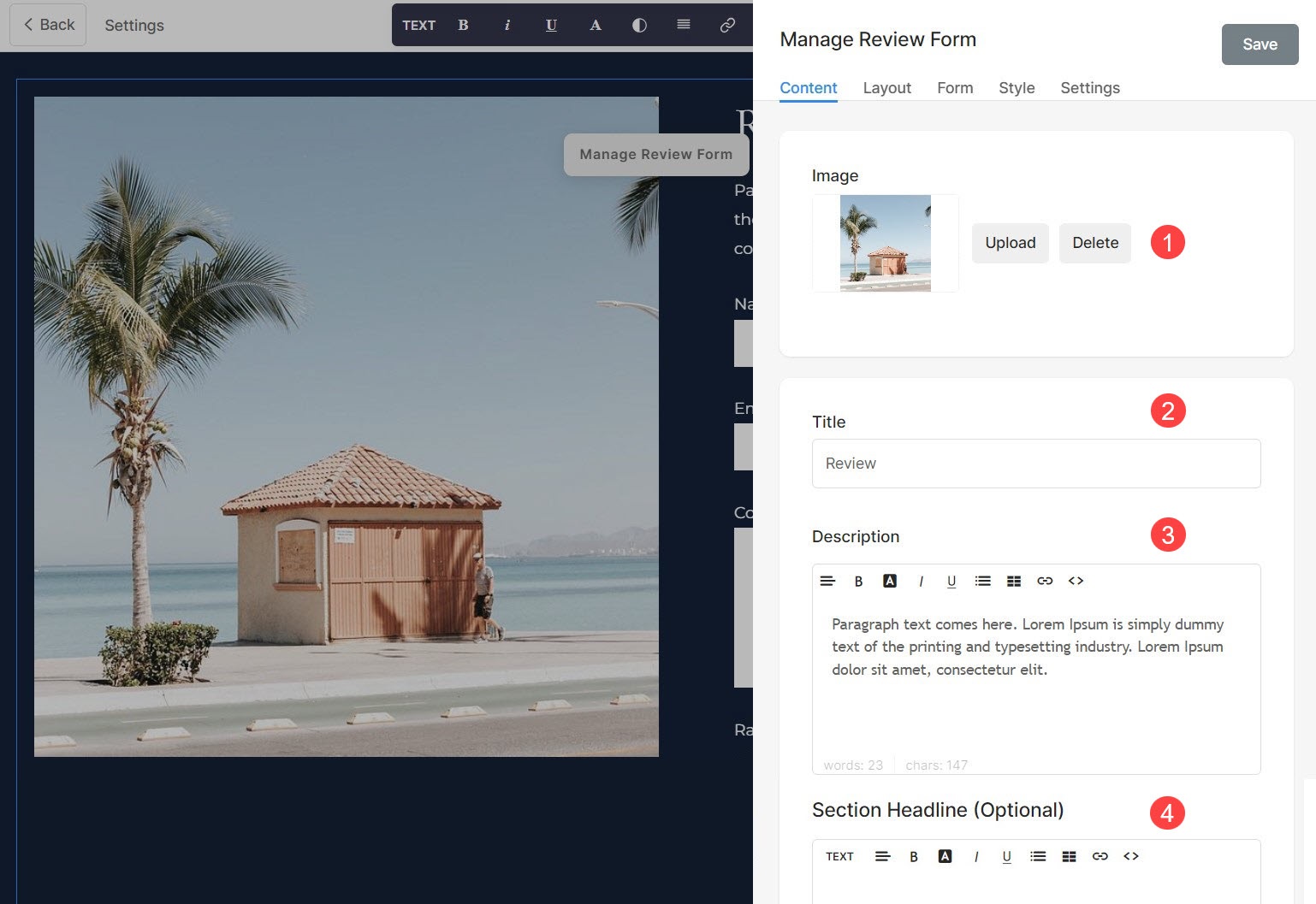
Gérer la mise en page
- Cliquez sur le Gérer le formulaire d'examen (1) bouton.
- Choisissez le Onglet Mise en page (2).
- Sélectionnez la mise en page de votre de Géographie (3) et avec la enregistrer les changements (4).
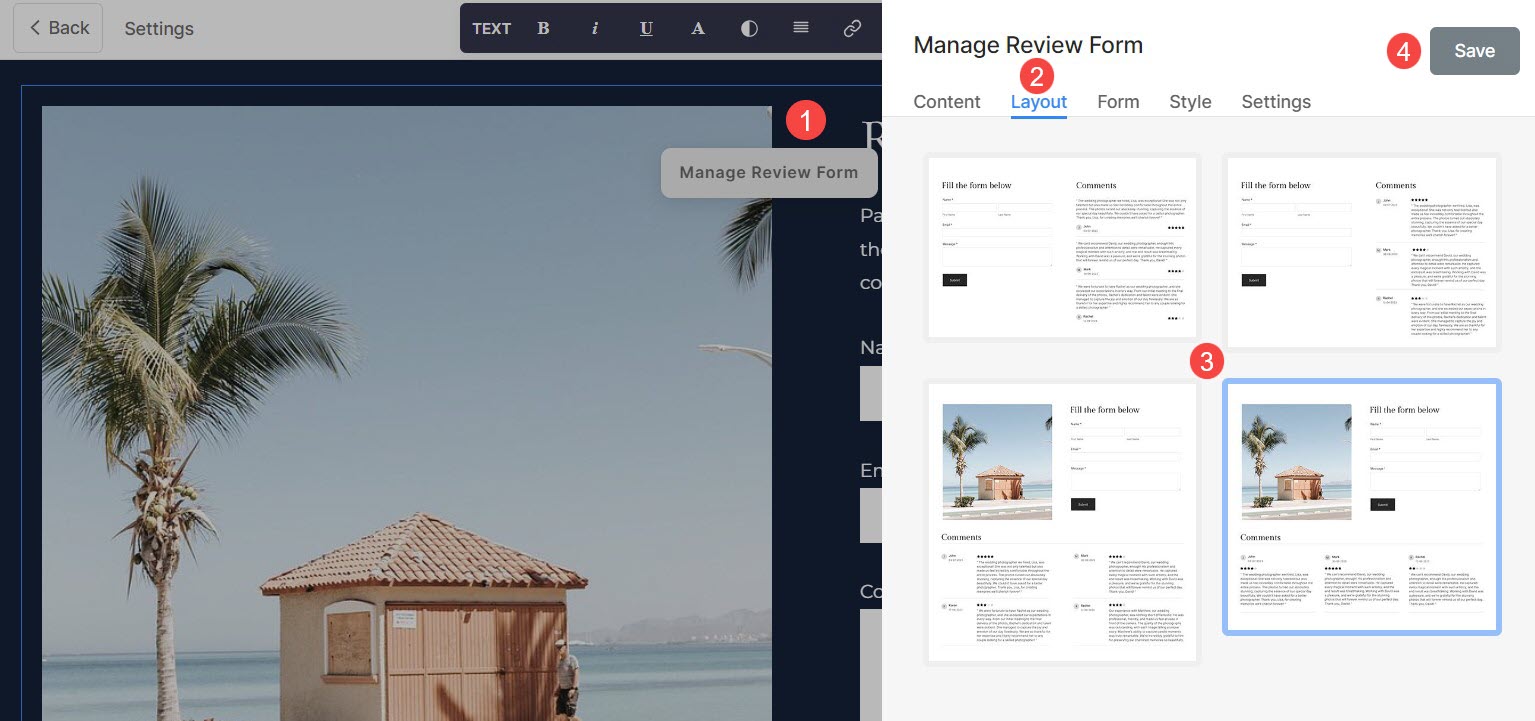
Modifier les champs du formulaire
Il existe certains types de champs que vous pouvez utiliser dans le formulaire d'évaluation de votre site Web pour recueillir des commentaires et des évaluations. Voici la brève description des champs du formulaire.
- Nom : Capturez le nom de l'utilisateur qui l'utilise.
- Courriel : Capturez l'e-mail de l'utilisateur.
- Commentaire: Utilisez ce champ pour saisir le message/l'avis que l'utilisateur souhaite transmettre.
- Évaluation: Autoriser les utilisateurs à donner une note en étoiles en utilisant ceci. Il peut afficher 3 ou 5 étoiles.
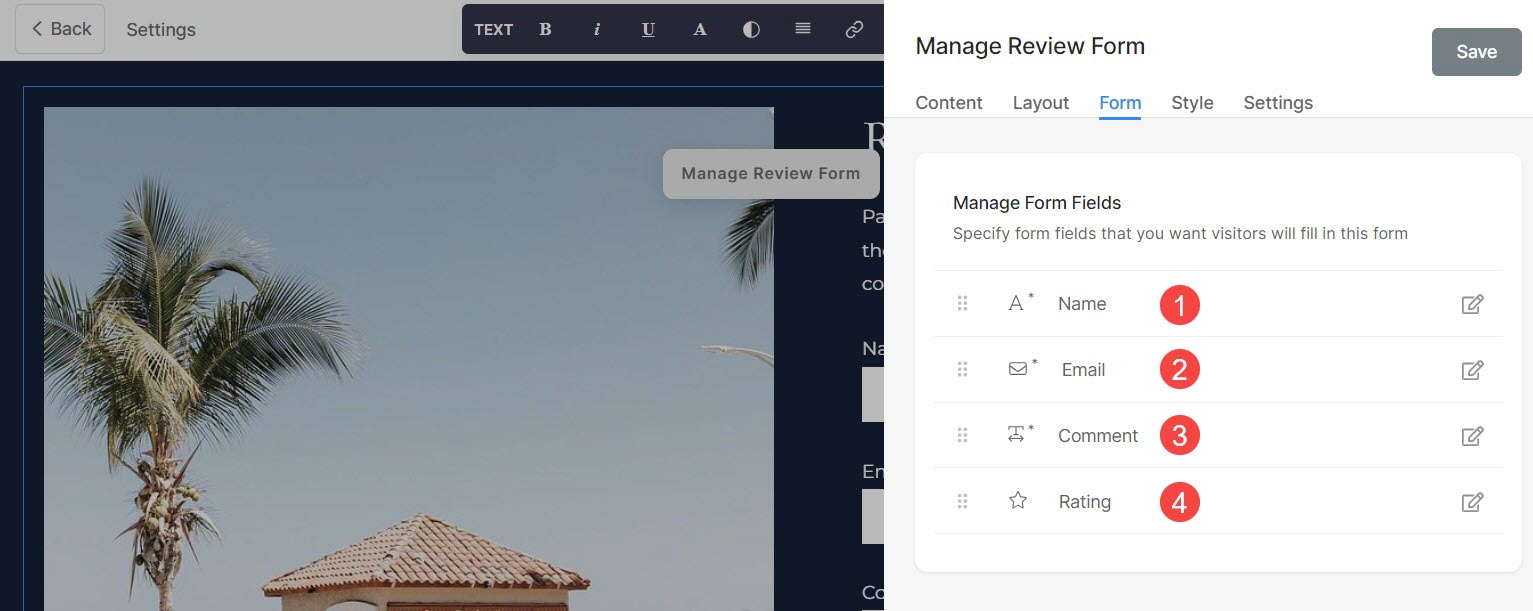
Section des revues de style
- Choisissez le Recadrage d'image (1) pour l'image dans le formulaire. Vous pouvez définir les images sur Carré, Cercle, Horizontal, Portrait et Original.
- En utilisant Rayon coin (2), les coins de l'image peuvent être gérés pour leur netteté. Vous pouvez également choisir de gérer les coins Individuellement.
- Activer Images animées (3) pour ajouter un effet d'animation en passant le curseur sur l'image.
- Style d'animation (4) L'option sera visible si Animer les images est activé. Vous pouvez choisir parmi différents effets d'animation.
- Gérez l'alignement du contenu du formulaire horizontalement à partir de Alignement horizontal (5).
- Gérer verticalement l'alignement du contenu du formulaire à partir de Alignement vertical (6).
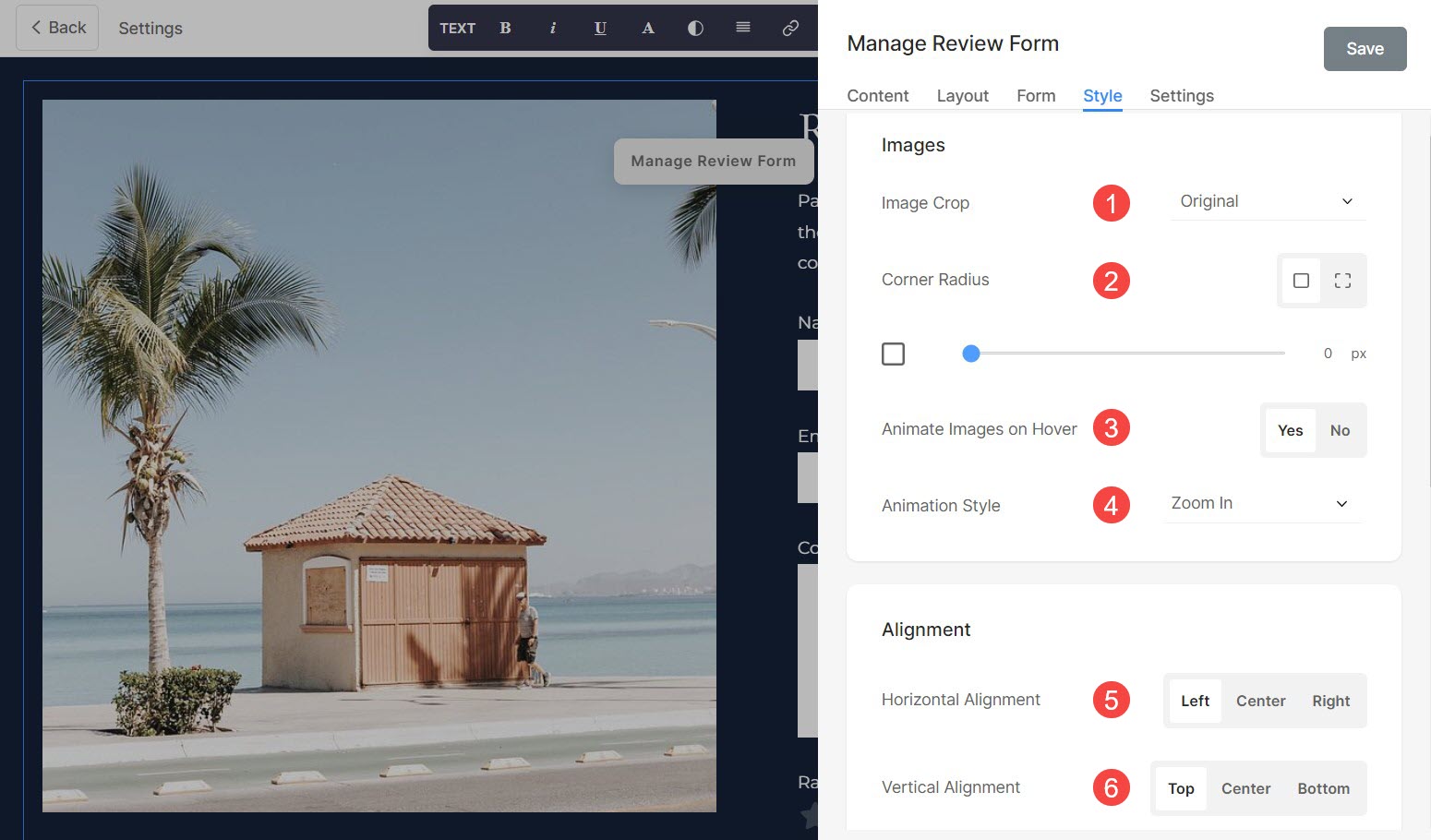
- Spécifie le Largeur de l'image (7) de l'image sous la forme en pourcentage.
- Spécifie le Espace sous le titre de la section (8) en pixels.
- Spécifie le Espace entre l'image et le texte (9) en pourcentage.
- Spécifie le Espace sous le titre (10) en pourcentage.
- Spécifie le Titre (11) style de police du formulaire.
- Spécifie le Description (12) style de police du formulaire.
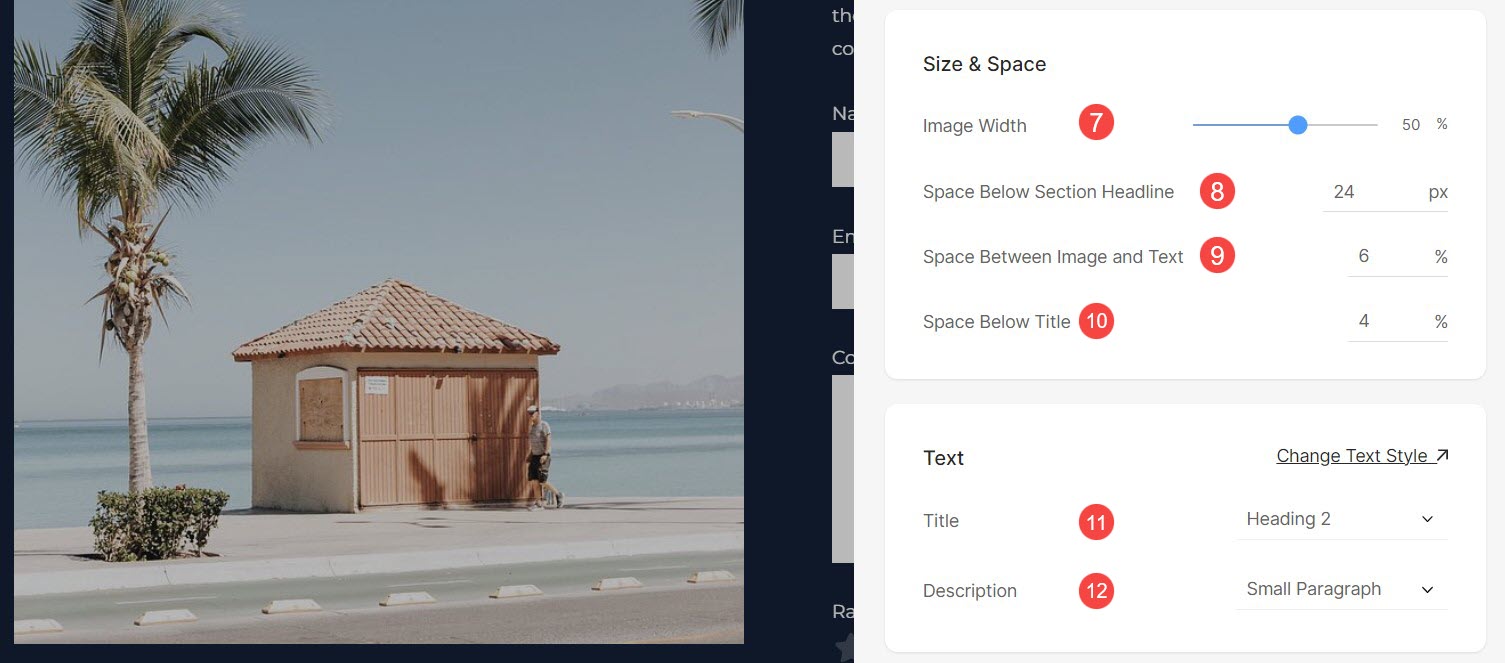
Paramètres de la section Avis
- Étiquette de bouton (1) est le texte à l’intérieur du bouton du formulaire.
- Choisissez le Taille du bouton (2) de Petit, Moyen et Grand.
- Choisissez le Style de bouton (3) à partir des options Par défaut, Solide, Contour et Lien texte.
- Sélectionnez Oui si vous souhaitez que Bouton pour inverser la couleur (4).
- Choisissez le Alignement des boutons (5) sous la forme de l'option Gauche, Centre ou Droite.
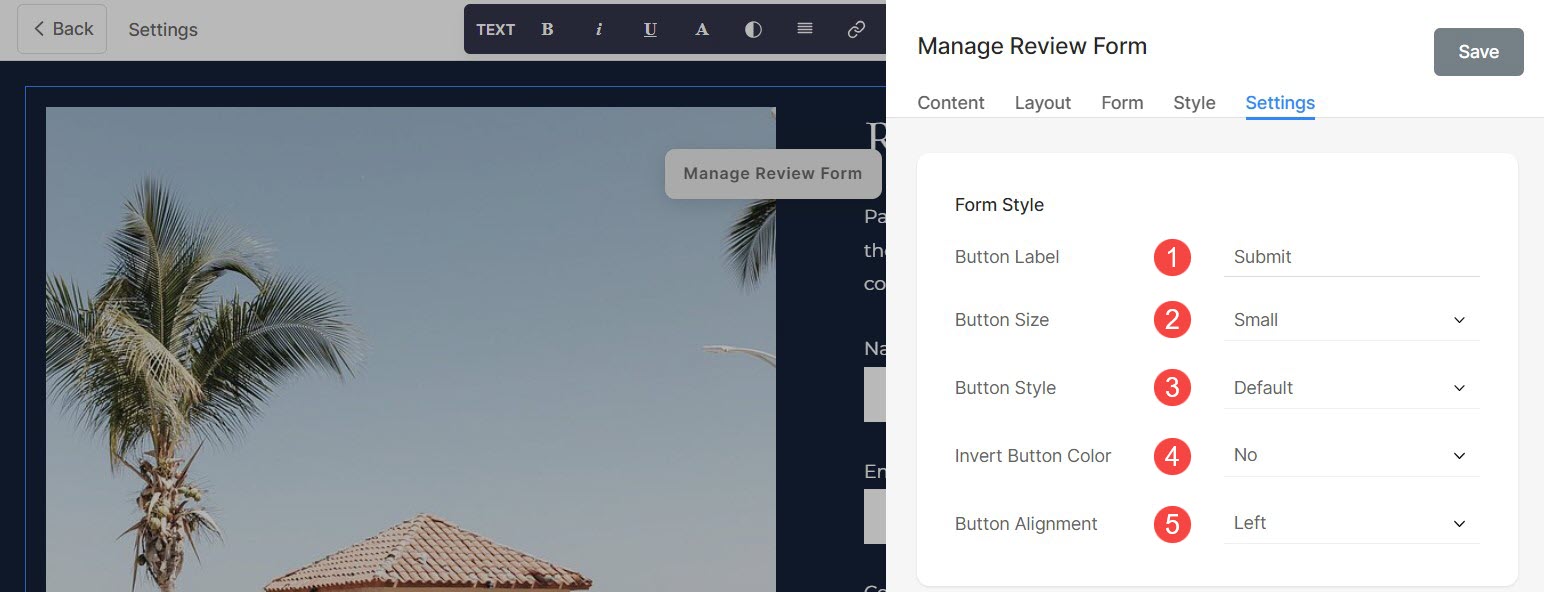
- Vous pouvez définir Action de post-soumission (6) soit en affichant un Message de réussite or Rediriger l'utilisateur vers une URL spécifiée.
- Vous pouvez également ajouter n'importe quel script dans le Post Submit Code HTML de réussite (7) boîte.
- Vous pouvez voir la ID de formulaire (8) de ce formulaire de révision. Cet ID est utile et sera visible pendant création d'une liste de diffusion.
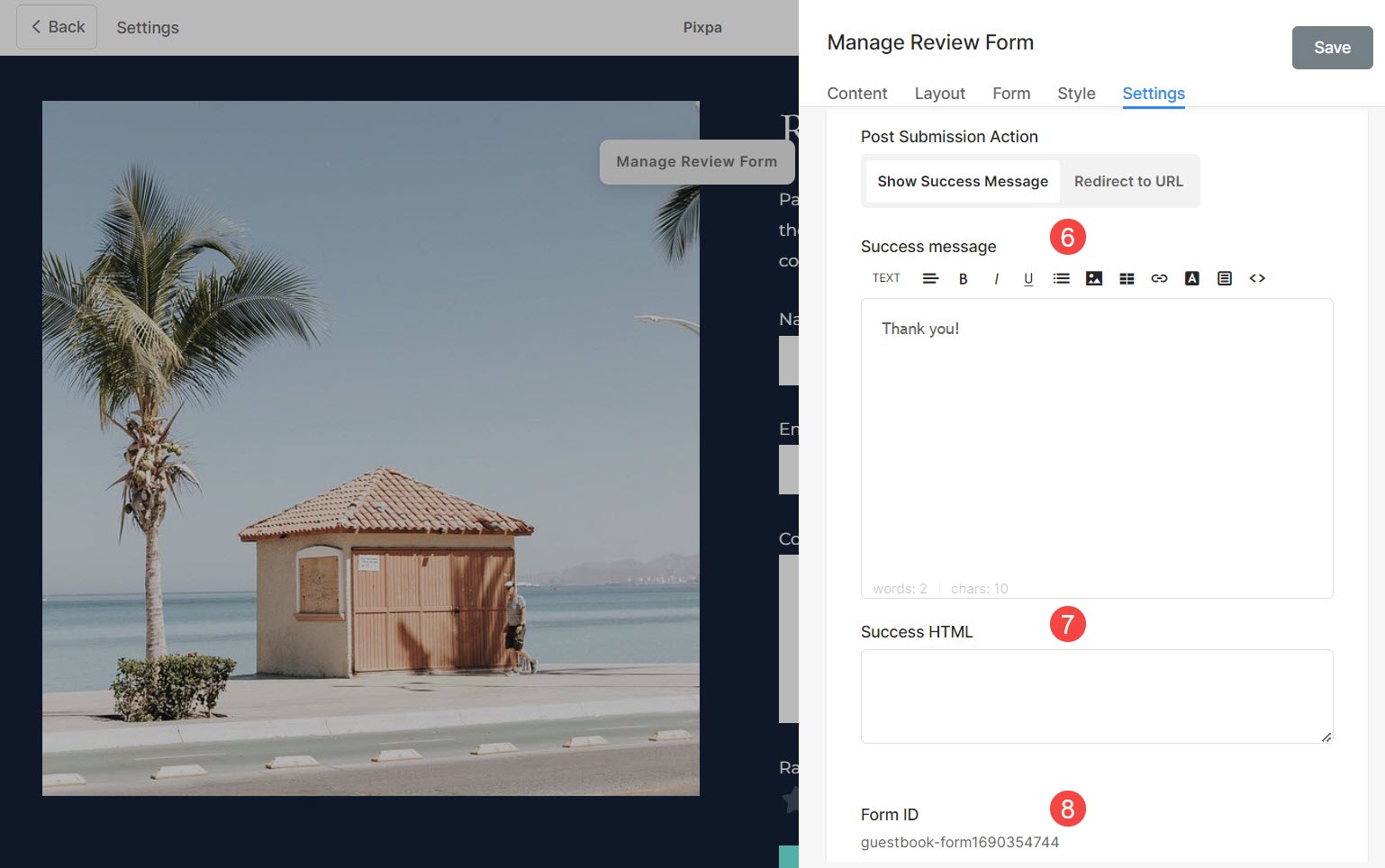
Gérer les soumissions de formulaires
Les soumissions sur le formulaire de révision ne sont pas publiées automatiquement. Vous pouvez consulter les avis en accédant à Paramètres (1), puis Soumissions de formulaires (2).
Vous pouvez filtrer les soumissions en sélectionnant Commentaires sur le livre d'or (3).
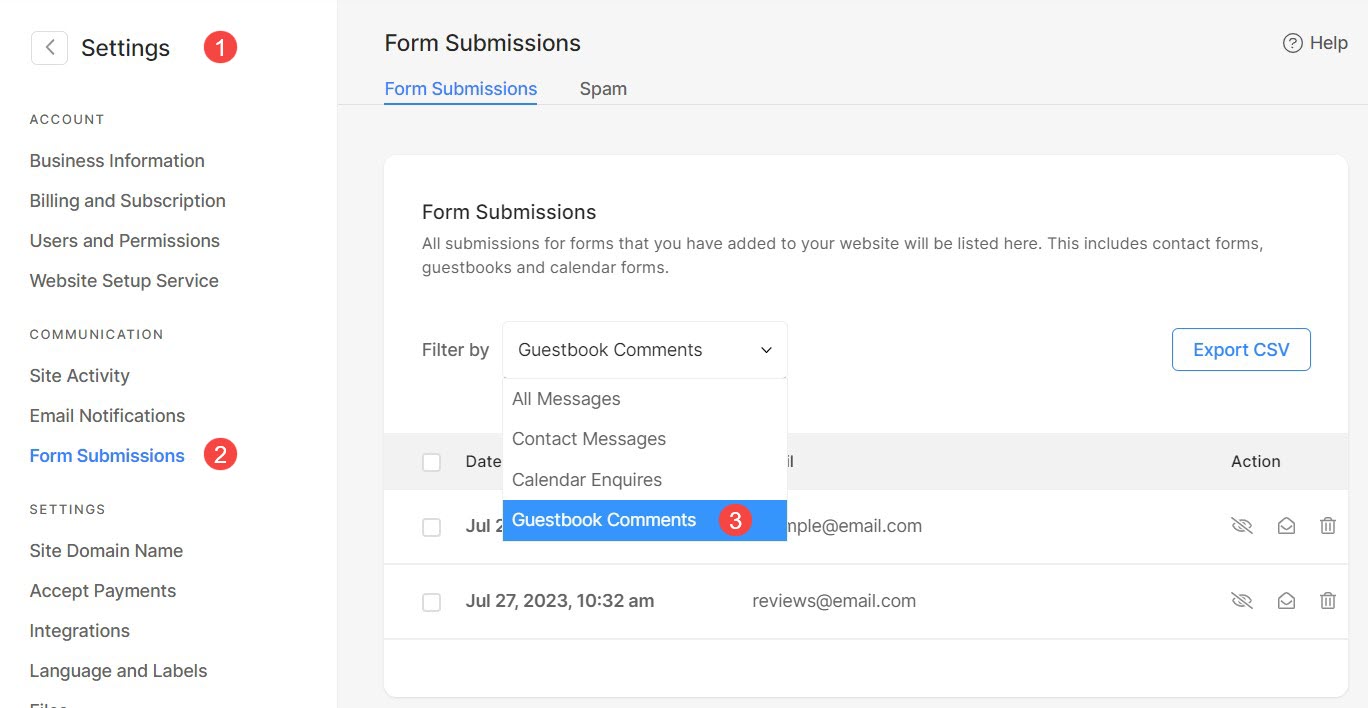
De là, vous pouvez:
- Cliquez sur n'importe quel Soumission (1) pour l'ouvrir.
- Publier/Dépublier, marquer comme Lu / Non lu or Supprimer (2) la soumission de révision.
- Sélectionnez plusieurs / tous (3) les soumissions pour gérer les paramètres tels que Marquer comme lu/non lu et les supprimer.
- Exportations (4) les soumissions sous forme de fichiers CSV.