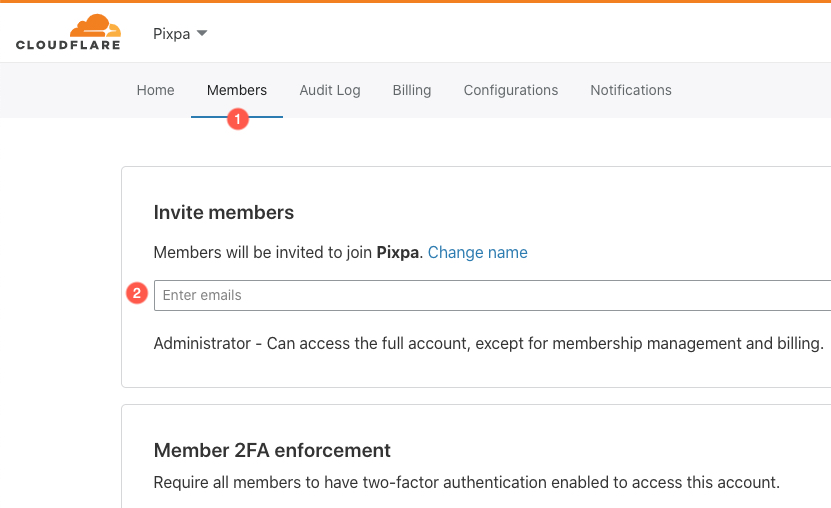Pour connecter votre domaine à votre site Pixpa, vous devez créer 2 enregistrements dans le panel DNS de votre domaine.
- www CNAME enregistrement pointant vers domains.pixpa.com
- Et un redirection de domaine racine à http://www.rootdomain
Cependant, certains fournisseurs de domaine ne proposent pas l'option de redirection de domaine racine. Dans de tels cas, nous vous recommandons de connecter votre domaine en utilisant Cloudflare.
Vous devez configurer votre Cloudflare compte et gérez les enregistrements DNS de votre domaine à partir de là. C'est gratuit pour un usage personnel.
Voici les étapes pour gérer votre domaine via Cloudflare
1. Créer un compte Cloudflare
- Si vous n'avez pas de compte Cloudflare, vous devez d'abord créer votre compte.
- Cliquez sur Inscription dans le coin supérieur droit pour configurer votre compte Cloudflare.
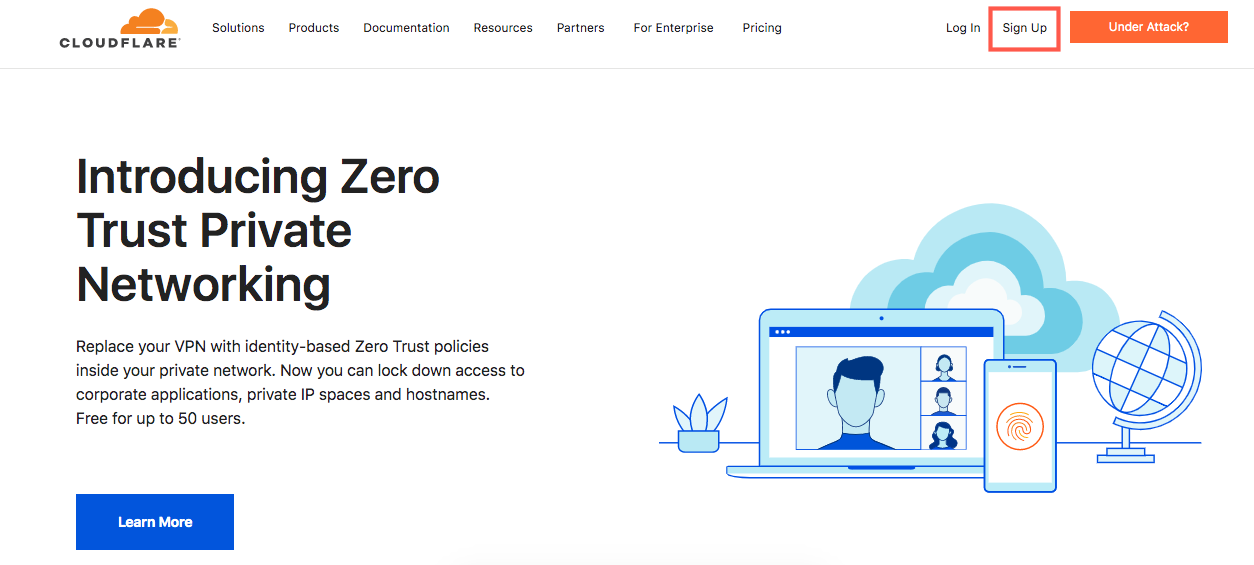
2.Ajouter un domaine
- Une fois votre compte créé, cliquez sur Ajouter un site dans la barre de navigation supérieure
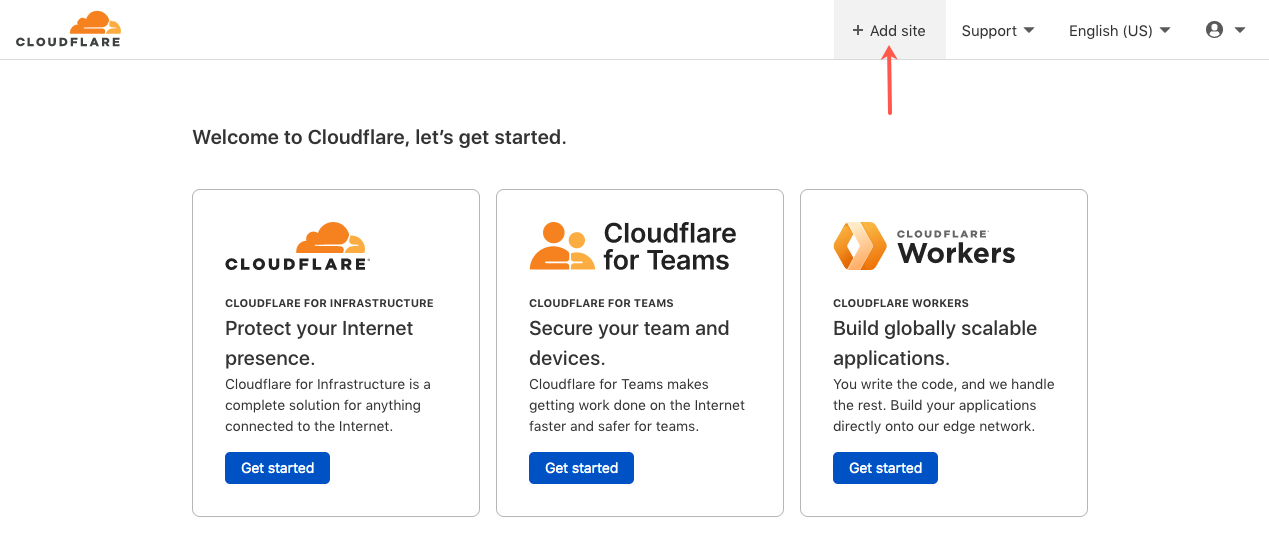
- Sur l'écran suivant, ajoutez votre nom de domaine que vous souhaitez connecter à votre site Web Pixpa et cliquez sur Ajouter un site
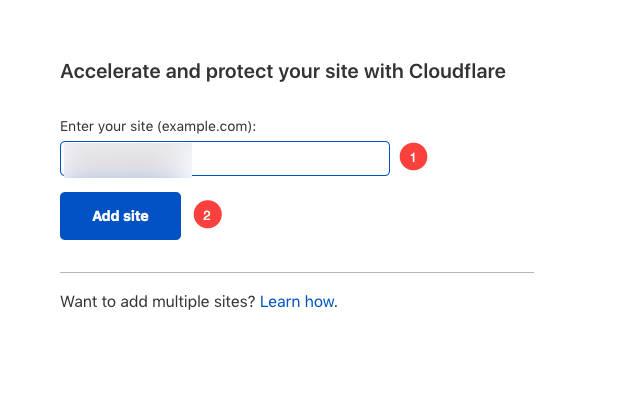
- Sur l'écran suivant, vous aurez la possibilité de choisir un plan.
- Faites défiler vers le bas pour choisir le plan gratuit et cliquez sur Continuer.
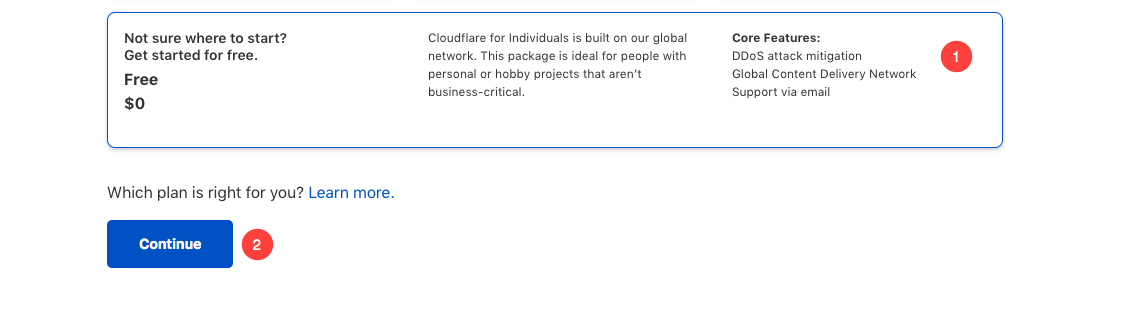
- Cloudflare va maintenant exporter tous les enregistrements DNS existants de votre domaine. Cliquez sur le bouton Continuer en bas.
- Cloudflare vous fournira des serveurs de noms pour votre domaine.
- Maintenant, vous devez mettre à jour les serveurs de noms de votre domaine vers les serveurs de noms Cloudflare et enregistrer vos modifications.
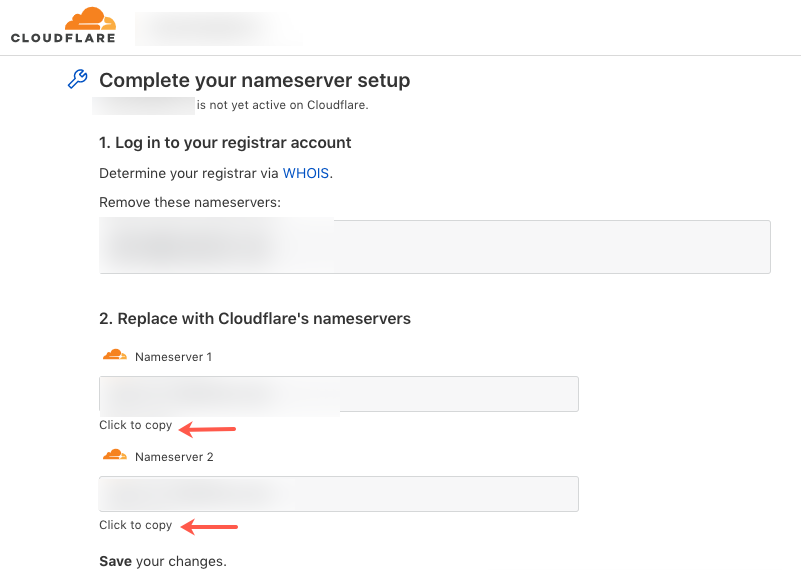
3. Ajouter des enregistrements
- Cliquez sur DNS dans votre panneau DNS Cloudflare.
- Ajouter un www CNAME enregistrement pointant vers domains.pixpa.com En cliquant sur le Ajouter un enregistrement .
- Vous devez définir le Statut du mandataire as DNS seulement ainsi que le TTL en 2 min pour le Enregistrement CNAME.
- Ajouter un Un enregistrement pointant votre domaine racine ou "@" à 192.0.2.1
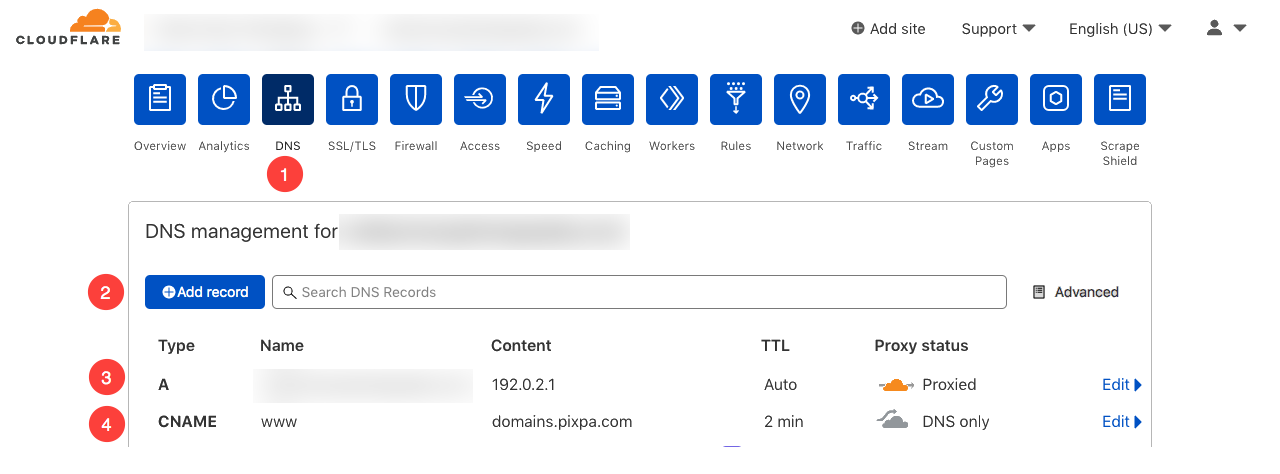
- Cliquez maintenant sur SSL / TLS et choisissez l'option des certificats Edge
- Faites défiler vers le bas et activez la bascule Utilisez toujours HTTPS
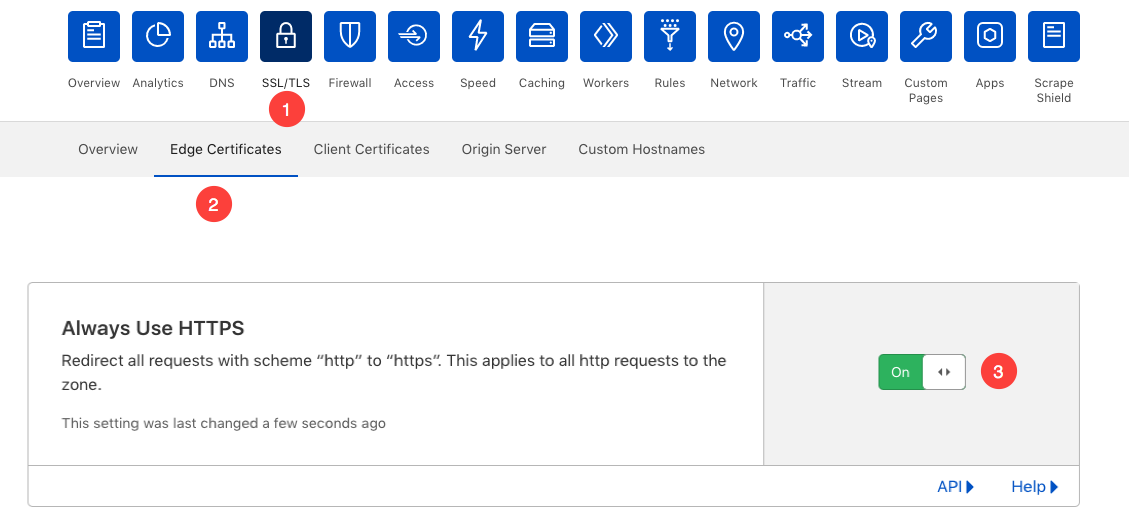
- Maintenant, nous devons configurer la redirection de domaine, cliquez sur l'option Règles
- Sélectionnez le bouton Créer une règle de page
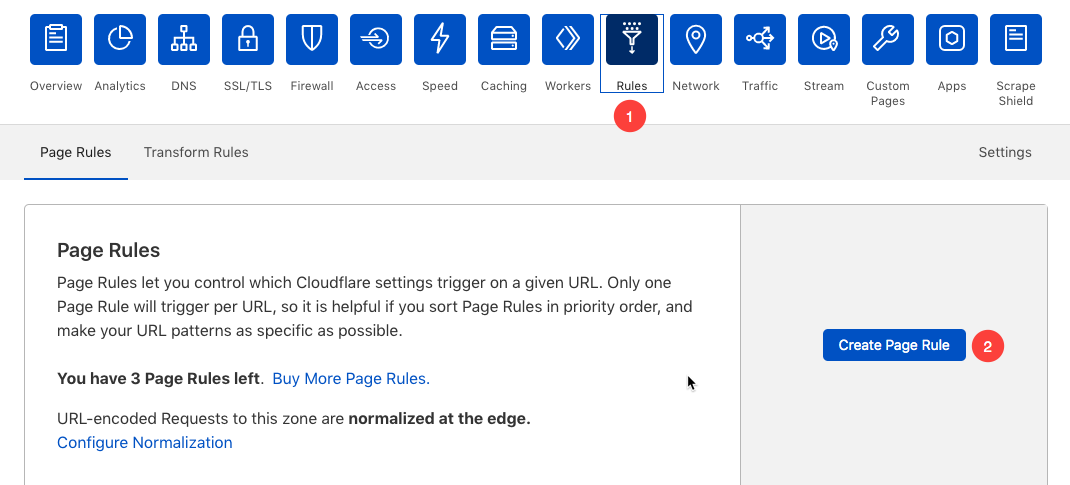
- Maintenant, dans l'écran suivant, vous devez ajouter votre domaine racine suivi d'une barre oblique (/) et d'une étoile (*) comme example.com/* dans la zone de domaine.
- Dans les cases suivantes, vous devez choisir "URL de transfert" et "301 - Redirection permanente" et ajouter votre http://www.rootdomain suivi d'une barre oblique (/) et du signe dollar et du chiffre 1 (1 $) comme http:/ /www.exemple.com/$1
- Cliquez sur le Enregistrer et déployer bouton pour enregistrer vos modifications.
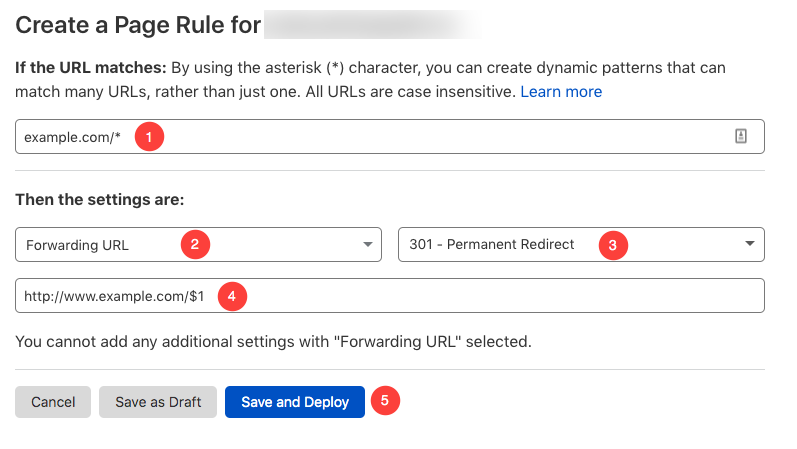
Maintenant, faites une demande de mise en service depuis le Studio
Une fois que vous avez terminé les étapes ci-dessus, vous pouvez alors soumettre un Aller en direct demande maintenant.
- Aller à la Pixpa tableau de bord.
- Recherchez "domaine" et cliquez sur le premier résultat de recherche.
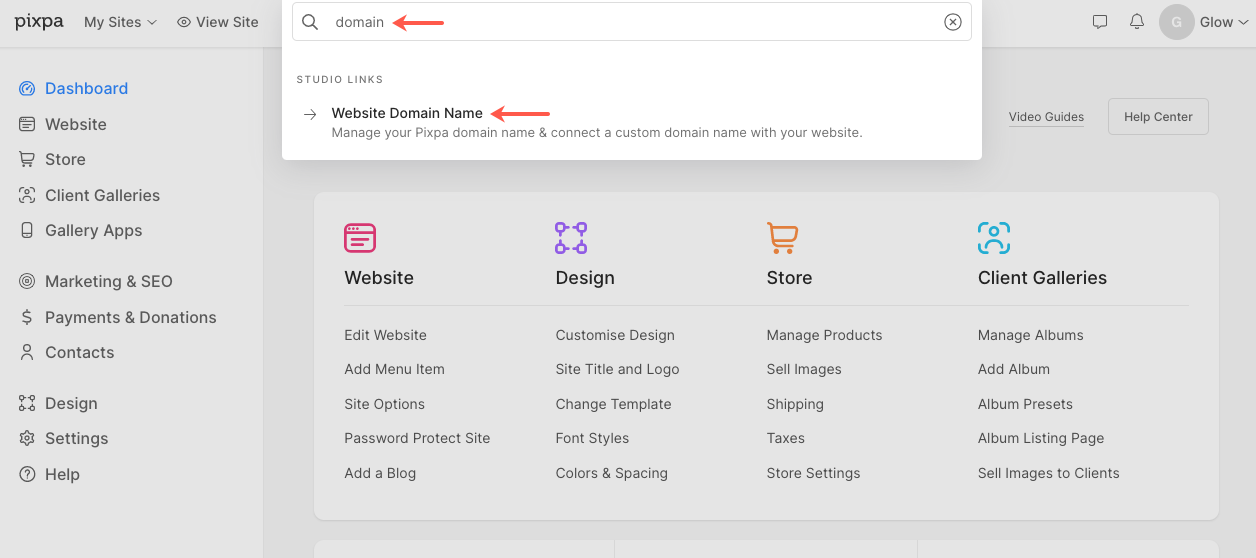
Vous atteindrez le Nom de domaine du site .
Entrez votre nom de domaine avec « http://www » préfixe comme http://www.amrismudgal.in dans Connectez votre nom de domaine section comme indiqué dans l'image ci-dessous.
Ici amrishmudgal.in un nom de domaine est un exemple dans cet article d'aide. Vous demander de le remplacer par votre nom de domaine.
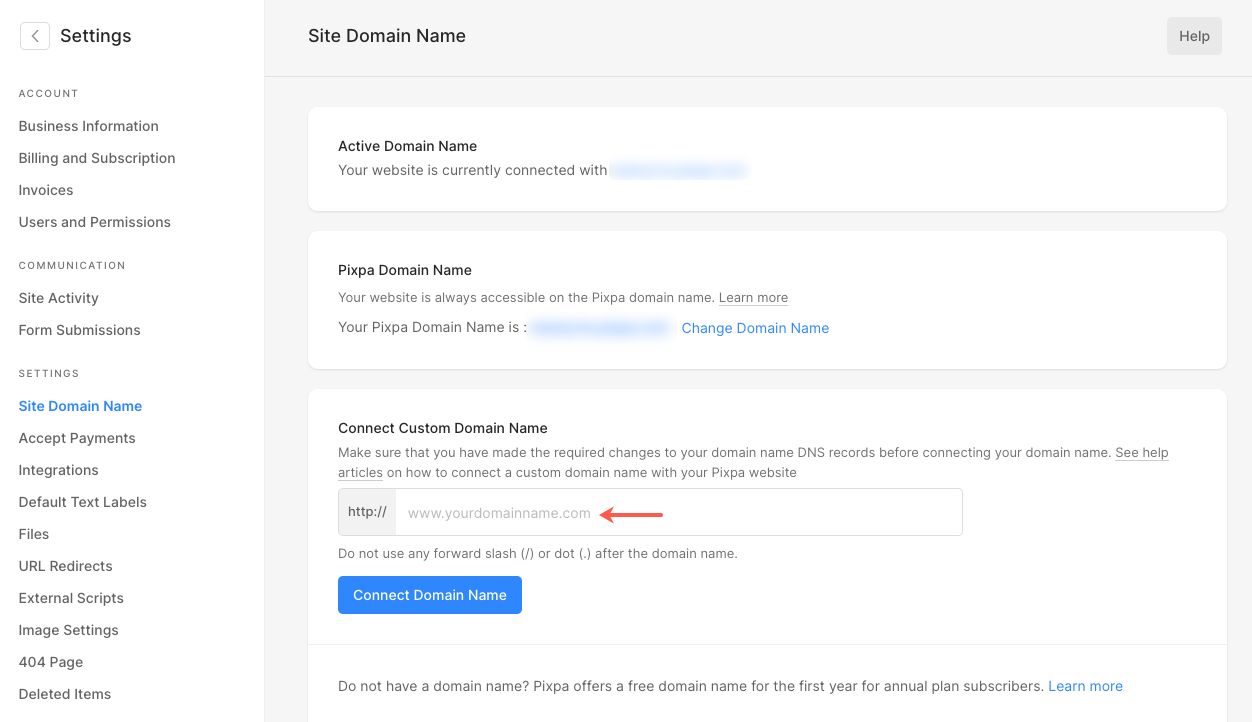
Si vous rencontrez des problèmes, vous pouvez accéder à la section des membres et partager votre invitation de domaine sur support@pixpa.com après avoir ajouté votre domaine et mis à jour les NameServers.
Au fur et à mesure que nous obtiendrons l'accès, nous apporterons les modifications nécessaires de notre côté pour connecter votre domaine au site Pixpa.