L'utilisation d'un Banner ajoute une touche visuelle à votre site Web et ajoute du caractère à votre contenu, qu'il s'agisse d'un gallery, page, dossier, album clientou blogue. Vous pouvez ajouter le texte alternatif de l'image aux images de la bannière, cela aide au référencement.
Bannières peuvent être placés en haut ou en bas de votre contenu (sous l'en-tête du site Web) et sont généralement utilisés pour afficher une image de bannière/un diaporama d'images/une vidéo pleine largeur.
Voici à quoi ressemble une bannière :

Consultez un site de démonstration en direct.
Les paramètres de la bannière sont classés comme :

1. Diapositives
Les options sous la catégorie diapositives sont :
Type de bannière
Sélectionnez le type de bannière. Vous pouvez choisir entre une bannière personnalisée, une bannière automatique et inactive.
- Bannière personnalisée – Des diapositives personnalisées seront utilisées pour la bannière.
- Bannière automatique – L'image en vedette, le titre et la description de la galerie seront utilisés pour la bannière.
- Inactif – La bannière ne sera pas visible sur le site Web.

Mules
- Cliquez sur le + Ajouter des diapositives (1) bouton afin d'ajouter les diapositives personnalisées à la bannière.
- Une fois que vous avez téléchargé les diapositives, vous pouvez éditer (2) ou effacer (3) la diapositive.

Modifier l'image/la diapositive de texte
- Une fois que vous avez cliqué sur le éditer , vous verrez le tiroir Image/Text Slide.

Les options disponibles ici sont :
- Image(s)
- Cliquez sur le Téléchargement bouton pour changer l'image/la diapositive. Clique sur le Supprimer bouton pour supprimer la diapositive.
- Changez le point focal de l'image en cliquant simplement sur l'image n'importe où.
- Image mobile – Upcharger une image de bannière mobile. Nous vous recommandons d'ajouter des images de portrait ici.
- Spécifiez le texte alternatif pour la diapositive d'image. Cela aide à des fins de référencement.

- Texte de la diapositive – Entrez le texte de la diapositive qui apparaîtra sur la diapositive. Vous pouvez mettre le texte en gras, en italique, le souligner, le lier et bien plus encore.
Regarde aussi: L'éditeur de texte Pixpa.

- Lien de la diapositive
- Cliquez sur l'icône des paramètres et entrez le lien de superposition pour la diapositive.
- Vous pouvez spécifier n'importe quelle page à l'intérieur / à l'extérieur de votre site Web, votre adresse e-mail ou un numéro de contact.
Vérifiez également: Liaison texte/bouton.

- Bouton & Liens
- Ajoutez jusqu'à 10 boutons/liens au contenu de la diapositive.
- Vous pouvez ajouter un bouton normal, un lien texte ou utiliser une image/icône comme bouton.
Vérifiez également: Bouton et liens.
- Frappe le Épargnez bouton pour enregistrer vos modifications.

Texte et boutons de la bannière
- Spécifiez si le texte et les boutons seront les mêmes pour toutes les diapositives ou différents pour chaque diapositive. Lorsque vous sélectionnez le Idem pour toutes les diapositives option, le texte de la bannière et les boutons 1 et 2 seront utilisés.
- Lorsque vous avez sélectionné le Différent pour chaque diapositive option, le texte et les boutons spécifiés pour une diapositive particulière seront utilisés.

Texte de la bannière
- Entrez le texte de la bannière qui sera commun à toutes les diapositives.
Regarde aussi: L'éditeur de texte Pixpa.

Bouton et liens
- Ces boutons/liens apparaissent sur vos diapositives de bannière (communes à toutes les diapositives).
Vérifiez également: Bouton et liens.

2. Paramètres
Sous l'onglet Paramètres de la bannière, vous obtenez les options suivantes :
- Options d'affichage de la bannière
- Comportement de l'en-tête du site
- Visibilité de la bannière
- Options de style
- Diaporama de bannière
- Boutons et liens
Options d'affichage de la bannière
- Largeur de la bannière – Spécifiez la largeur de la bannière.
- »Pleine largeur' affichera la bannière en couvrant toute la largeur sans laisser de marge.
- »Boxed' affichera la bannière tout en laissant une certaine quantité de rembourrage à droite et à gauche de l'écran.
- »Largeur du chantier' peut être spécifié dans le Conception section. Vous pouvez y spécifier une largeur fixe.
Il affichera la bannière en respectant la largeur fixe spécifiée.
- Échelle et ajustement – Les images s'adapteront à la largeur et à la hauteur de la bannière.
- Ajuster à la largeur (Desktop Only) – Les images seront mises à l'échelle à la largeur de la bannière. La hauteur de la bannière héritera de la hauteur de l'image.
- Hauteur du bureau de la bannière – Spécifiez la hauteur de la bannière du bureau si vous avez choisi la fond perdu or échelle et ajustement option dans le champ Mode d'affichage.
- Hauteur de la bannière mobile – Spécifiez la hauteur de la bannière mobile.
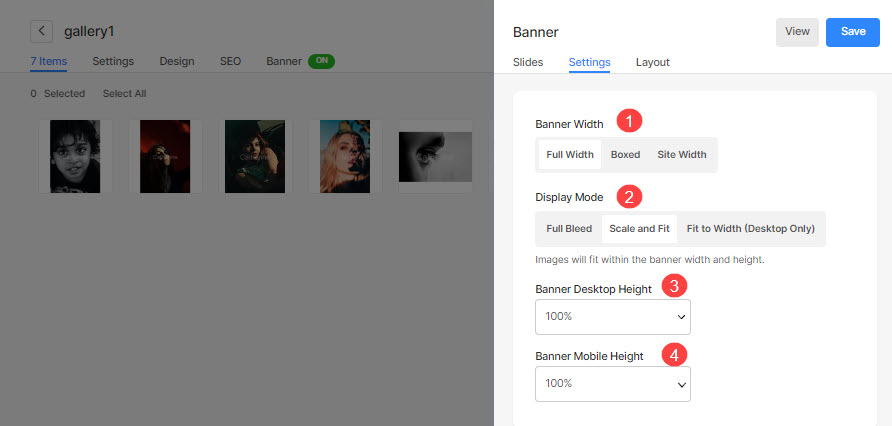
Comportement de l'en-tête du site
- En-tête de page – Sélectionnez le style d'en-tête qui sera appliqué sur la bannière.
- Au cas où, vous avez sélectionné Réglage par défaut, l'en-tête utilisera le style d'en-tête de site Web par défaut et la bannière sera placée après l'en-tête. Découvrez le exemple en direct.
- Au cas où, vous avez sélectionné Transparent, l'arrière-plan de l'en-tête sera défini comme transparent et les éléments de l'en-tête seront blancs. La bannière sera placée sous l'en-tête. Découvrez le exemple en direct.
- Éléments d'en-tête - Si tu as définir l'en-tête pour qu'il soit transparent, vous pouvez choisir le couleur des éléments d'en-tête/éléments de menu:
- Au cas où Couleur par défaut est sélectionné, la couleur des éléments d'en-tête est héritée de la Conception .
- Au cas où Spécifiez la couleur est sélectionné, vous pouvez cliquer sur et choisir la couleur des éléments d'en-tête.
Vérifiez également: Styliser les éléments d'en-tête de n'importe quelle page.

Visibilité de la bannière
- Visibilité – Définissez la visibilité de la bannière.
- Position – Spécifiez la position de la bannière.

Stylisme
- Emplacement du contenu – Spécifiez la position du contenu sur la bannière.
- Largeur du contenu – Spécifiez la largeur du contenu de la bannière.
- Couleur de fond – Définissez la couleur d'arrière-plan de la bannière.
- Couleur de superposition – Définissez la couleur de superposition de la bannière.
- Style de navigation – Précisez le style de navigation de la bannière. Vous pouvez choisir parmi Chevron, Flèches longues et Flèches courtes. Sélectionnez Aucun si vous souhaitez désactiver les commandes de navigation.
- Couleur de navigation – Spécifiez la couleur des contrôles de navigation sur la bannière.
- Marge extérieure – Appliquez la marge extérieure de la bannière. Lorsque la marge extérieure est appliquée, un espace libre apparaît au bas de la bannière.
- Flèche de défilement vers le bas – Sélectionnez cette option pour afficher une flèche de défilement vers le bas sur la bannière.

Powerpoint
- Powerpoint - Choisir la Autoplay option pour activer le diaporama pour la bannière.
- Vitesse du diaporama – Spécifiez la vitesse du diaporama (en secondes).
- Transition du diaporama – Spécifiez le style de transition d'image pour la bannière.
- Enfin, frappez le Épargnez .

Bouton et liens
- Aligner le bouton/les liens être aligné à gauche, à droite ou au centre.
- Spécifie le Espace entre le Bouton/Liens qui ont été ajoutés.
- Spécifie le Espace au-dessus de la Bouton/Liens.
- Choisissez le Effet de survol pour le bouton/liens.

3. Disposition
Vous pouvez facilement modifier la disposition d'une bannière. En savoir plus sur la disposition des bannières.



