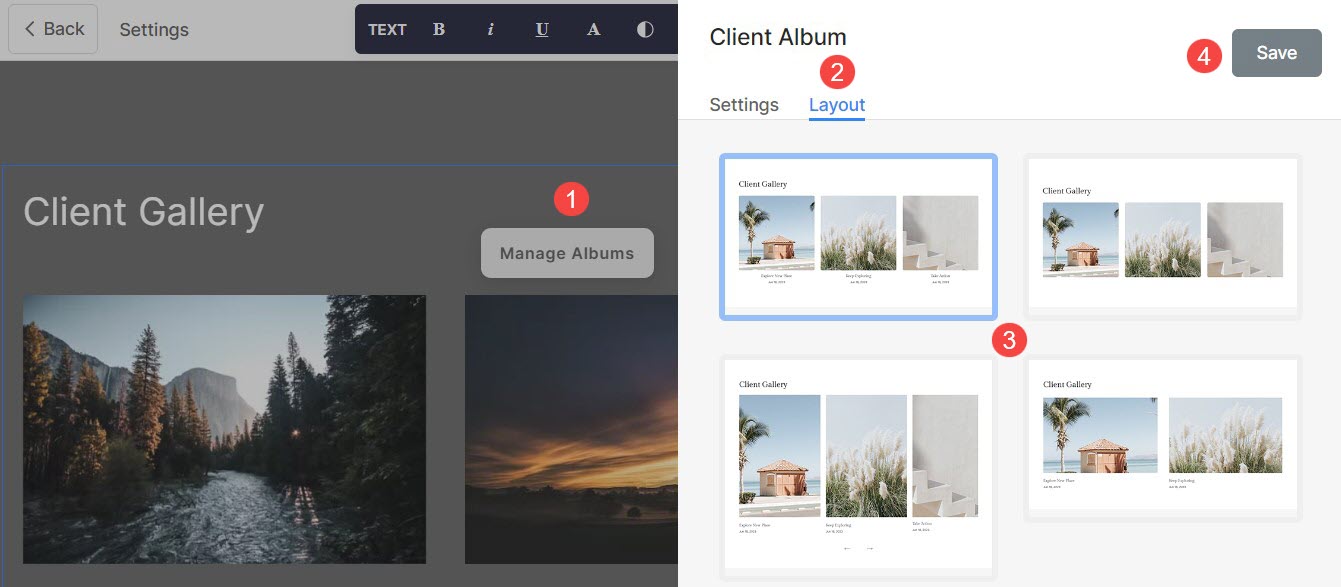La fonctionnalité de galerie client vous permet de livrer votre travail à vos clients facilement et en toute sécurité.
Avec la section Galerie Client, vous pouvez présenter vos albums préférés de manière transparente sur votre site Web. Cette fonctionnalité vous permet de créer une page d'albums personnalisée, offrant une personnalisation complète pour ceux qui préfèrent ne pas afficher la page standard de la liste des albums sur leur site Web.
Dans cet article :
Voici à quoi ressemble une section Galerie Client :
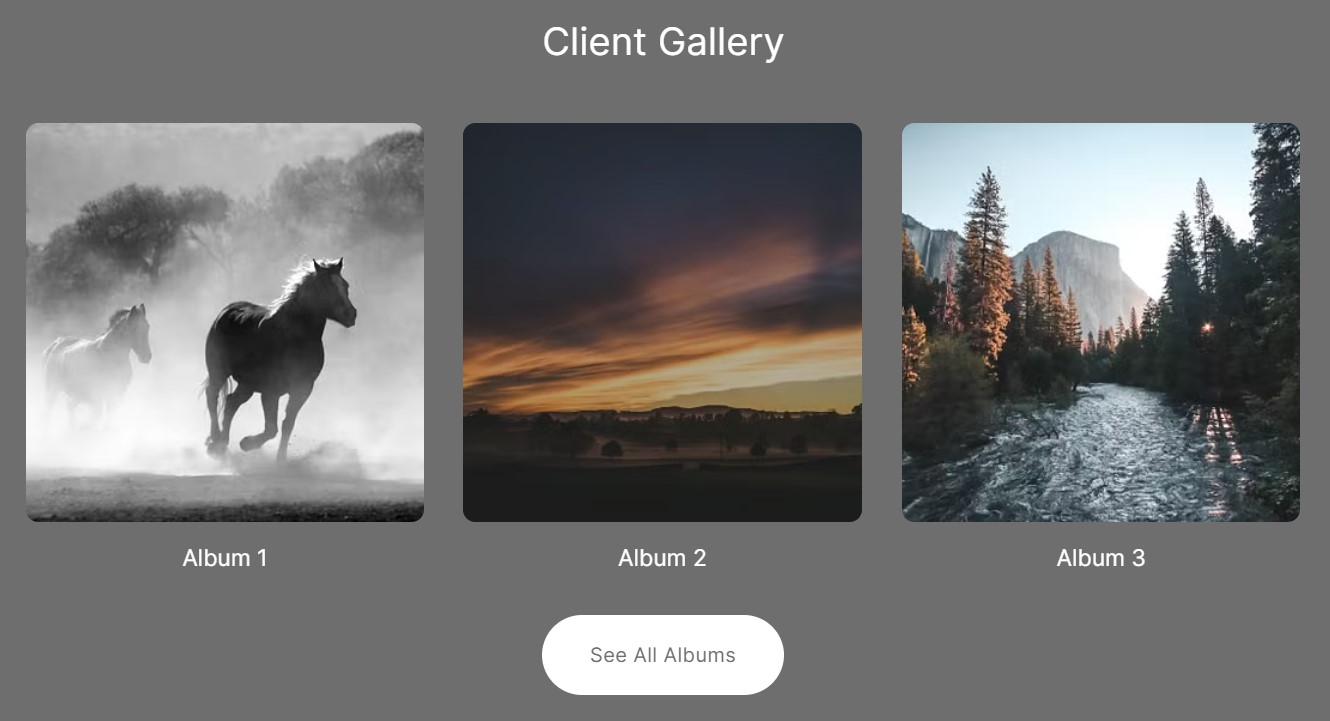
Ajouter une section Galerie de clients
- Une section peut être ajoutée à une page. Vous pouvez soit ajouter une section à une page déjà existante, soit créer une nouvelle page au sein de votre site Web.
- Sur ta page, Cliquez sur le bleu + icône ajouter un Nouvelle section à votre page.

- Vous verrez maintenant le catégories de rubriques sur le côté gauche.
- Faites défiler vers le bas et cliquez sur le Galerie des clients (1) partie.
- Choisissez votre préféré disposition (2) et cliquez dessus pour l'ajouter à votre page.
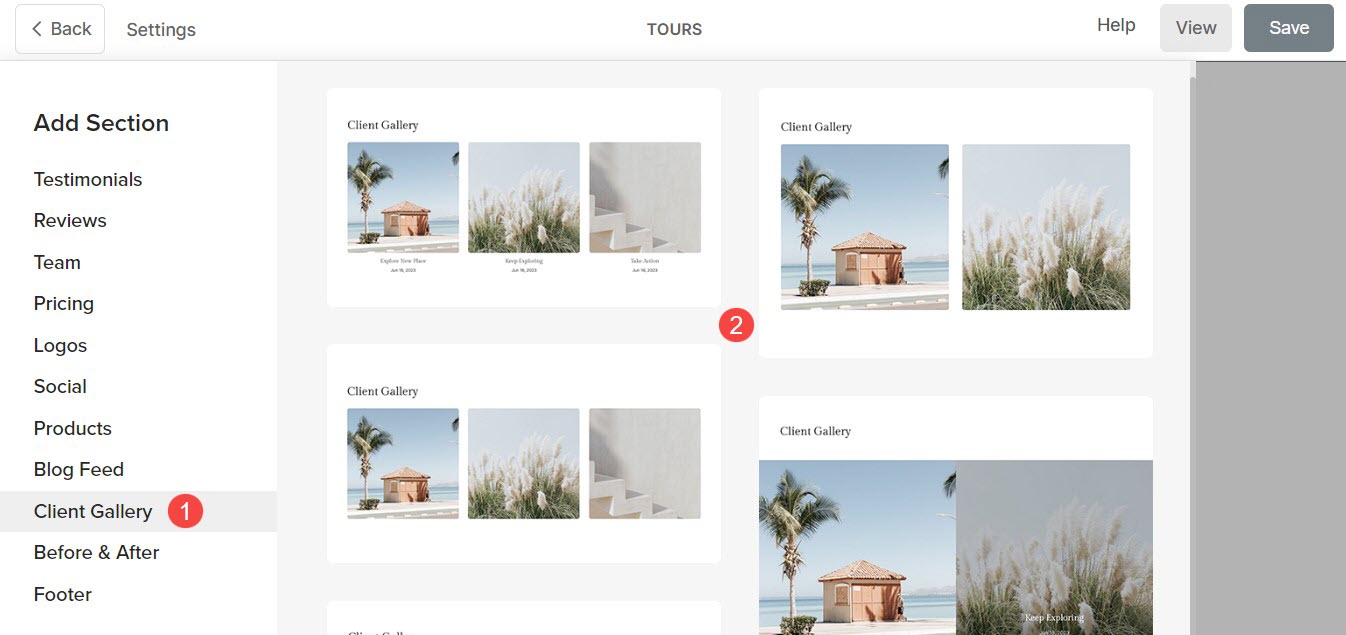
Paramètres de la section Galerie client
Une fois que vous avez ajouté la section :
- Cliquez sur le Gérer les albums (1) bouton.
- Cliquez sur le Paramètres (2) onglet pour gérer les paramètres de la section Galerie client.
- Après avoir effectué les personnalisations, Épargnez (3) vos modifications.
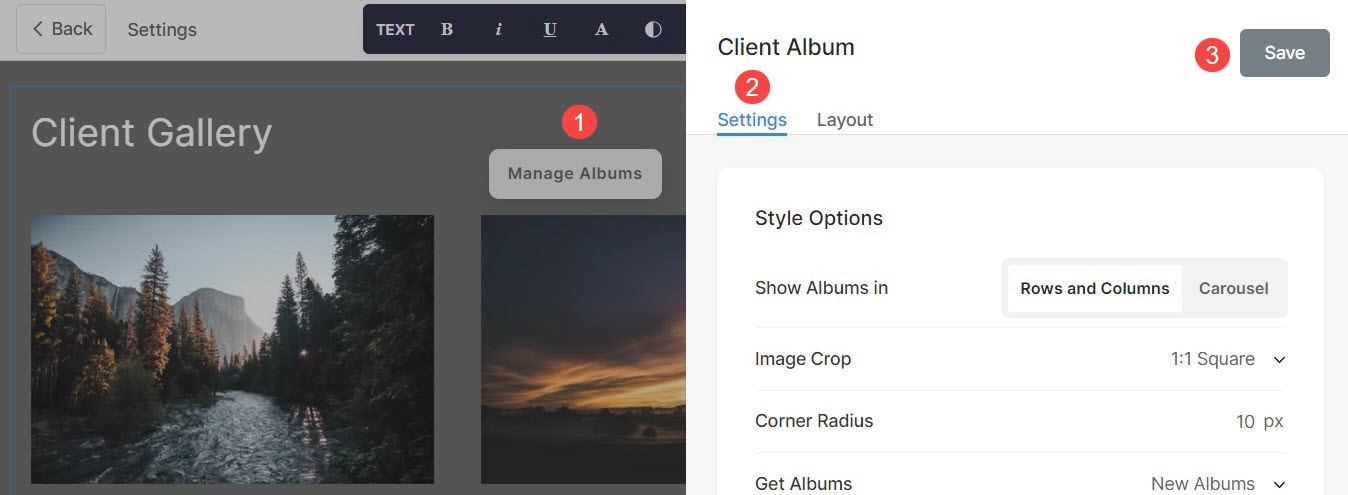
Depuis les paramètres de la section, vous pouvez gérer :
- Options de style
- Paramètres de survol de l'image
- Options de taille et d'espace
- Paramètres de texte
- Paramètres de la carte
- Titre de la section
Options de style
- Choisissez d' Afficher les albums in Lignes et colonnes or Carousel
- Si vous avez choisi le Lignes et colonnes option, les albums seront disposés en lignes et en colonnes. Dans ce cas, vous devez préciser le nombre de lignes et de colonnes.
- Si vous avez choisi le Carousel option, les albums seront présentés sous forme de diaporama.
- Choisissez le Image pour les images miniatures de l'album. Vous pouvez définir les images comme Carré, Cercle, Horizontal, Portrait et Original.
- Avec Rayon de coin, définir la courbure des coins des images miniatures (spécifiée en pixels).
- Précisez comment récupérer des albums dans la section galerie clients. Si Nouveaux albums est sélectionnée, tous les albums nouvellement ajoutés seront affichés.
- Cette option ne sera visible que lorsque Sélection personnalisée est sélectionné à l’étape précédente. Cliquez sur le champ et sélectionnez vos albums préférés dans la liste déroulante.
- Met le Le nombre de colonnes pour la section galerie clients. Vous pouvez choisir entre 1 et 10 colonnes.
- Spécifie le Espace entre les colonnes de la liste des albums.
- Spécifie le Espace entre les lignes de la liste des albums.
- Choisissez le Ordre du contenu c'est-à-dire les images miniatures de l'album à afficher en premier ou le titre de l'album.
- Aligner le contenu dans la section galerie clients. Vous pouvez les définir pour qu’ils soient alignés à gauche, à droite ou au centre.
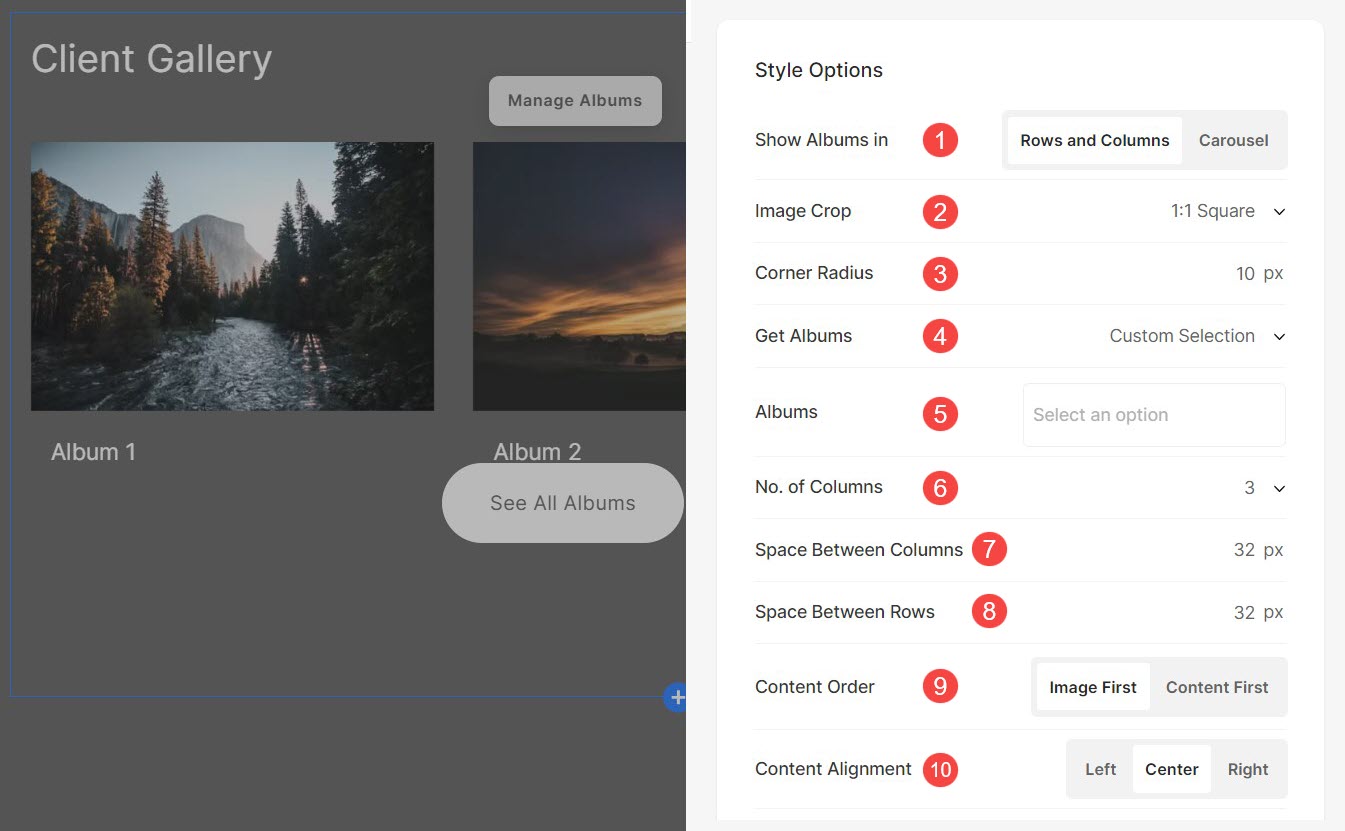
Options de survol des images
- Met le Couleur et opacité du survol de base pour la liste des albums.
- Met le Éléments couleur pour la liste des albums de la section.
- Choisissez d' Animer les images miniatures au survol en cliquant sur Oui.
- Choisissez un Style d'animation pour les images lorsque le curseur passe dessus.
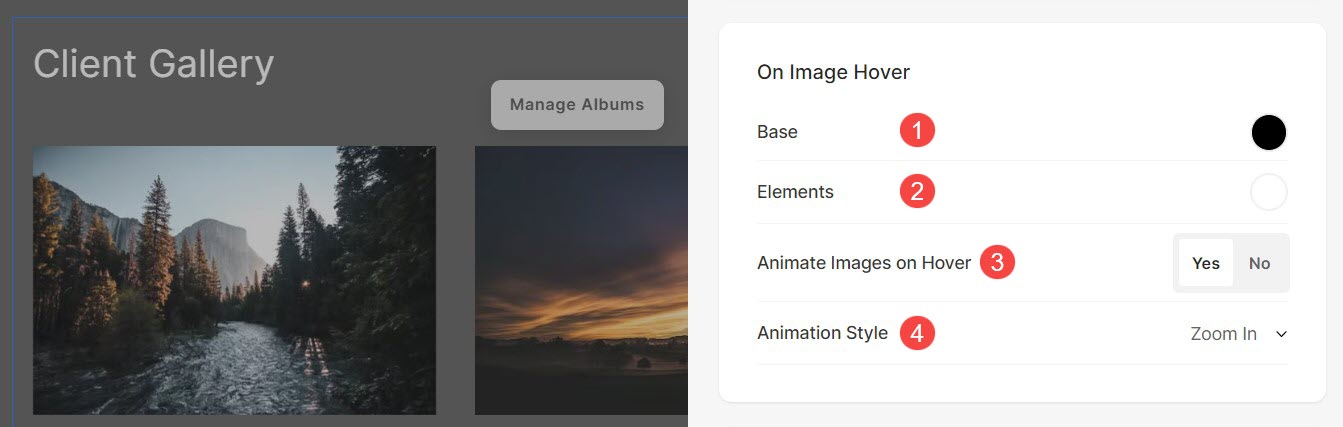
Options de taille et d'espace
- Spécifie le Largeur de l'image pour les vignettes des albums.
- Spécifie le Largeur du contenu pour la liste des albums.
- Spécifie le Espace sous le titre de la section en px.
- Spécifie le Espace sous les images de la vignette de l'album (en %).
- Spécifie le Espace sous les titres des albums (en %).
- Spécifie le Espace sous la date des albums (en %).
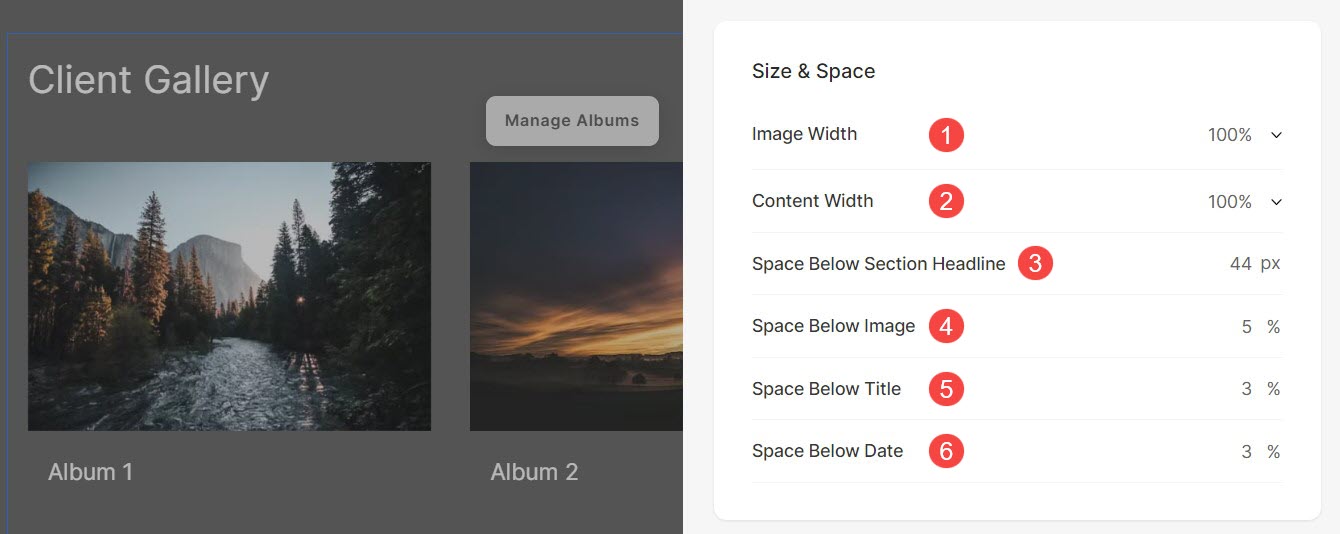
Paramètres de texte
- Cliquez sur le Modifier le style de texte bouton pour visiter le Conception section et gérer vos tailles et styles de police.
- Met le Titre style de police pour les albums de la section.
- Met le Sous-titre style de police pour les albums de la section.

Paramètres de la carte
- L'entreprise pour gérer les cartes.

Titre de la section
- Spécifiez un Headline pour la section galerie clients. Cliquez ici pour en savoir plus sur l'utilisation de l'éditeur de texte Pixpa.
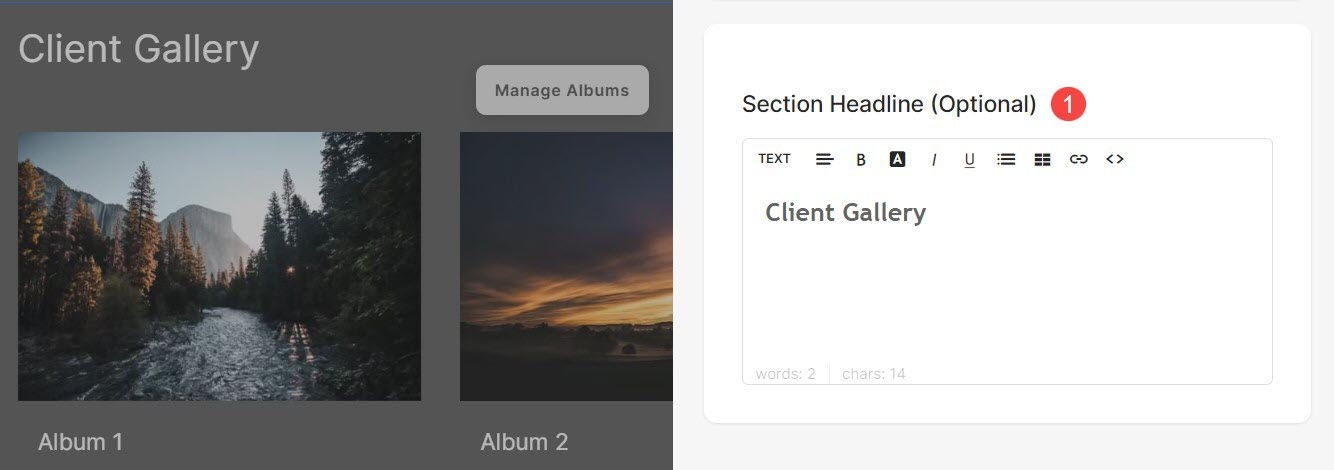
Gérer la disposition des sections
Pour modifier la disposition de la section de la galerie client, suivez les étapes mentionnées ci-dessous :
- Cliquez sur le Gérer les albums (1) .
- Cliquez sur le Mise en page (2) onglet où vous pouvez choisir dans la liste des mises en page.
- Selectionnez la disposition de Géographie (3) et avec la Save (4) vos modifications.