Présentatrice est un site de services de stylisme personnalisé. Vous auriez une bannière / curseur qui remplit la page Web et peut présenter votre portefeuille ou vos services dans les sections ci-dessous.
Il y a peu de sections (à part l'en-tête et le pied de page) dans la page d'accueil de démonstration du modèle Anchor. Suivez les étapes ci-dessous pour modifier chacun d'eux.
- En-tête
- Première section – Bannière
- Deuxième section – Basique
- Troisième section - Liste d'images
- Quatrième section – Texte
- Cinquième section – Liste de textes
- Sixième section – Texte
- Septième section - Blog Feed
- Pré-pied de page
- Pied de page
En-tête
Les entête contient le logo/titre du site (1), le menu (2) et les icônes sociales (3).
- Pour modifier la disposition de l'en-tête, accédez à En-tête dans la rubrique Conception. Regarde comment.
- Pour ajouter/modifier le logo ou le titre du site, rendez-vous sur Titre et logo du site dans la rubrique Conception. Regarde comment.
- Pour ajouter/supprimer un élément au/du menu, accédez à la Menu du site. Regarde comment.
- Les champs ACCUEIL, À PROPOS et CONTACT les éléments de menu sont pages.
- L'élément de menu LOOKBOOK est un gallery.
- L'élément de menu BLOG est un page de liste de blogs.
- Pour ajouter/supprimer/modifier des liens vers des réseaux sociaux, accédez à Liens sociaux du Rubrique site internet. L'entreprise.
- Pour ajouter/supprimer/modifier le bouton de menu, allez à En-tête dans la rubrique Conception. Regarde comment.

Visitez la page d'accueil
- Pour afficher ou modifier l'une des pages, visitez le Site Web .

- Vous atteindrez maintenant le Menu onglet où vous pouvez modifier le menu de votre site.
- Cliquez sur le ACCUEIL élément de menu pour le modifier (comme indiqué dans l'image).

- Cela vous amènera à l'éditeur de page pour la page 'Accueil'.
Première section – Bannière
- La première section contient une bannière. Pour remplacer les images de démonstration par les vôtres et explorer les styles de bannière, cliquez sur le Gérer la bannière .

- Pour ajouter une nouvelle diapositive d'image, cliquez sur le + Ajouter des diapositives (1) bouton.
- Pour remplacer une image, définir son point focal ou modifier le texte et les boutons de la diapositive, cliquez sur le éditer icône (2).
- Pour supprimer une diapositive, cliquez sur le effacer icône (3).
- Pour explorer les options de style, cliquez sur le Style (4) onglet.
- Pour changer la disposition de la bannière, cliquez sur le Disposition (5) onglet.
L'entreprise pour modifier une section Bannière.
L'entreprise pour modifier la disposition de la bannière.

Deuxième section – Basique
La deuxième section contient le texte de base. Ici, vous pouvez directement cliquer sur le texte pour le modifier. Apprendre encore plus.
L'entreprise pour modifier une section de base.

Troisième section - Liste d'images
La troisième section contient une liste d'images. Vous pouvez ajouter une liste des services que vous proposez ou une liste de galeries.
Pour modifier les liens, modifier la mise en page ou remplacer les images de démonstration, cliquez sur le Gérer la liste d'images .

- Pour ajouter un nouvel élément à votre liste d'images, cliquez sur le Ajouter un item (1) bouton.
- Pour remplacer une image ou modifier un élément. cliquez dessus (2).
- À dupliquer un élément, cliquez sur l'icône de copie (3).
- Pour supprimer un élément de votre liste d'images, cliquez sur le effacer icône (4).
- Pour modifier la mise en page ou explorer différentes mises en page, cliquez sur le Disposition languette (5).
- Pour modifier le style et augmenter/diminuer le nombre de colonnes, cliquez sur le Style languette (6).
- Pour modifier/supprimer le titre, accédez à la Titre de la section champ (7).
L'entreprise pour modifier une section de liste d'images.

Quatrième section – Texte
La quatrième section contient un bloc de texte. Cliquez sur n'importe quel texte de cette section pour le modifier. Apprendre encore plus.
Pour gérer la section, survolez la section et cliquez sur l'icône de section dans la barre d'outils d'édition présente dans le coin supérieur droit de la section. L'entreprise pour gérer la rubrique.
- L'entreprise pour modifier une section Texte.
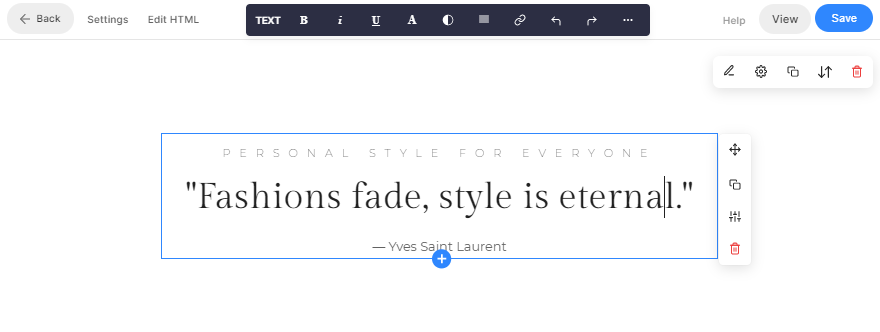
Cinquième section – Liste de textes
La cinquième section contient une liste de textes. Vous pouvez ajouter une liste des services que vous proposez.
Pour éditer les liens, changer la mise en page, cliquer sur le Gérer la liste de textes .

- Pour ajouter un nouvel élément à votre liste de textes, cliquez sur le + Ajouter un élément (1) bouton.
- À modifier un élément. cliquez dessus (2).
- À dupliquer un élément, cliquez sur l'icône de copie (3).
- Pour supprimer un élément de votre liste de textes, cliquez sur le effacer icône (4).
- Pour modifier la mise en page ou explorer différentes mises en page, cliquez sur le Disposition languette (5).
- Pour modifier le style et augmenter/diminuer le nombre de colonnes, cliquez sur le Style languette (6).
- Pour modifier/supprimer le titre, accédez à la Titre de la section champ (7).
L'entreprise pour modifier une section Liste de textes.

Sixième section – Texte
La sixième section contient à nouveau un bloc de texte. Cliquez sur n'importe quel texte de cette section pour le modifier. Apprendre encore plus.
Pour gérer la section, survolez la section et cliquez sur l'icône de section dans la barre d'outils d'édition présente dans le coin supérieur droit de la section. L'entreprise pour gérer la rubrique.
- L'entreprise pour modifier une section Texte.

Septième section – Blog
La septième section contient un flux de blog. Pour remplacer les blogs de démonstration par les vôtres et les gérer, cliquez sur le Gérer le flux de blog .

- Extrait du Paramètres (1) onglet, choisissez quel blog doit être affiché dans cette section, le nombre de publications et quelques autres paramètres.
- Extrait du Disposition (2) onglet, modifiez la disposition de la section du flux de blog.
L'entreprise pour modifier une section de flux de blog.
L'entreprise pour ajouter un blog à votre site Web.

Pré-pied de page
Pour afficher une certaine section (par exemple, le flux Instagram) au bas de toutes les pages ou des pages sélectionnées de votre site Web, vous pouvez utiliser un prefooter.
Vous pouvez modifier le pré-pied de page ici. Dans ce modèle, il y a une section Instagram dans le prefooter.
- L'entreprise pour modifier une section sociale et afficher votre propre flux Instagram.
- L'entreprise pour modifier le prefooter.

Pied de page
Le pied de page contient les crédits de vos sites Web. Vous pouvez ajouter icônes sociales (1), texte de droit d'auteur (2), et liens importants ici.
Vérifiez également: Options de partage social.
- L'entreprise pour modifier le pied de page.
- See le Options de style de pied de page.

