Si vous souhaitez que vos images soient uniquement affichées dans la mise en page sélectionnée et que vous ne souhaitez pas agrandir les images, vous pouvez désactiver la grande visionneuse d'images à l'aide du remplacement CSS/HTML/script.
Trouvez le code correspondant :
- Copiez l'intégralité du script mentionné ci-dessous. Cela fonctionnerait sur tous les dispositions en grille.
<script type='text/javascript'>
$(document).ready(function () {
setInterval(function(){
$('.stage-spacing .grid-item').removeClass('js-grid-item');
}, 1000);
});
</script>
<style>
#photo-gallery .grid .grid-item {
cursor: inherit;}
</style>
- Copiez l'intégralité du script mentionné ci-dessous. Cela fonctionnerait sur le curseur vertical et disposition détaillée du curseur vertical.
<script type='text/javascript'>
$(document).ready(function () {
setInterval(function(){
$('.stage-spacing .slideshow-item').removeClass('js-slideshow-item');
}, 1000);
});
</script>
<style>
@media screen and (min-width: 1024px){
.vert-slideshow .slideshow-item img {
cursor:inherit !important;
}}
</style>- Copiez l'intégralité du script mentionné ci-dessous. Cela fonctionnerait sur un mise en page d'une seule image.
<script type='text/javascript'>
$(document).ready(function () {
setInterval(function(){
$('.stage-spacing .lslide').removeClass('js-slideshow-item');
}, 1000);
});
</script>
<style>
.light-slider .lslide img { cursor:inherit !important;}
</style>- Copiez l'intégralité du script mentionné ci-dessous. Cela fonctionnerait sur curseur et curseur avec mise en page de l'image de défilement.
<script type='text/javascript'>
$(document).ready(function () {
setInterval(function(){
$('.stage-spacing .list-active').removeClass('js-slideshow-item');
}, 1000);
});
</script>
<style>
@media screen and (min-width: 1024px){
.slidee li.list-active {
cursor:inherit !important;
}}
</style>Suivez les étapes ci-dessous pour appliquer le code :
- Après avoir copié le code correspondant, accédez à Paramètres (1).
- Dans le Scripts externes (2), collez le code dans le section (3).
- Frappe le Épargnez (4) bouton pour enregistrer les modifications dans le studio.
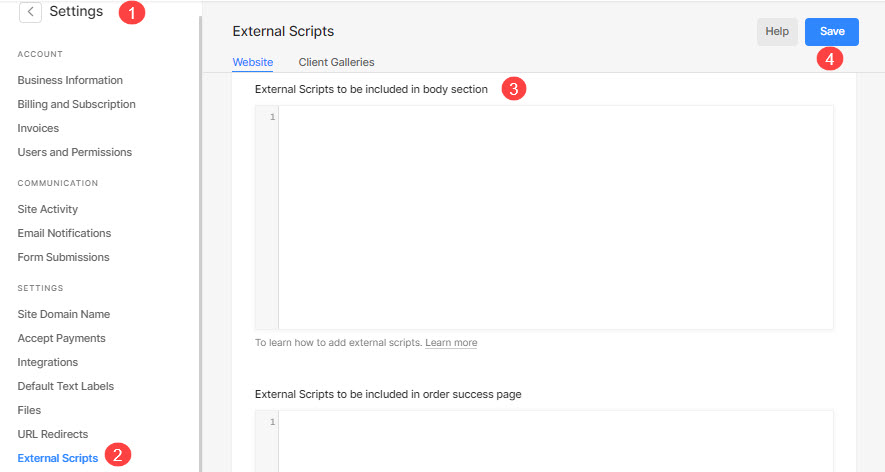
Maintenant, actualisez le site pour examiner les modifications sur le site en ligne.
