Apprenez à créer des documents juridiques essentiels – Conditions d’utilisation et Politique de confidentialité – pour votre site Web.
Dans ce guide, nous vous guiderons à travers des étapes simples pour configurer ces documents, garantissant la clarté et la conformité avec les outils conviviaux de Pixpa. Établissons confiance et protection pour vous et vos visiteurs en quelques clics !
Dans cet article :
- Créer une page
- Modifier la page
- Masquer la page du menu du site
- Ajouter un lien dans le pied de page
Créer une page
Pour ajouter une nouvelle page, suivez les étapes mentionnées ci-dessous :
- Extrait du Tableau de bord (1) du studio, cliquez sur Site Web (2) partie.
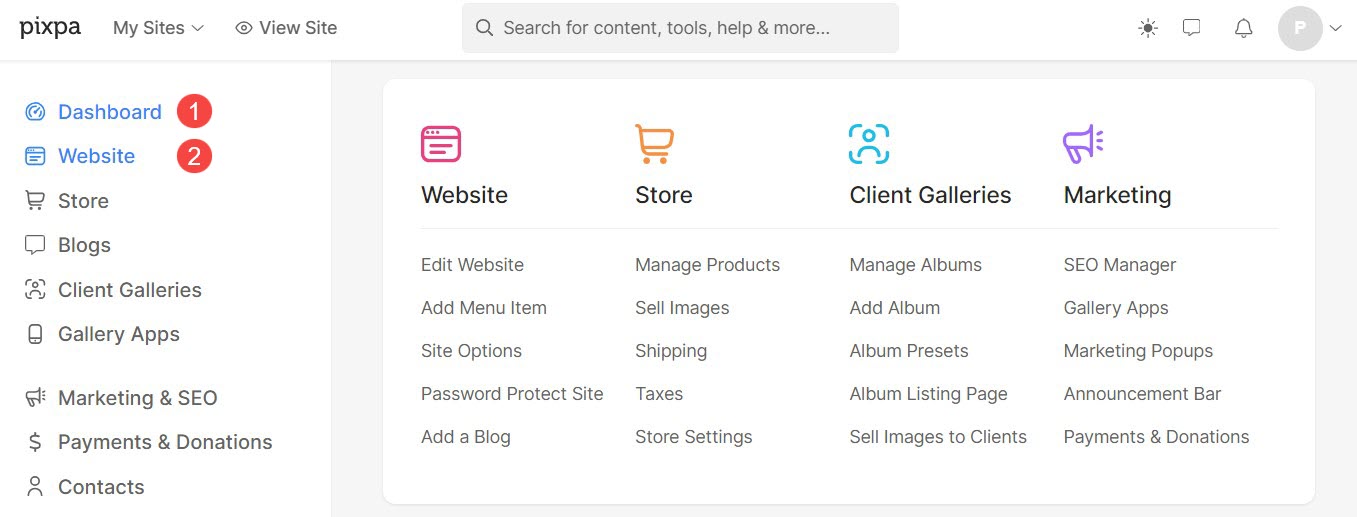
- Cliquez sur Ajouter un élément de menu (3) bouton. Une barre latérale apparaîtra vous permettant de choisir parmi différents éléments de menu.
- Cliquez sur Page (4) article.
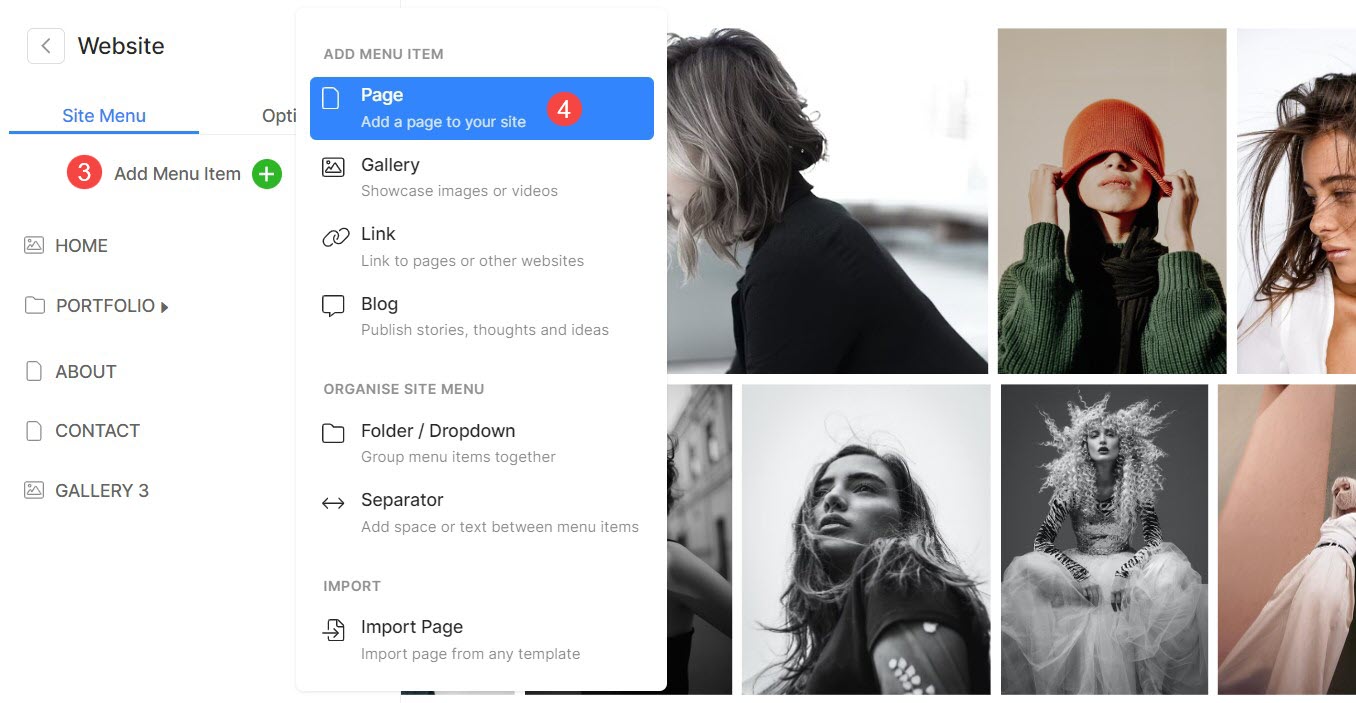
- Une fenêtre contextuelle apparaîtra vous demandant le Titre de la page (5). Fournissez un titre pertinent et cliquez sur Continuer (6).
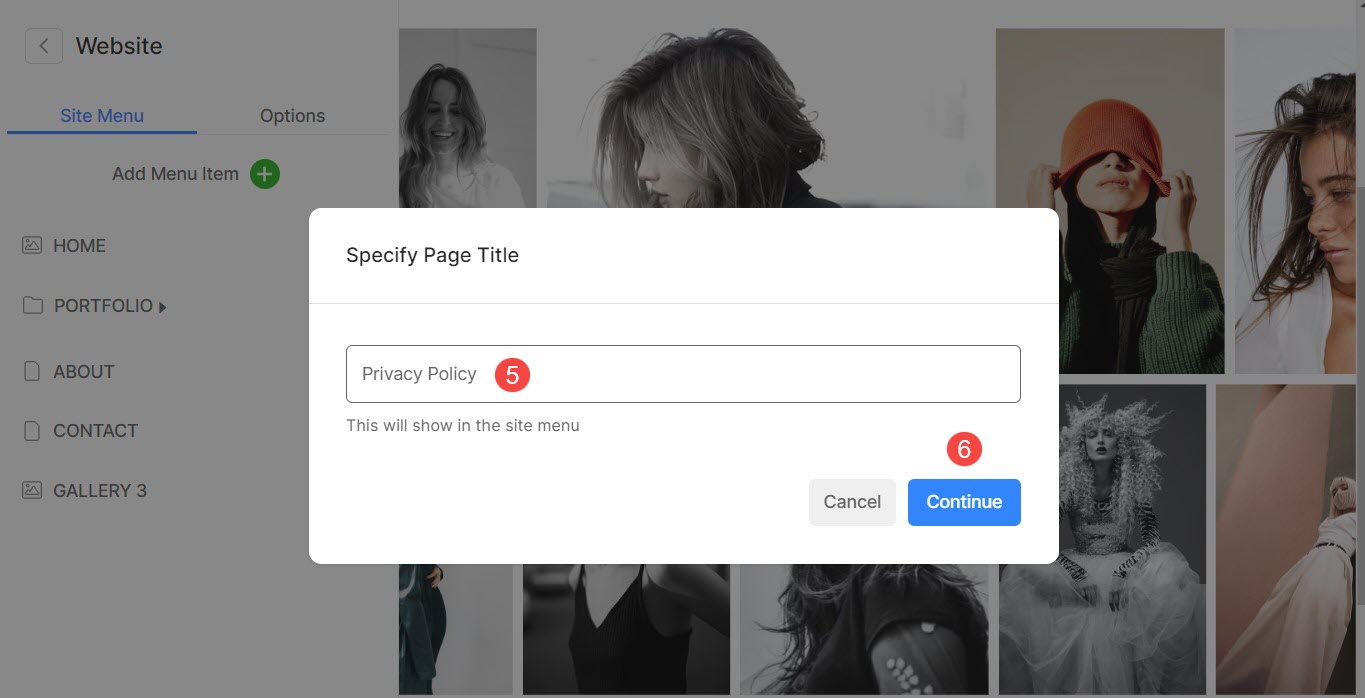
- Vous verrez maintenant différents préréglages de page. Cliquer sur Données privées (7) onglet d'où vous pouvez sélectionner un préréglage (8) spécialement conçu pour la page de confidentialité.
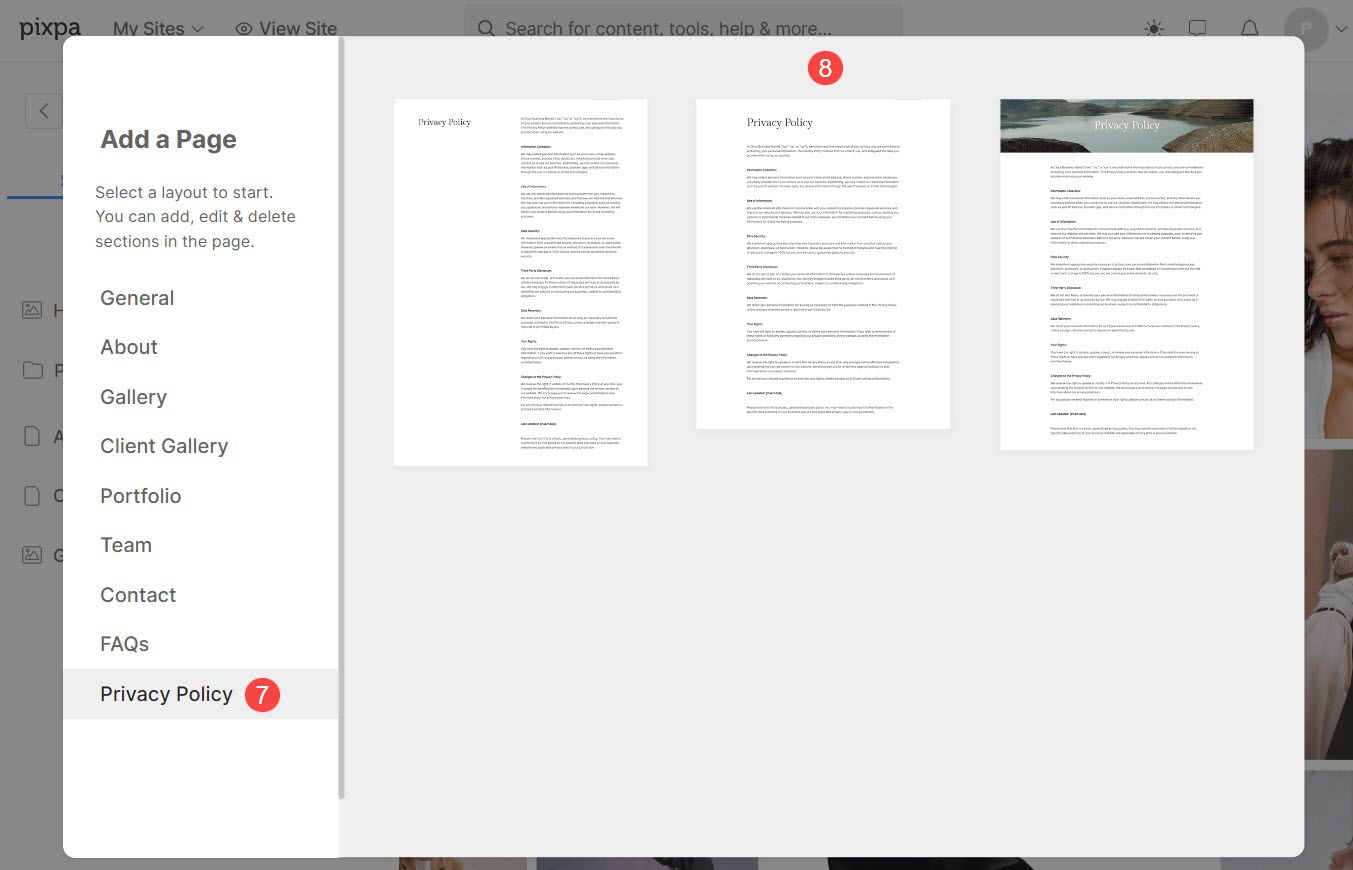
Toutes nos félicitations! Vous avez ajouté une page de politique de confidentialité à votre site Web.
Modifier la page des conditions d'utilisation et de la politique de confidentialité
Vous avez la possibilité de modifier sans effort les sections automatiquement incluses par le préréglage ou d'ajouter plusieurs sections de votre préférence et de personnaliser la page.
Jetez un œil à ce screencast pour savoir comment ajouter/supprimer des sections et les modifier :
Cliquez ici pour en savoir plus sur les différentes sections disponibles pour personnaliser la page.
Masquer la page du menu du site
Pour empêcher la page d'apparaître dans le menu du site Web, vous devez choisir de la masquer. Suivez les étapes mentionnées ci-dessous pour masquer la page.
- Allez à Site Web (1) partie du studio.
- Passez le curseur sur la page que vous avez créée et vous remarquerez un bleu à trois points (2) icône. Clique dessus.
- Vous verrez l'option Masquer dans le menu du site (3). Clique dessus.
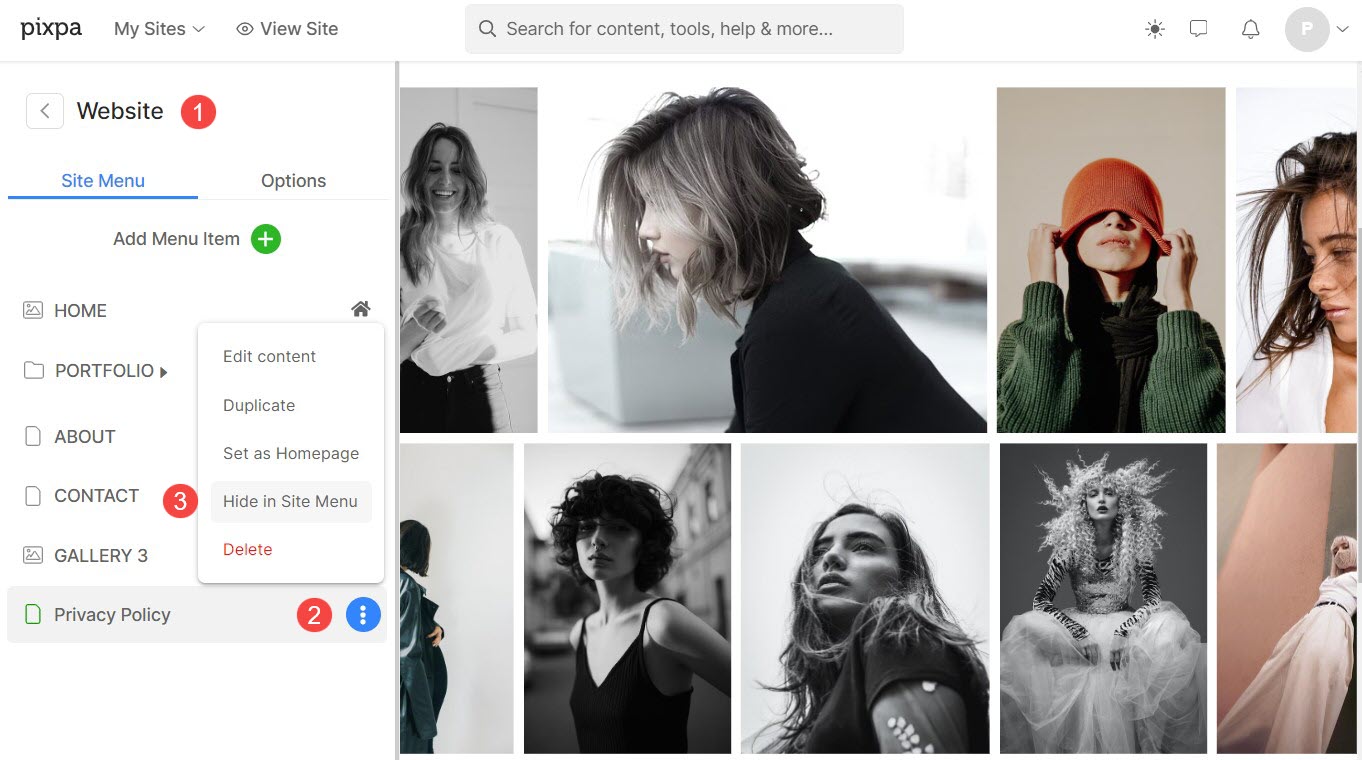
Désormais, la page n'apparaîtra plus dans le menu du site Web.
Ajouter un lien de page dans le pied de page
Vous pouvez ajouter le lien vers la page Conditions d'utilisation et politiques de confidentialité dans la section pied de page de votre site Web.
Suivez les étapes ci-dessous:
- Extrait du Tableau de bord (1) du studio, cliquez sur Conception (2) partie.
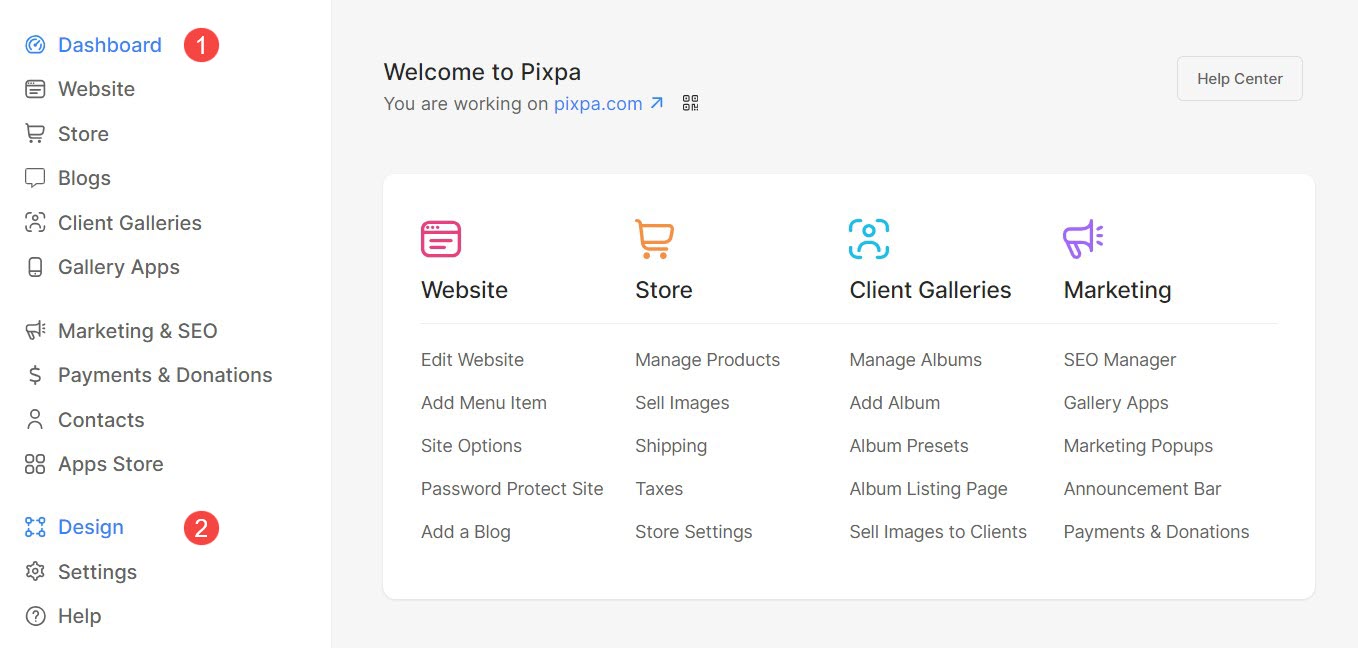
- Sous la section Conception, vous verrez le Pied de page (3) option. Clique dessus.
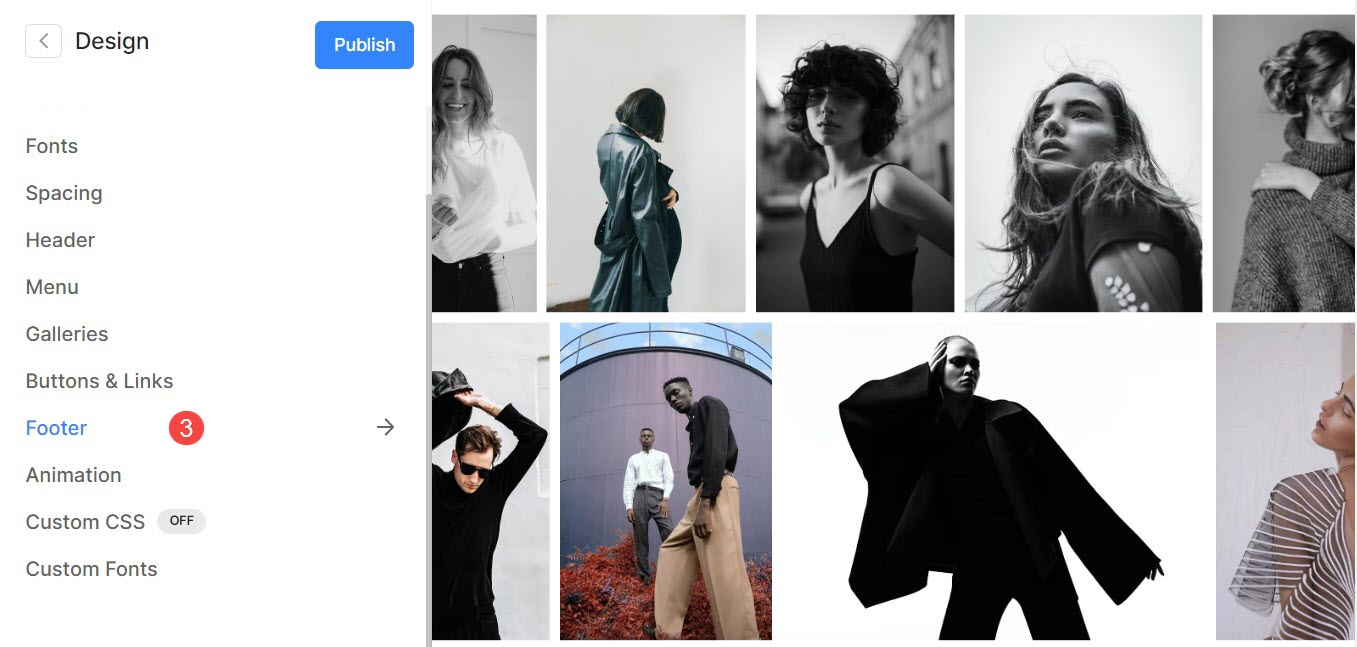
- Ici, vous verrez des options concernant Texte pied de page (4). Spécifiez le texte que vous souhaitez afficher pour votre page Conditions d'utilisation et Politique de confidentialité et sélectionnez le texte (5).
- Cliquez sur le Lien (6) icône puis, Insérer un lien (7) option.
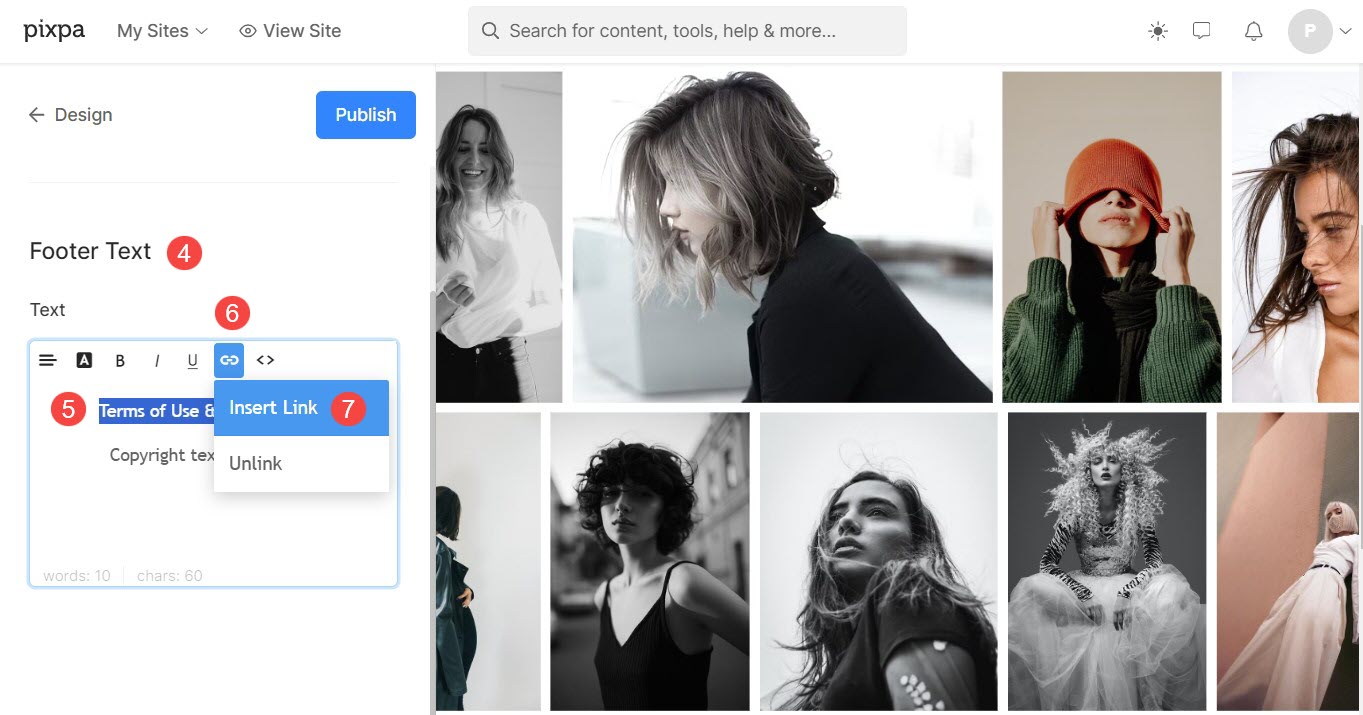
- Une nouvelle Créateur de liens la fenêtre s’ouvrira. Clique sur le Paramètres (8) icône.
- En vertu des Normes sur l’information et les communications, les organismes doivent rendre leurs sites et applications Web accessibles. Ils y parviennent en conformant leurs sites Web au niveau AA des Web Content Accessibility Guidelines (WCAG). Contenu du site Web (9) onglet, tapez prénom de la page (10).
- Un menu déroulant apparaîtra répertoriant tous les contenus portant un nom similaire. Sélectionnez la page (11) vous avez créé et Épargnez (12) les changements.
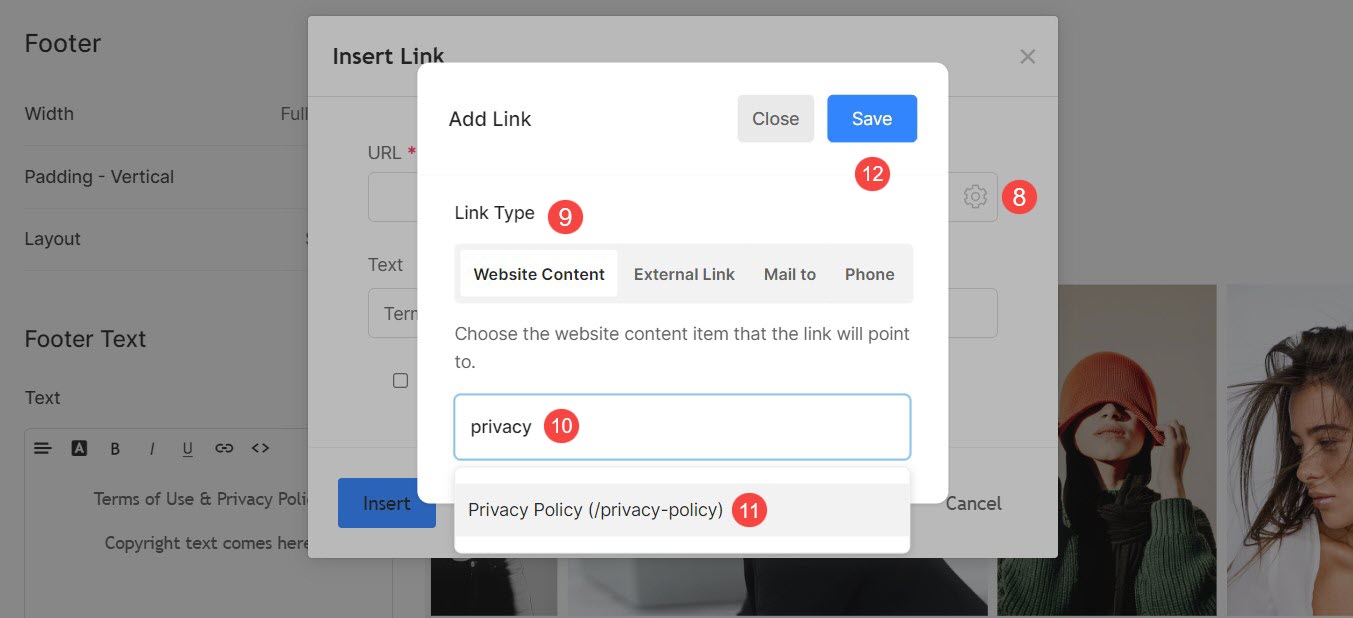
Votre texte de confidentialité est maintenant lié à la page !
Vous pouvez également utiliser la section Pré-pied de page pour créer un lien vers la page Conditions d'utilisation et Politique de confidentialité.
- Extrait du Site Web (1) section du studio, cliquez sur Options (2) puis l'onglet Pré-pied de page (3) option.
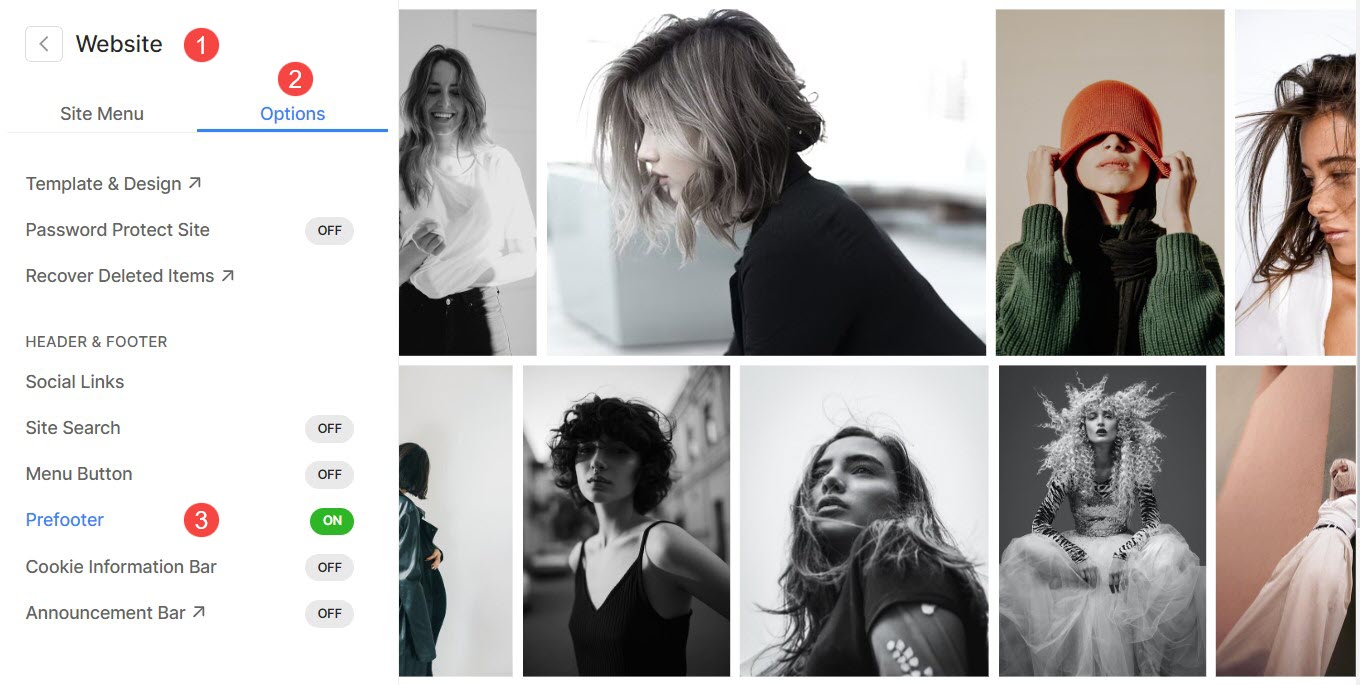
- La page d'édition du pré-pied de page s'ouvrira. Cliquer sur Ajouter une section (+) bouton. Une barre latérale apparaîtra à partir de laquelle vous pourrez sélectionner une section.
- Cliquez sur le Pied de page (4) section et sélectionnez un préféré Disposition (5).
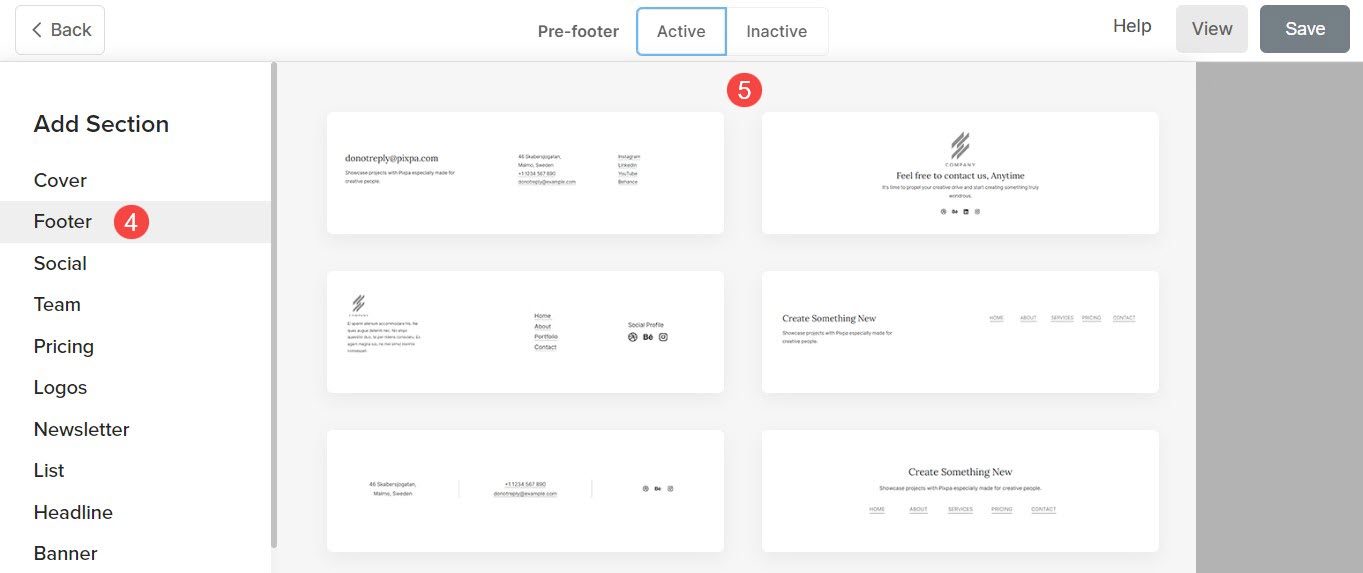
- Cliquez sur Gérer le pied de page (6) bouton à partir duquel vous pouvez modifier et personnaliser les éléments (7) de la section Pied de page.
- Liez le texte (8) en utilisant le Créateur de liens ainsi que le Épargnez (8) les changements.
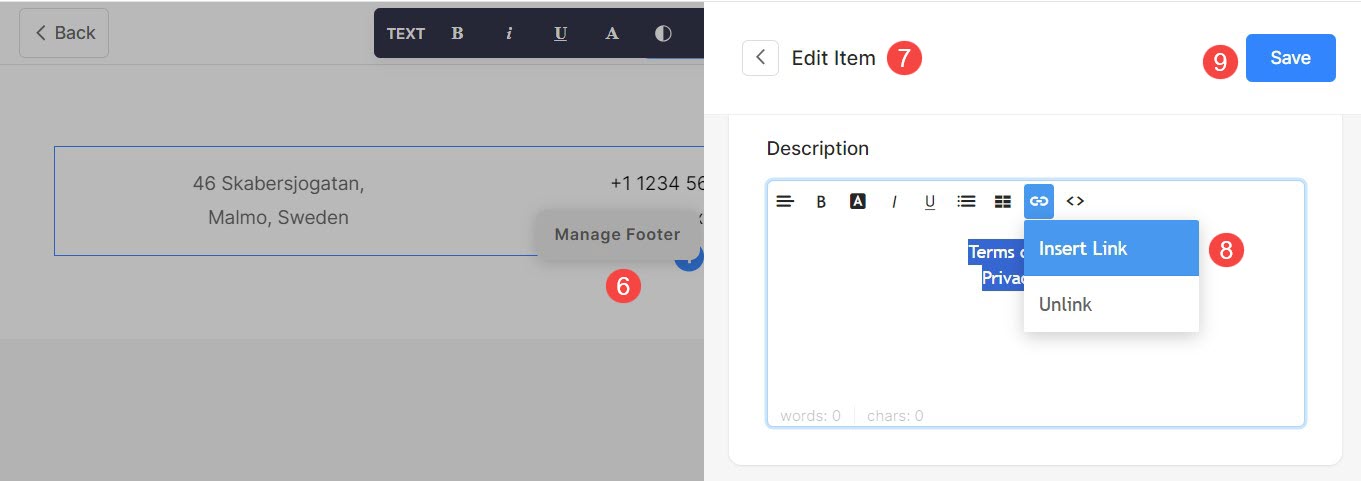
Cliquez ici pour en savoir plus sur la section Pré-pied de page.
