Pixpa ist eine All-in-One-Plattform, die es kreativen Profis ermöglicht, ihre zu erstellen und zu verwalten Portfolio Webseiten, E-Commerce Seiten, Kundengalerien, und Blogs ganz einfach ohne Programmierkenntnisse.
Mit Pixpa ist das Erstellen einer Website einfacher denn je geworden.
Hier ist eine vollständige Anleitung zum Erstellen Ihrer Website:
Werkzeuge benötigt
Pixpa ist das einzige Tool, das Sie zum Erstellen Ihrer Website benötigen.
Ob Sie möchten:
- Präsentieren Sie Ihr Portfolio,
- Starten Sie Ihre Business-Website,
- Richten Sie Ihren Online-Shop ein, oder
- Veröffentlichen Sie einen Blog
Die vielseitige Plattform von Pixpa hat alles, was Sie brauchen, und ermöglicht es Erstellern, ihre gesamte Webpräsenz von einem Ort aus zu verwalten, was Zeit und Geld spart.
Das Pixpa-Dashboard sieht so aus:
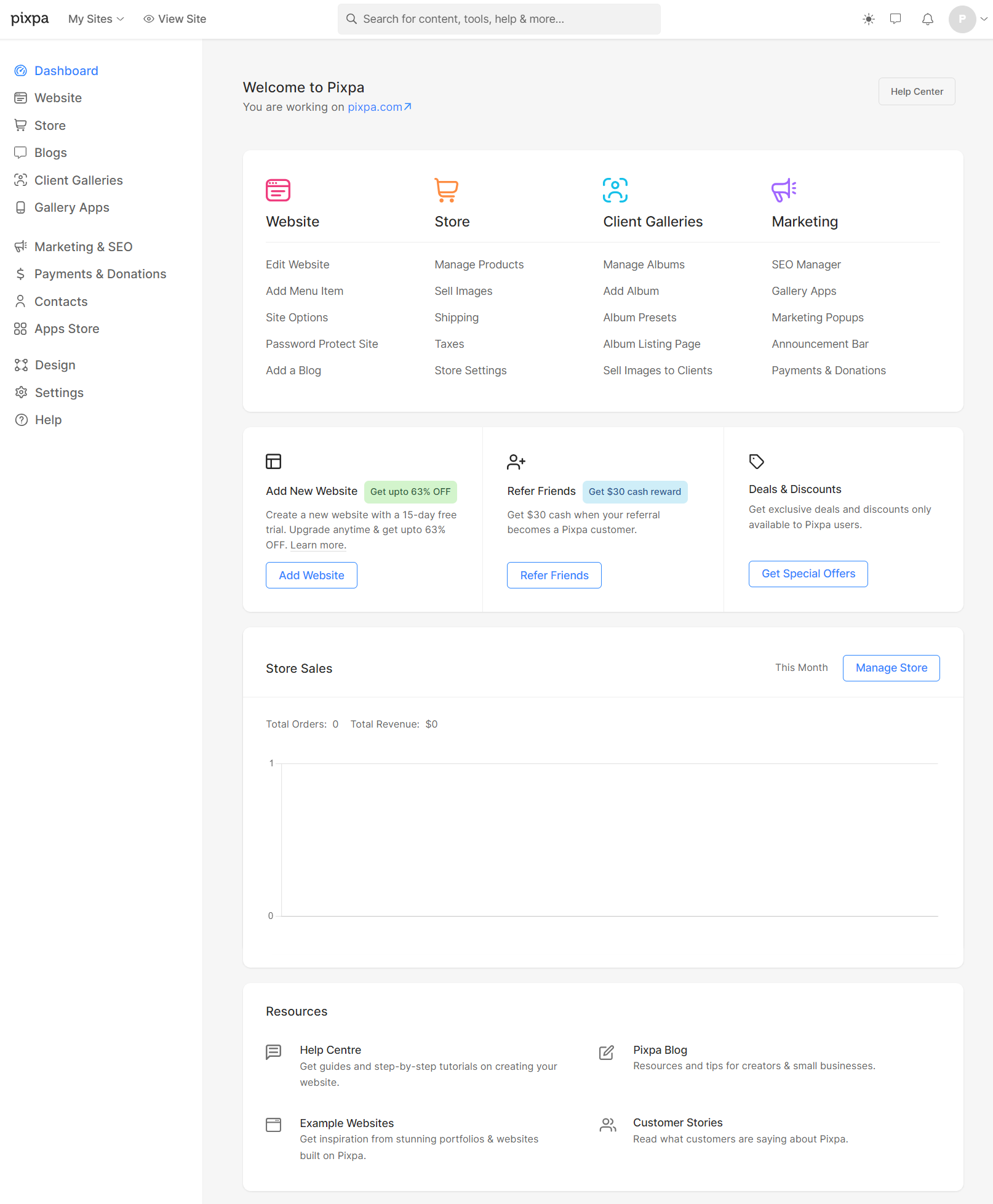
Sie können sich für die kostenlose 15-tägige Pixpa-Testversion anmelden und erhalten 15 Tage lang sofortigen Zugriff auf alle Pixpa-Funktionen (Sie können alles testen). Während der Testphase benötigen wir keine Kreditkarte, sodass Sie Pixpa unverbindlich testen können.
Wir bieten sowohl monatliche als auch jährliche Abonnementpläne an. Die Preispläne beginnen bei 8 $/Monat. Starten Sie Ihr Abonnement ab .
In diesem Artikel:
- Wählen Sie Ihr Website-Theme aus.
- Bearbeiten Sie Ihre Menüpunkte.
- Passen Sie den Header Ihrer Website an.
- Passen Sie die Schriftarten und Farben Ihrer Website an.
- Bearbeiten Sie die Seiten Ihrer Website.
- Erstelle einen Blog.
- Passen Sie die Fußzeile Ihrer Website an.
- Geh Leben.
- Profi-Tipps für Ihre Website.
- FAQ.
Wählen Sie Ihr Website-Theme aus
Beginnen Sie Ihre Website-Erstellung mit Anmeldung zu Pixpa und starten Sie Ihre kostenlose Testversion.
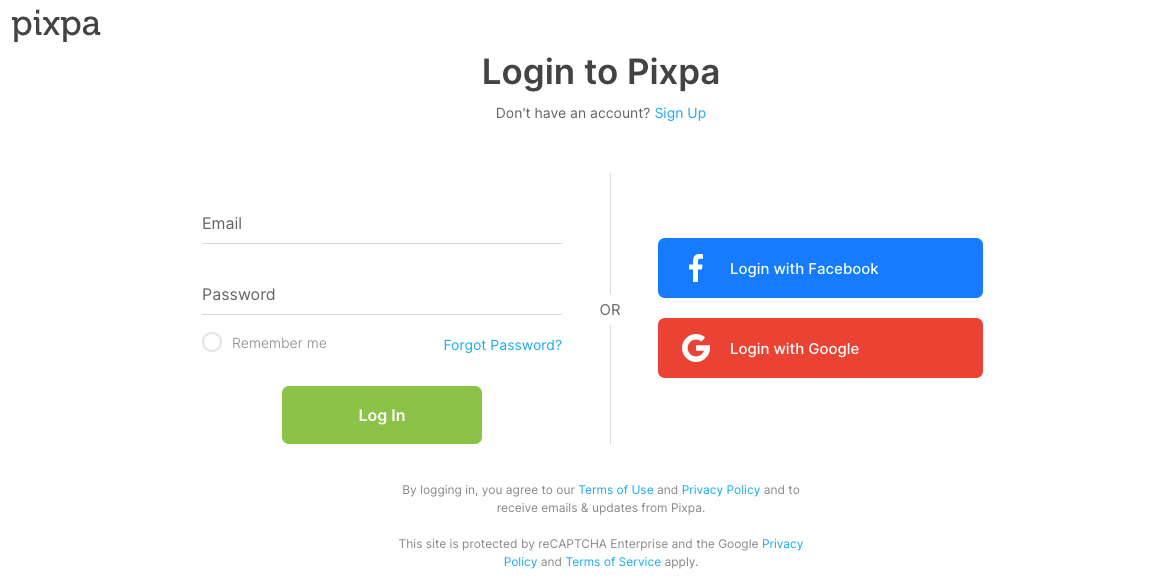
Beginnen Sie mit der Erstellung Ihrer Website, indem Sie ein Thema Ihrer Wahl auswählen. Pixpa bietet über 150 atemberaubende, professionelle und responsive Themen.
Jedes Thema ist eine Reihe von Voreinstellungen, die von Pixpa-Experten erstellt wurden, um Ihnen zu helfen, das gewünschte Aussehen für Ihre Website zu erhalten. Überprüfen Sie die angebotenen Themen.
Du kannst dich Themen wechseln später mit einem Klick. Ihre Inhalte würden sich automatisch anpassen.
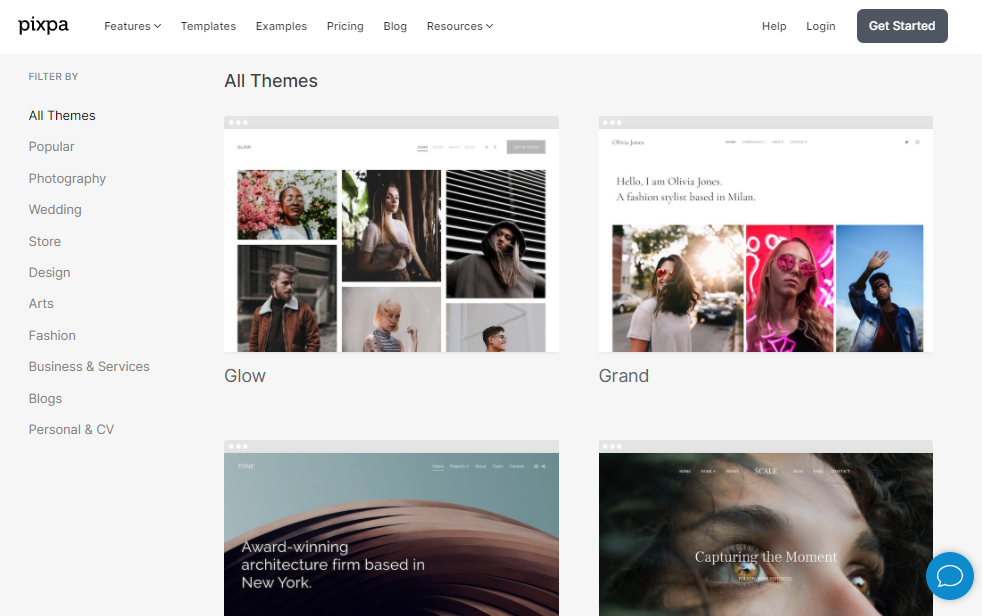
Nachdem Sie ein Thema ausgewählt haben, können Sie jedes Element Ihrer Website weiter anpassen.
Sobald der Anmeldevorgang abgeschlossen ist, werden Sie zum Pixpa-Dashboard weitergeleitet.
Bearbeiten Sie Ihre Menüpunkte
Auf zum Webseite Abschnitt, um die Menüpunkte Ihrer Website anzuzeigen.
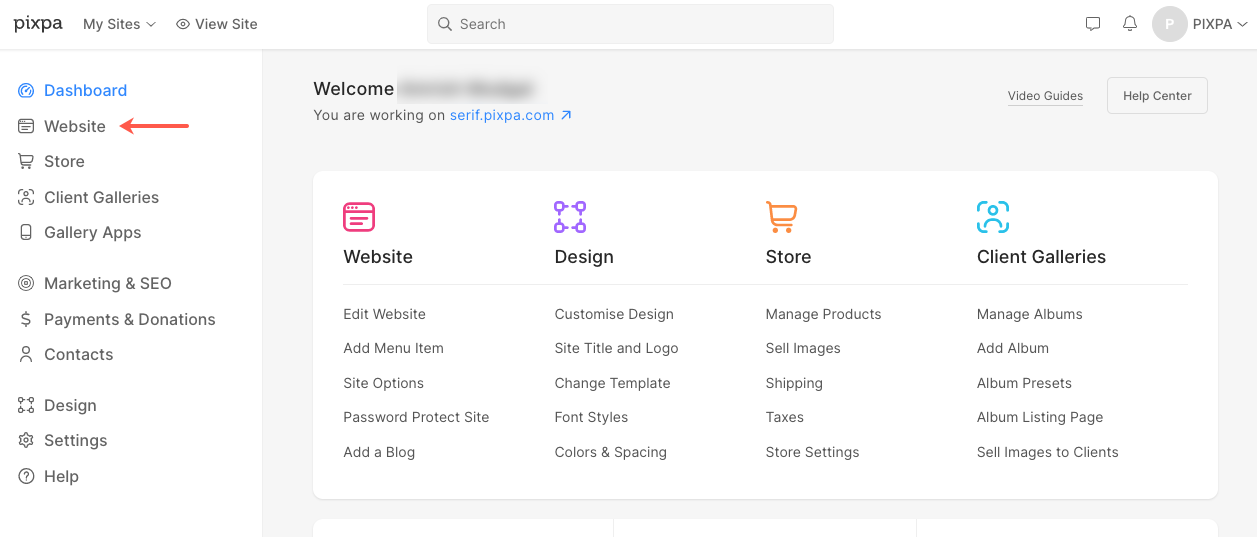
Die Demoseiten
Sobald Sie sich im Website-Bereich befinden, können Sie einige Demoseiten des von Ihnen gewählten Themas anzeigen. Du kannst entweder löschen oder direkt bearbeiten oder verwenden.
Überprüfen Sie auch:

Fügen Sie neue Menüpunkte hinzu
Von dem Webseite Abschnitt, einfach anklicken Menüelement hinzufügen hinzufügen a Seite, Galerie, Link-Element, Blog, E-Commerce-Galerien, Spotlight-Seite, Flyer, Oder ein Separator.
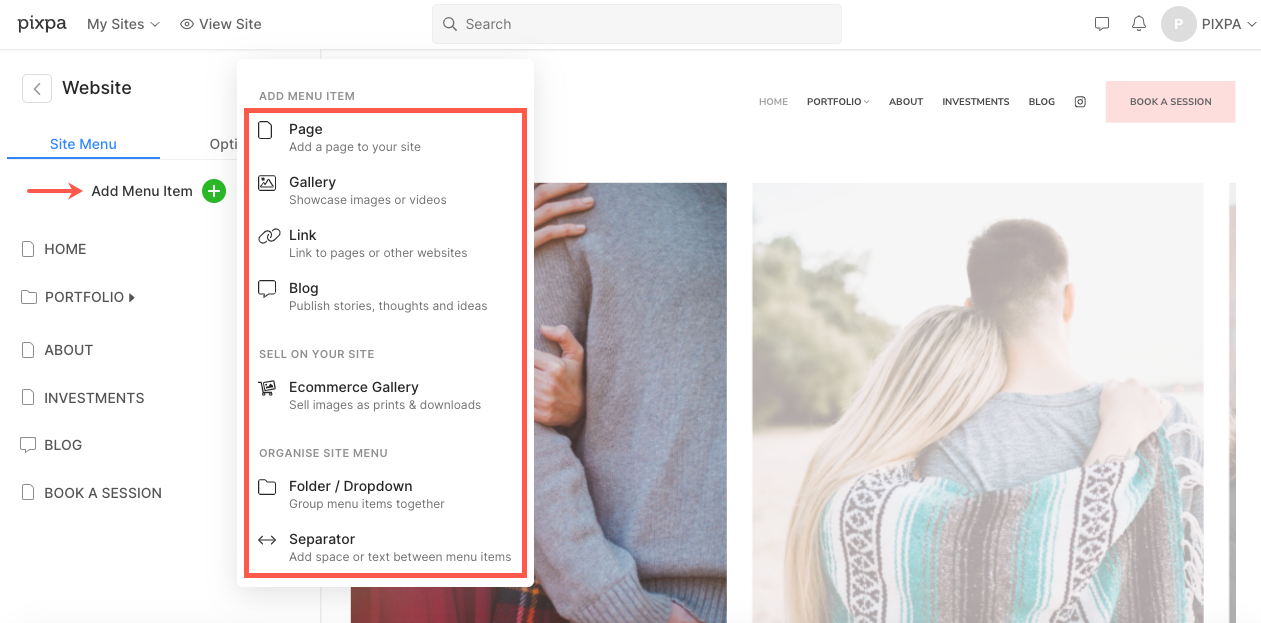
Passen Sie Ihren Website-Header an
Der Site-Header ist der obere Abschnitt Ihrer Site, der aus dem Site-Titel/Logo und dem Menü besteht.
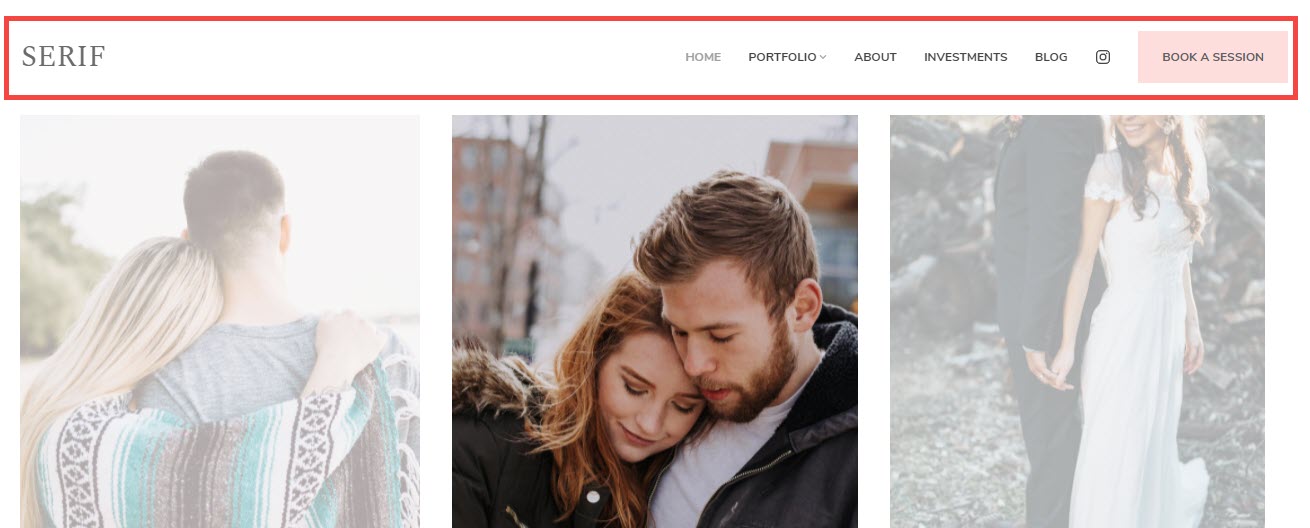
Besuch des Design Abschnitt, um Ihre Kopfzeile anzupassen.
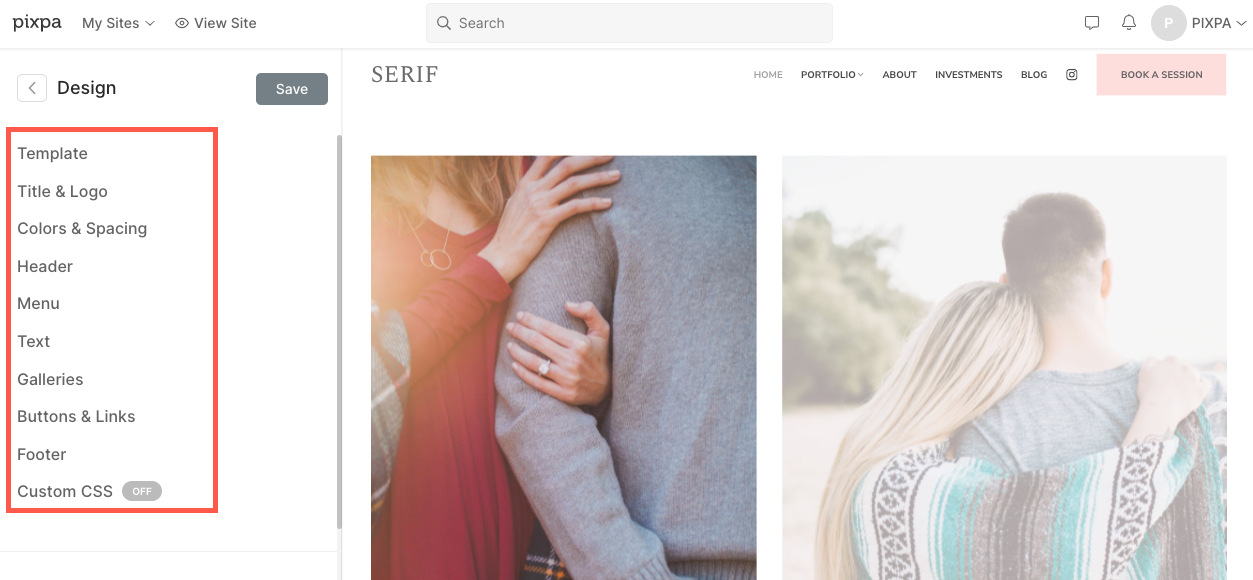
- Du kannst entweder Geben Sie Ihren Seitentitel ein oder laden Sie ein Seitenlogo hoch für Ihre Website.
- Wählen Sie aus einer Vielzahl von Header-Layout-Optionen, und wenden Sie jeden auf Ihre Website an. Wir bieten zwei Arten von Header-Layouts an – Top-Header-Layouts und zweispaltige Header-Layouts.
Top-Header-Layouts

Zweispaltige Header-Layouts
Die zweispaltigen Header-Layouts existieren in Themen wie Burst und Isle. Mehr erfahren.

Die Add-Ons, die Ihrem Website-Header hinzugefügt werden können, sind:
Alles wissen über Stiloptionen für Website-Header.
Passen Sie die Schriftarten und Farben Ihrer Website an
Der nächste Schritt wäre die Verwaltung der Schriftarten und Farben Ihrer Website. Schriftarten und Farben sind für das Gesamterscheinungsbild Ihrer Website von entscheidender Bedeutung.
Verwalten von Site-Schriftarten
Pixpa unterstützt mehr als 500 ausgewählte Schriftarten aus dem Google Fonts Repository. Die große Auswahl an Schriftarten zusammen mit der Möglichkeit, Schriftstärken (sofern verfügbar) auszuwählen, gibt Ihnen die vollständige Kontrolle über die Typografie Ihrer Website.
Sie können Ihre Lieblingsschrift aus unserer umfangreichen Sammlung auswählen, die Schriftstärke, -größe und -farbe auswählen und Ihre Website so gestalten, wie Sie es möchten.
Sie können Ihre Website-Schriftarten über verwalten Design Abschnitt, Registerkarte Text.
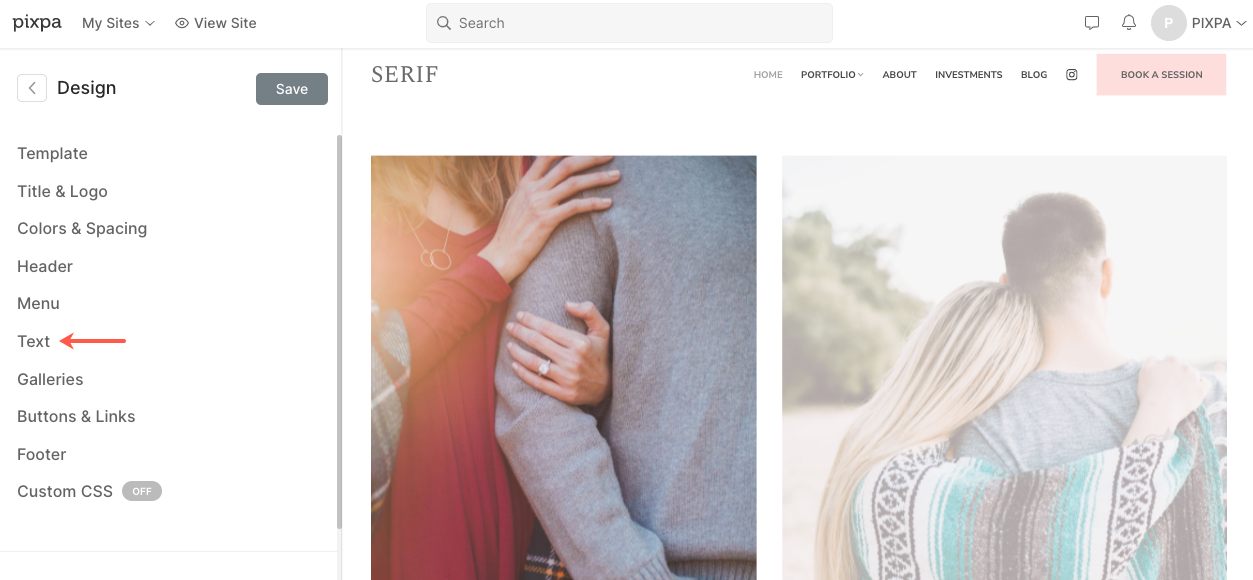
Erfahren Sie mehr über Website-Textstile.
Website-Farben verwalten
Die Farben der auf Ihrer Website verwendeten Elemente sollten mit Ihren Markenfarben übereinstimmen. Farben sind auch eine großartige Möglichkeit, sich auf die wichtigen Elemente einer Webseite zu konzentrieren.
Sobald Sie die Farben hier geändert und die Änderungen veröffentlicht haben, werden sie auf Ihre gesamte Website angewendet.
Um die Farbpaletten für Ihre Website zu verwalten, gehen Sie zu Design Abschnitt, Registerkarte Farben.
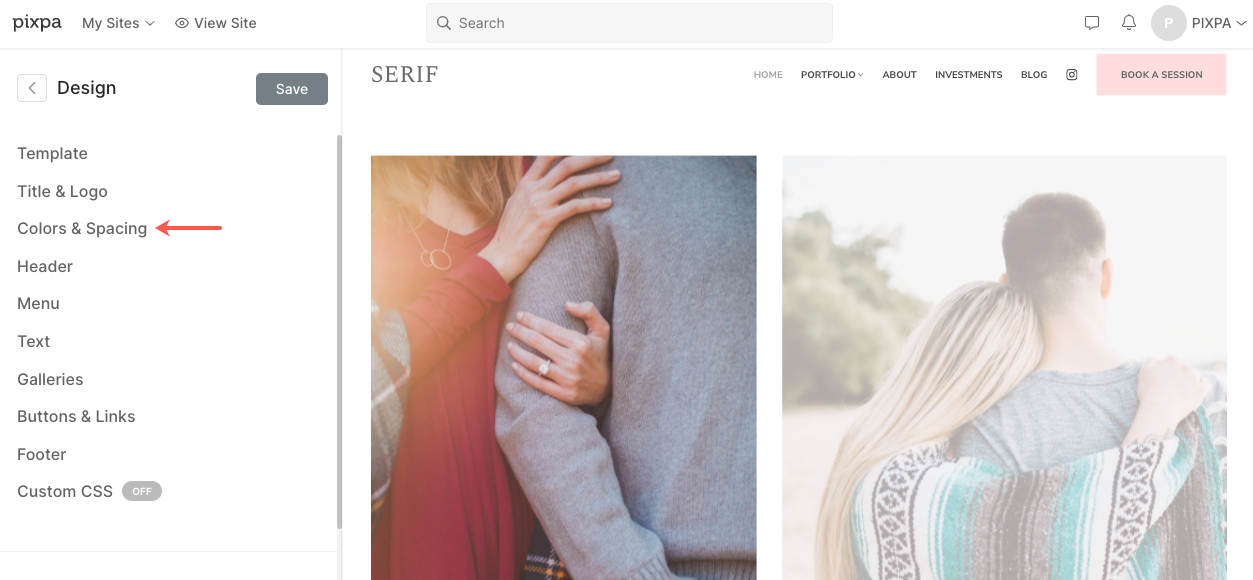
Erfahren Sie mehr über Website-Farben.
Bearbeiten Sie die Seiten Ihrer Website
Verwalten Sie Ihre Website-Inhalte über die Webseite Sektion. Klicken Sie im linken Bereich auf ein beliebiges Element (Seite/Galerie/Ordner usw.), um dessen Inhalt und Einstellungen zu verwalten.

Nehmen wir an, Sie bearbeiten eine Seite.
Das Hintergrundbild
Ändern Sie das Hintergrundbild/die Farbe eines beliebigen Abschnitts in einer Seite (eine Seite besteht aus vielen Abschnitten) aus dem Inhalt klicken.
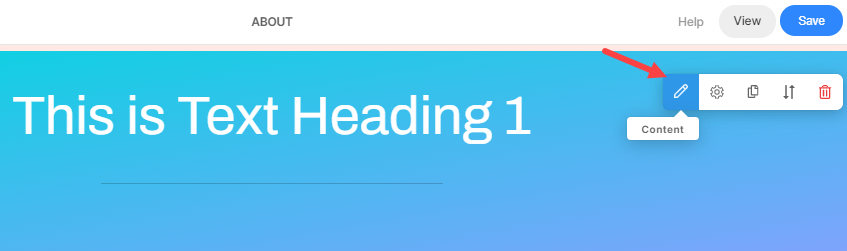
Verwalten des Textes
Um den Text zu ändern, bewegen Sie einfach den Mauszeiger auf den Bereich der Seitenleinwand, alle einzelnen Snippets werden beim Bewegen der Maus hervorgehoben. Klicken Sie auf ein beliebiges Snippet, um seinen Inhalt zu bearbeiten.
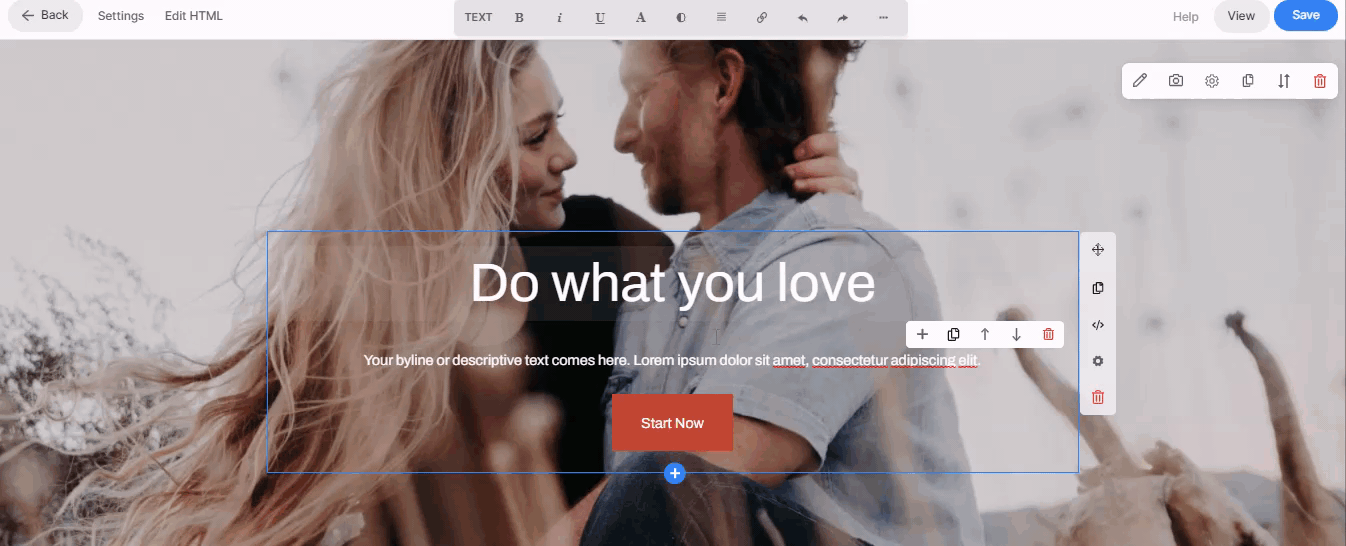
Wissen Sie alles über die Seite Texteditor.
Hinzufügen neuer Abschnitte
Ein Abschnitt ist ein Inhaltsblock, der Ihrer Seite hinzugefügt werden kann. Sie haben die Möglichkeit, aus verschiedenen Abschnittslayouts auszuwählen, um Ihre Seiten anzupassen.
Gehen Sie folgendermaßen vor, um einer Seite einen Abschnitt hinzuzufügen:
- Für eine leere Seite sehen Sie die Fügen Sie Ihrer Seite einen Abschnitt hinzu Box und für fertige Seiten die Einen Abschnitt hinzufügen Box wird zwischen zwei beliebigen Abschnitten vorhanden sein.
- Klicken Sie darauf, um eine hinzuzufügen Neuer Abschnitt auf Ihre Seite.
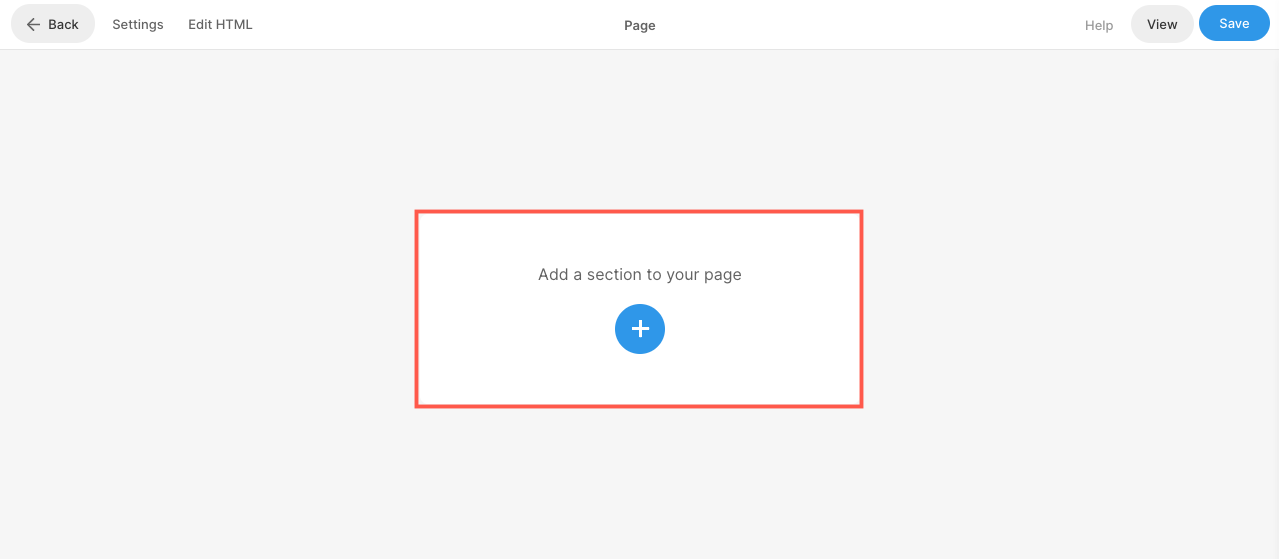
Wissen wie Fügen Sie einen Abschnitt hinzu im Detail.
Abschnittsbreite und -höhe verwalten
Nachdem Sie einer Seite einen Abschnitt hinzugefügt haben, können Sie ihn ganz einfach anpassen.
Bewegen Sie den Mauszeiger auf den Abschnitt, für den Sie die Sichtbarkeit verwalten möchten. Dadurch wird die Bearbeitungssymbolleiste (1) in der oberen rechten Ecke des Abschnitts aktiviert. Klicken Sie auf die Abschnitt (2) Symbol, um das Abschnittseinstellungsfeld zu öffnen.
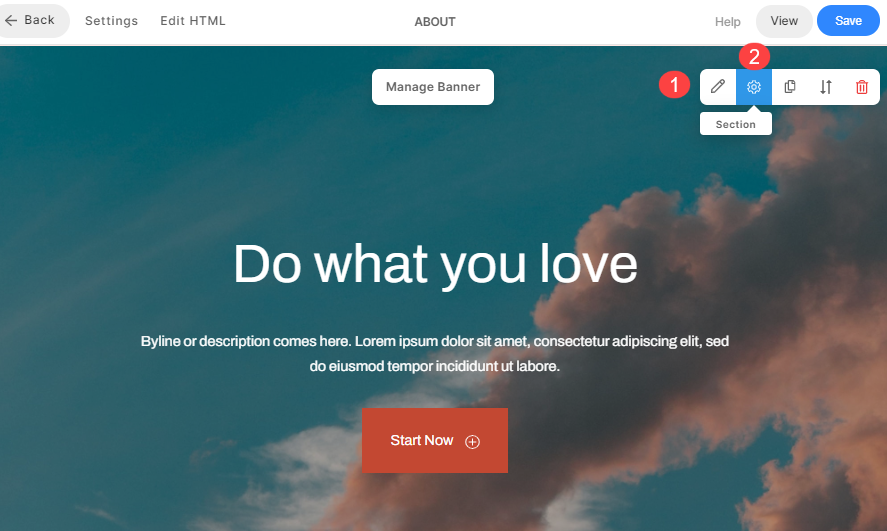
- Im Feld Abschnitt haben Sie die Möglichkeit, die Breite, Höhe und weitere Optionen zu verwalten.
Alles wissen über Schnittbreite und -höhe.
Zu eine Kontaktseite erstellen fügen Sie für Ihre Site die Kontaktbereich zu einer Seite hinzufügen und anpassen.
Erstellen Sie einen Blog
Erstellen Sie einen Blog auf Ihrer Pixpa-Website und veröffentlichen Sie Geschichten, Posts, Ankündigungen und teilen Sie Ihre Reise mit den Benutzern Ihrer Website. Die Blogging-Funktion wird auf allen angeboten Pläne.
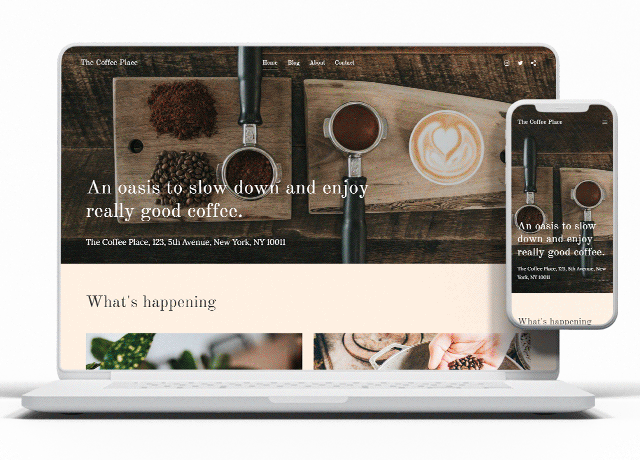
Gehen Sie zum Webseite (1) Abschnitt. Dadurch gelangen Sie zu dem Bildschirm, auf dem Sie Ihrer Website eine Blog-Seite hinzufügen können.
Klicken Sie auf Seite hinzufügen + (2) Taste. Sie sehen jetzt die Seite hinzufügen Popup, auswählen Blog (3).
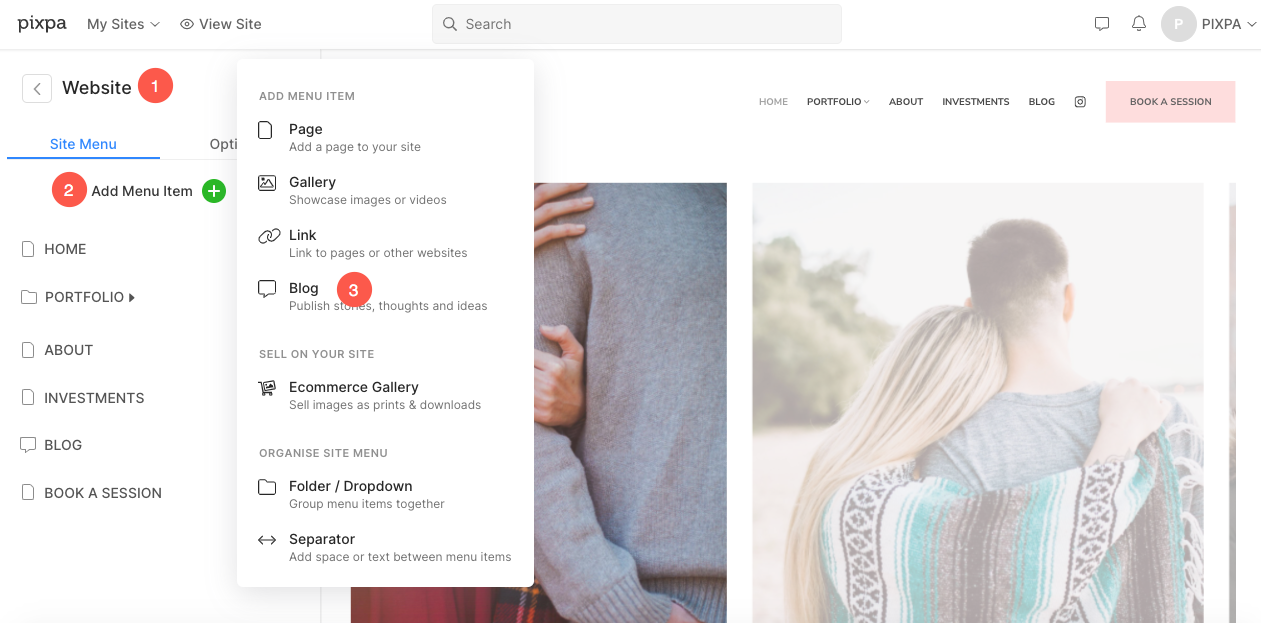
Wissen wie Erstelle einen Blog im Detail.
Wissen wie einen Blogbeitrag erstellen im Detail.
Das Blog-Layout
Pixpa verwendet Blog-Auflistungsseiten machen Blogbeitragsseiten um die Blogs zu organisieren. Sie können das Erscheinungsbild Ihrer Blog-Listing-Seite und der Blog-Post-Seite Ihrer Website in den Blog-Einstellungen festlegen.
Klicken Sie im Menü Ihrer Website auf den Blog, um ihn anzuzeigen Blog Einstellungen
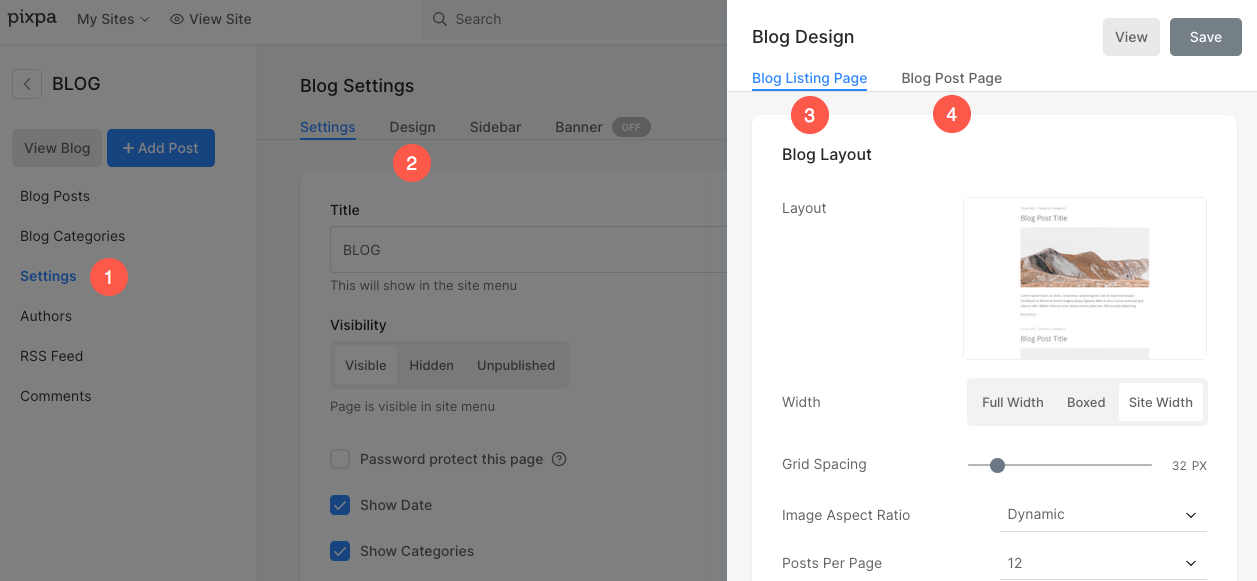
Alles wissen über Blog-Seiten-Design.
Pixpa bietet Ihnen die Möglichkeit dazu Fügen Sie Ihren Blog-Feed zu Ihren Seiten hinzu.
Passen Sie die Fußzeile Ihrer Website an
Mithilfe der Fußzeile können Sie wichtige Links hinzufügen und ihr Erscheinungsbild anpassen, um das konsistente Branding Ihrer Website beizubehalten.
Um die Fußzeile zu bearbeiten, gehen Sie zu Design Abschnitt, Fußzeile.
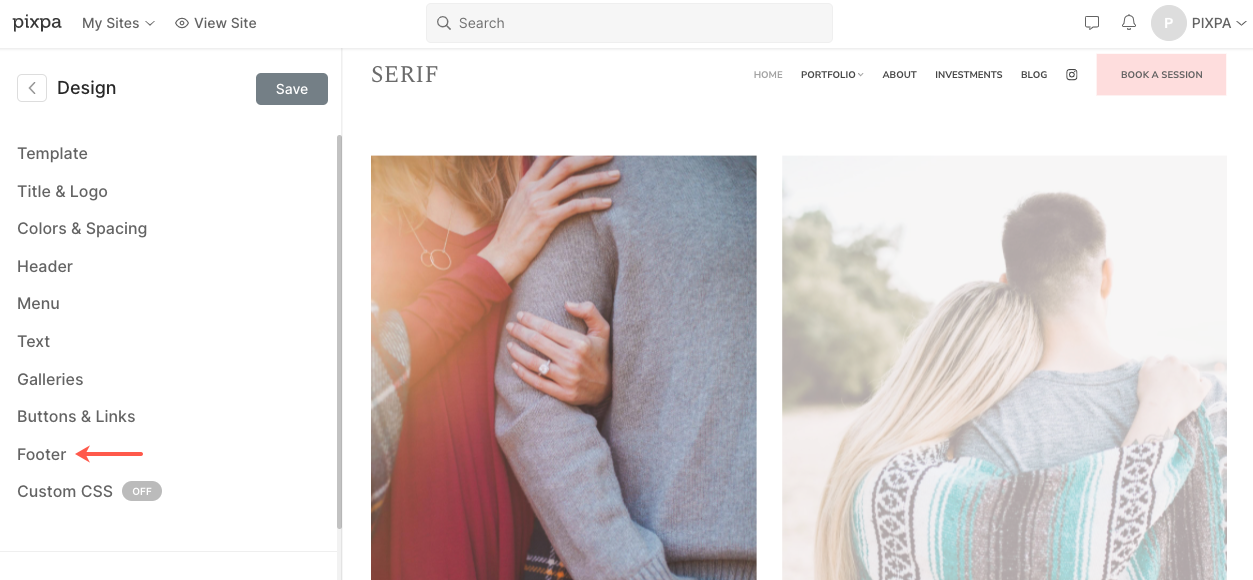
Wissen Sie alles über die Fußzeile.
Die Vorfußzeile
Mit dem Pre-Footer können Sie ganz einfach Inhalte wie Instagram-Feed, Firmenkontaktinformationen, Newsletter-Box, Arbeitszeiten usw. zu Ihrer Website hinzufügen. Dies wird über der Fußzeile auf Ihrer gesamten Website angezeigt.
Siehe Footer und Pre-Footer in Aktion.
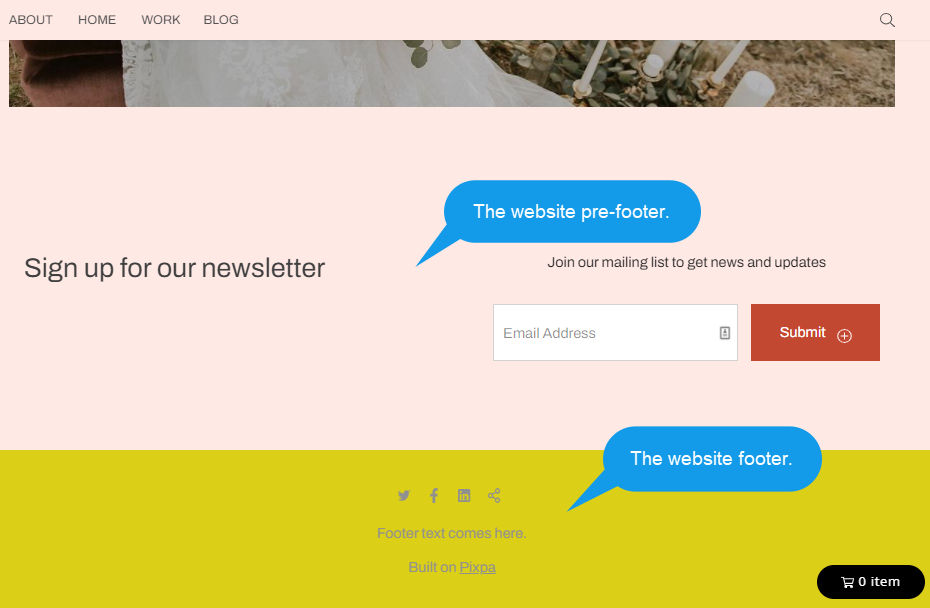
Wissen Sie alles über die Vorfußzeile.
Wissen wie Soziale Symbole in der Fußzeile anzeigen.
Wissen wie ändern Sie die Fußzeilenfarbe.
Geh Leben
Sobald Sie Ihre Website vollständig eingerichtet haben, können Sie sie live schalten.
Starten Sie Ihr Abonnement
Sie können Ihr Abonnement beginnen, wann immer Sie dazu bereit sind, innerhalb der 15 Tage der kostenlosen Testversion oder sogar nach Ablauf Ihrer Testversion. Ihre Website wird live gehen und für alle verfügbar sein, sobald Sie das Abonnement starten.
Sie können von der auf einen kostenpflichtigen Plan upgraden Abonnement
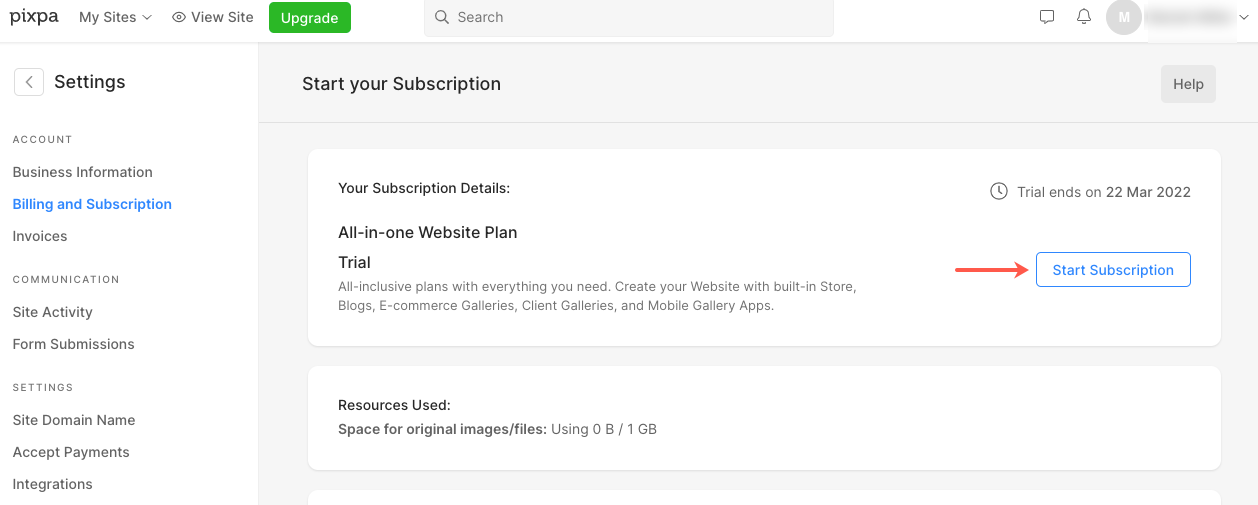
Beim Klick auf die Abonnement starten Schaltfläche können Sie die auswählen Plan das funktioniert am besten für dich. Pixpa bietet sowohl jährliche als auch monatliche Pläne.
Pixpa bietet auch kostenlose einjährige Domainregistrierung über Hover.com bei neuen Jahresabonnements. Sobald Sie Ihr Jahresabonnement beginnen, können Sie den kostenlosen Domain-Gutschein vom Pixpa-Supportteam anfordern. Sie können uns vom Live-Chat des Studios aus anpingen oder uns eine E-Mail an senden support@pixpa.com.
Lassen Sie Ihre Website von einem Pixpa-Experten für eine einmalige Gebühr von 199 USD einrichten und erhalten Sie eine Grundlage, auf der Sie Ihre Website problemlos weiter aufbauen können. Pixpas Website-Setup-Service steht zur Verfügung alle Pixpa-Abonnenten.
Wissen wie Starten Sie Ihr Abonnement im Detail.
Verbinden der Domäne
Du kannst jetzt Verbinden Sie Ihre eigene benutzerdefinierte Domäne (wie yourdomain.com), um Ihre Website wirklich zu Ihrer eigenen zu machen!
Wissen wie Verbinden Sie Ihre Domain zu Ihrer Pixpa-Website. Sobald Sie die Domain erfolgreich verbunden haben, ist Ihre Website auf Ihrer benutzerdefinierten Domain live.
Profi-Tipps für Ihre Website
Hier sind ein paar Tipps zum Erstellen einer außergewöhnlichen Website.
1. Legen Sie ein Ziel für Ihre Website fest
Richten Sie Ihre Website ein, um ein bestimmtes Ziel zu erreichen.
Sie können beispielsweise die Kontaktseite mit der Menüschaltfläche in der Kopfzeile verbinden, wenn Sie möchten, dass potenzielle Kunden Kontakt aufnehmen.
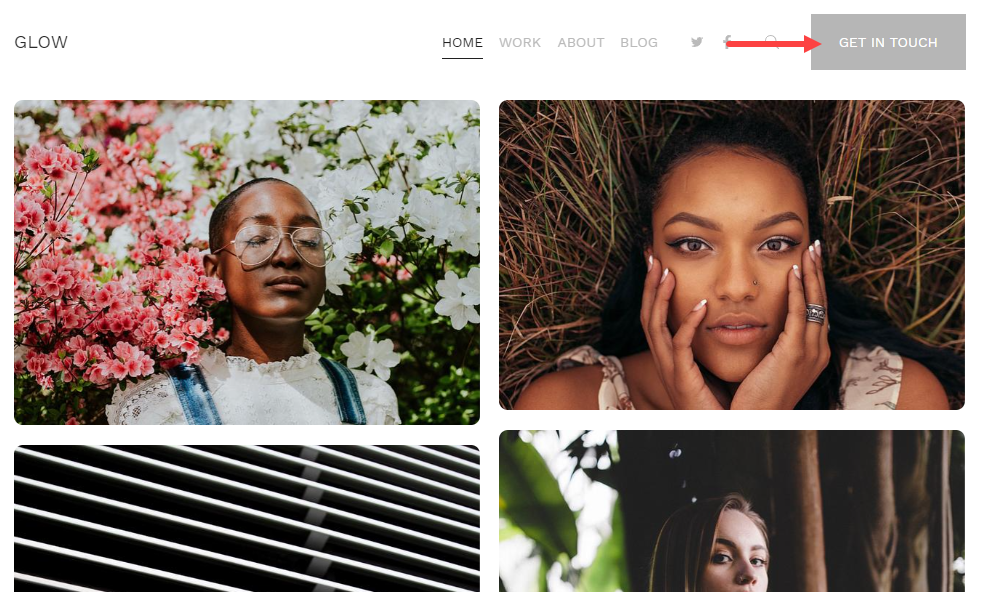
2. Das Website-Menü
Das Menü Ihrer Website sollte leicht zu finden und verständlich sein.
3. Zeugnisse zeigen
Zeigen Sie Testimonials auf Ihrer Website und versichern Sie die Echtheit Ihrer Marke. Fügen Sie ein Testimonial Abschnitt auf Ihrer Website, wo Sie Feedbacks, Kommentare und Erfahrungsberichte auf Ihrer Website präsentieren können.
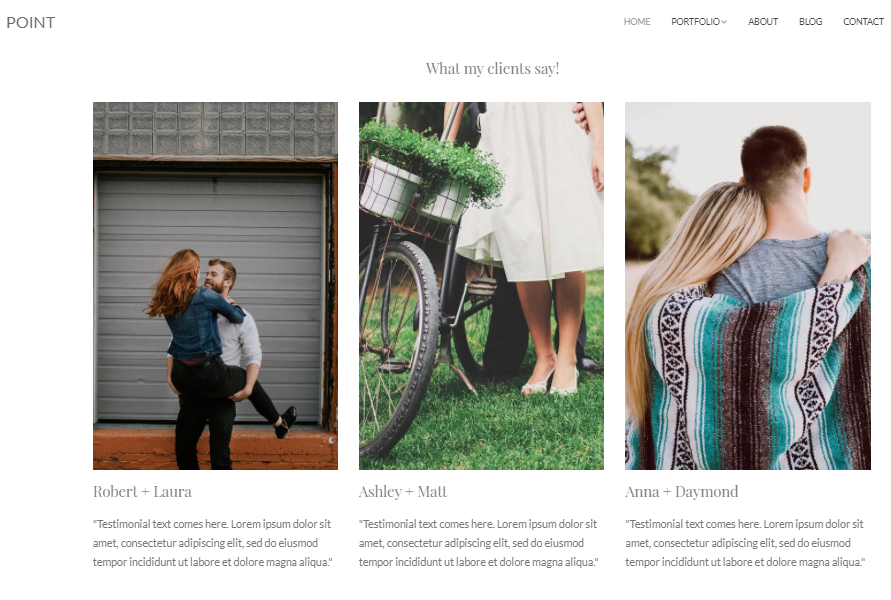
Sehen Sie sich einen Testimonial-Bereich in Aktion an.
4. Die Kontaktdaten
Teilen Sie Ihre echten und wahren Kontaktdaten auf Ihrer Website. Erstellen Sie jetzt eine Kontaktseite.
FAQ
Wie viel kostet es, eine Website auf Pixpa zu erstellen?
Im Gegensatz zu vielen anderen Website-Erstellern beginnen unsere Pläne bei nur 8 $/Monat. Überprüfen Sie die Pixpa-Preispläne.
- Anzeigen Website-FAQ.
- Anzeigen Design-FAQ.
- Anzeigen FAQ speichern.
- Anzeigen Häufig gestellte Fragen zu Kundengalerien.
