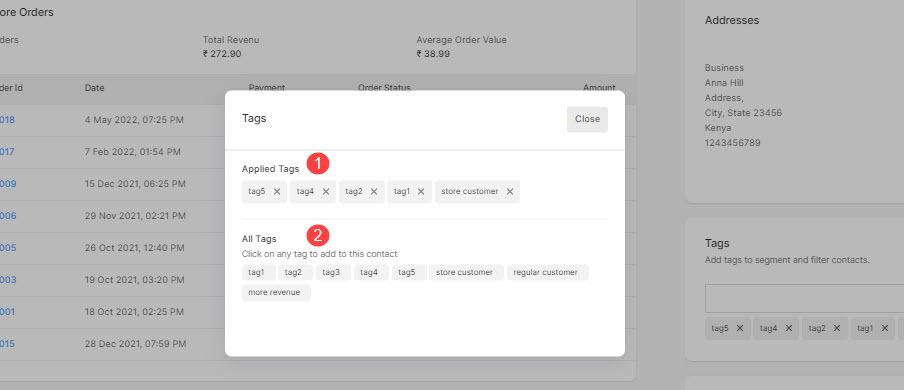Ihr Kontakt Abschnitt enthält die Informationen aller Ihrer Website-Einreichungen. Wenn Sie auf den Kontakt klicken, öffnet sich die Seite mit den Kontaktinformationen, auf der Sie alle Informationen zu diesem Kunden finden, z. B. aufgegebene Bestellungen, übermittelte Formulare und Adressen. Sie können auch Tags und Notizen hinzufügen, die von Ihnen angezeigt/verwendet werden können.
Die vom Kunden erhaltenen Informationen werden unverändert angezeigt, Sie können jedoch weitere Adressen oder Tags (zum Filtern) oder Notizen (zum Speichern kundenspezifischer Informationen) hinzufügen.
Dies ist nützlich, um den gesamten Verlauf (Interaktionen mit Ihrer Website) Ihrer Kunden anzuzeigen und Benutzerinformationen (wie Adressen) zu aktualisieren.
Anzeigen/Aktualisieren von Informationen eines beliebigen Kontakts
- Enter den Kontaktnamen (1) in der Suchleiste.
- Klicken Sie in den zugehörigen Ergebnissen auf die bestimmten Kontaktnamen (2) die Sie suchen.
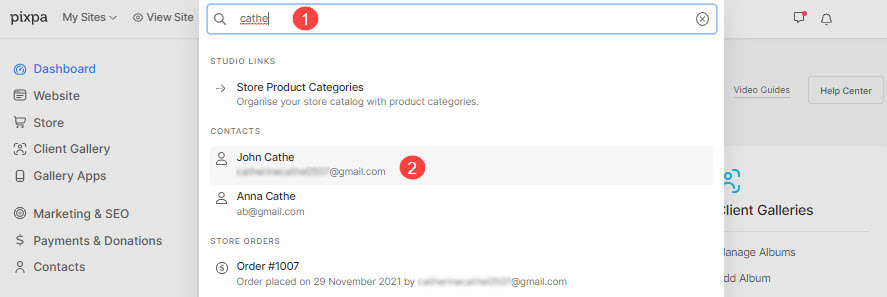
- Sie erreichen nun die Kontaktdaten
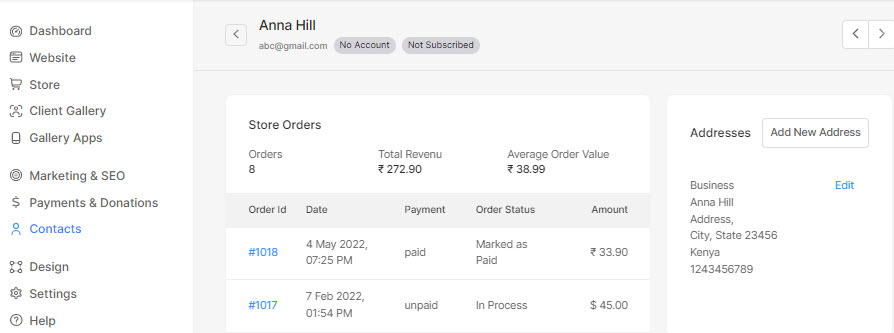
- Auf dieser Seite können Sie:
- Zeigen Sie alle Aktivitäten des Kunden auf Ihrer Website an.
- Anzeigen/Bearbeiten/Hinzufügen der Adressen des Kunden. WEITERE INFORMATIONEN .
- Gehen Sie zur vorherigen/nächsten Kundenseite.
- Anzeigen/Hinzufügen der Tags zum Kunden (Tags werden zum Filtern auf der Kontaktseite verwendet). WEITERE INFORMATIONEN .
- Anzeigen/Hinzufügen von Notizen speziell für den Kunden. Sie können die Notizen eingeben und auf die Schaltfläche Speichern klicken, um Ihre Notiz zu speichern.

Alle Adressen
- Von dem Alle Adressen In Abschnitt (1) können Sie alle Adressen des Kunden einsehen.
- Klicken Sie auf Neue Adresse hinzufügen Textlink (2), um eine neue Adresse hinzuzufügen. WEITERE INFORMATIONEN .
- Klicken Sie auf Bearbeiten Textlink (3), um eine bestimmte Adresse zu bearbeiten. WEITERE INFORMATIONEN .
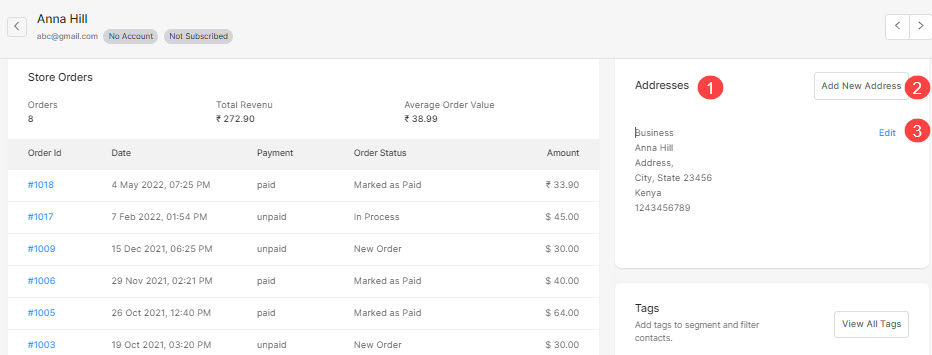
Neue Adresse hinzufügen
- Sobald Sie auf das geklickt haben Neue Adresse hinzufügen Textlink, sehen Sie ein Popup.
- Geben Sie die Details wie Name, Adresse usw. ein (1).
- Schließlich schlagen Sie die Speichern Taste (2).
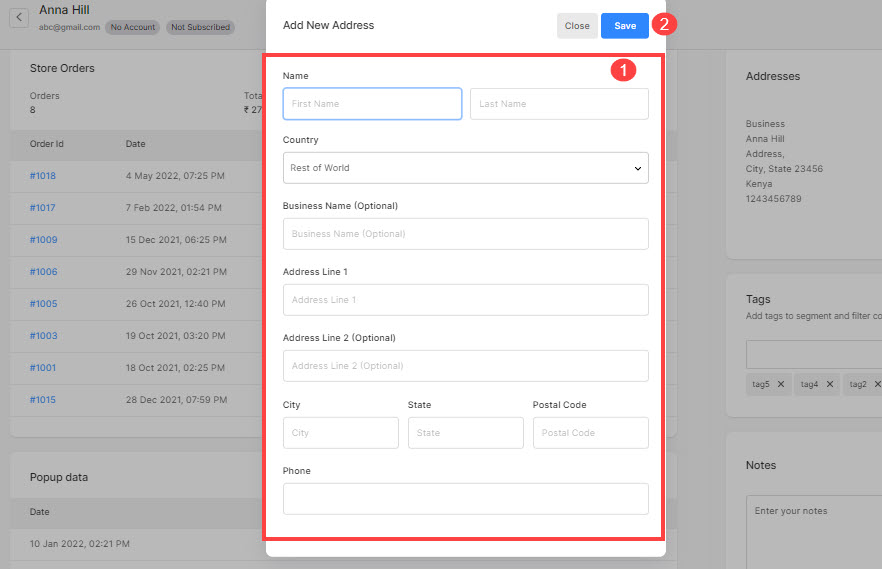
Bearbeiten der bestehenden Adresse
- Sobald Sie auf das geklickt haben Bearbeiten Textlink, sehen Sie ein Popup.
- Aktualisieren Sie die vorhandenen Informationen (1).
- Schließlich schlagen Sie die Speichern Taste (2).
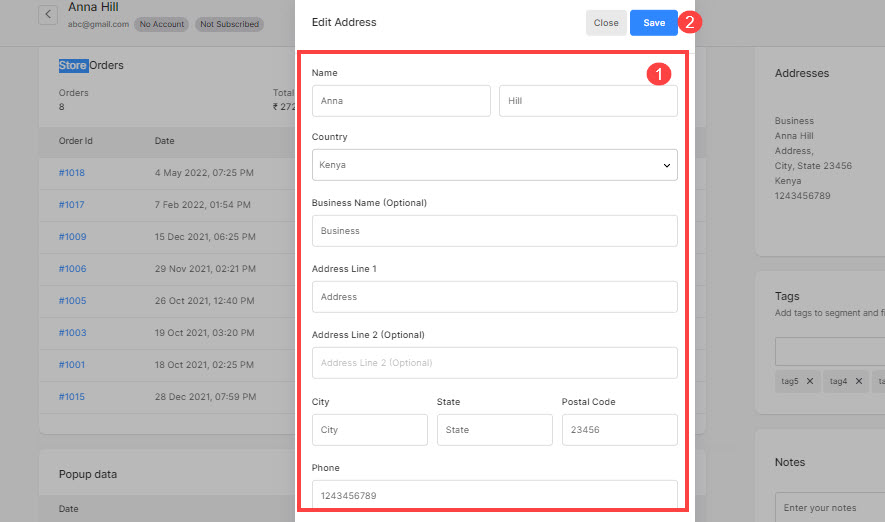
Schlüsselwörter
- Von dem Schlüsselwörter Abschnitt können Sie die Tags zum Kunden anzeigen/hinzufügen.
- Geben Sie den Tag-Namen in das dafür vorgesehene Textfeld (1) ein und drücken Sie die Enter Schaltfläche, um das Tag hinzuzufügen.
- Zeigen Sie die Tags (2) an, die einem Kunden zugewiesen wurden.
- Klicken Sie auf Alle Tags anzeigen Textlink (3), um alle Tags anzuzeigen, die Sie für alle Ihre Kontakte erstellt haben. WEITERE INFORMATIONEN .
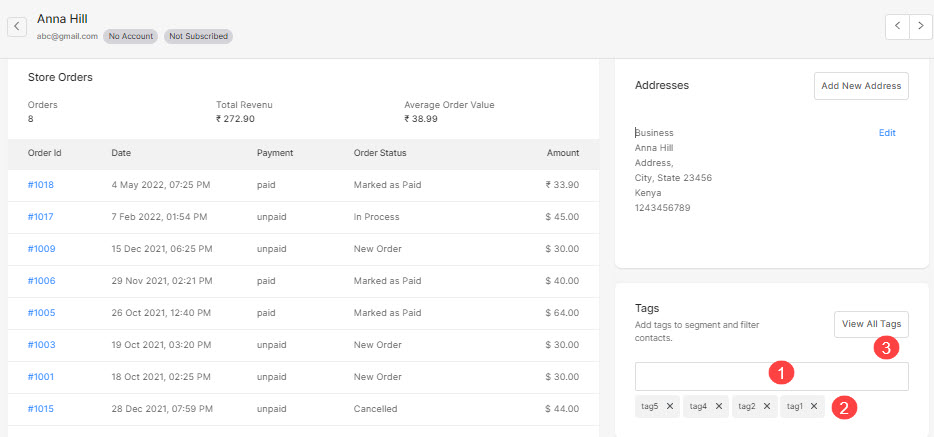
Alle Tags anzeigen
- Sobald Sie auf das geklickt haben Alle Tags anzeigen Textlink, erscheint ein neues Popup, in dem Sie die Tags sehen können, die auf einen Kunden angewendet wurden, sowie alle Tags, die Sie für alle Ihre Kontakte erstellt haben.
- Klicken Sie auf eines der Tags aus dem Alle Schlagworte um dem Kunden das jeweilige Tag hinzuzufügen.