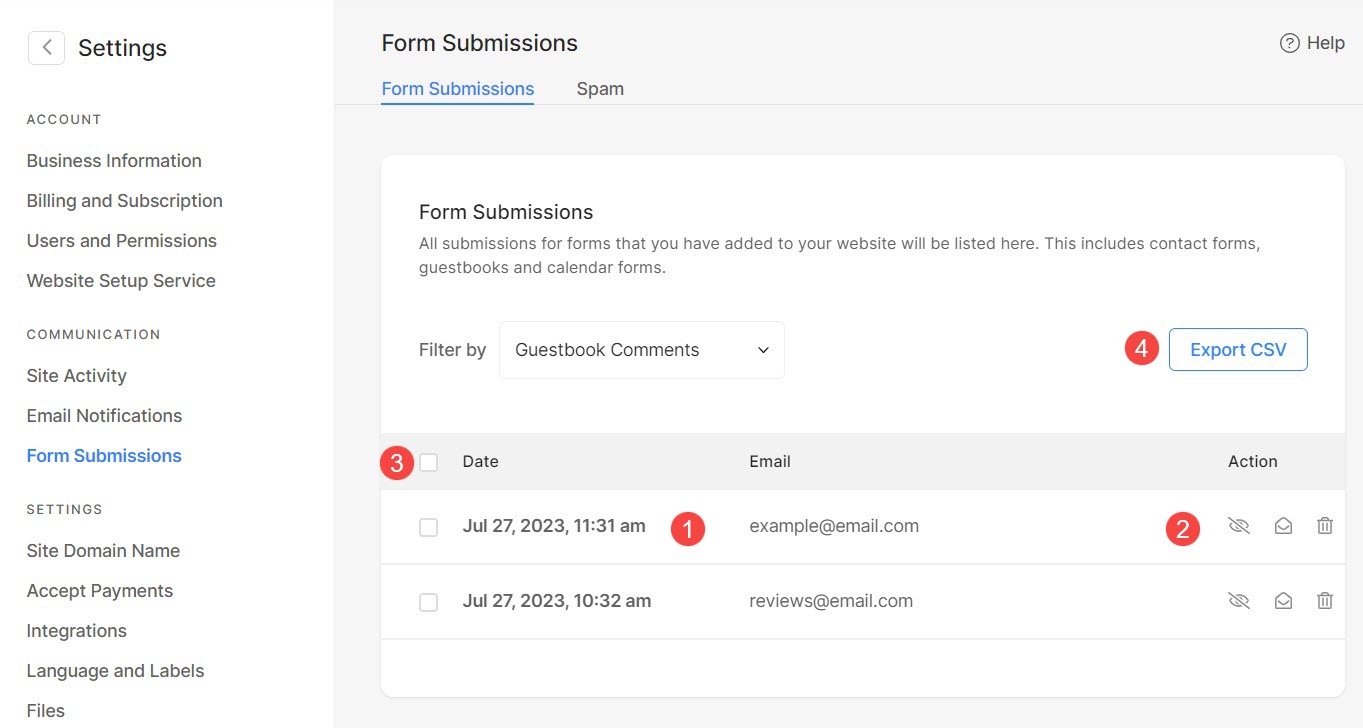Der Abschnitt „Bewertungen“ ist ein spezieller Bereich, in dem Website-Besucher ihr Feedback und ihre Meinung zu Produkten, Dienstleistungen oder dem gesamten Website-Erlebnis hinterlassen können.
Es hilft Benutzern dabei, fundierte Entscheidungen zu treffen und Website-Eigentümern und -Administratoren wertvolles Feedback zu geben.
In diesem Artikel:
- Abschnitt „Bewertungen hinzufügen“.
- Abschnittsinhalt verwalten
- Layout verwalten
- Formularfelder bearbeiten
- Abschnitt „Stilbewertungen“.
- Einstellungen des Abschnitts „Bewertungen“.
- Formulareinreichungen verwalten
So sieht ein Bewertungsformular aus:
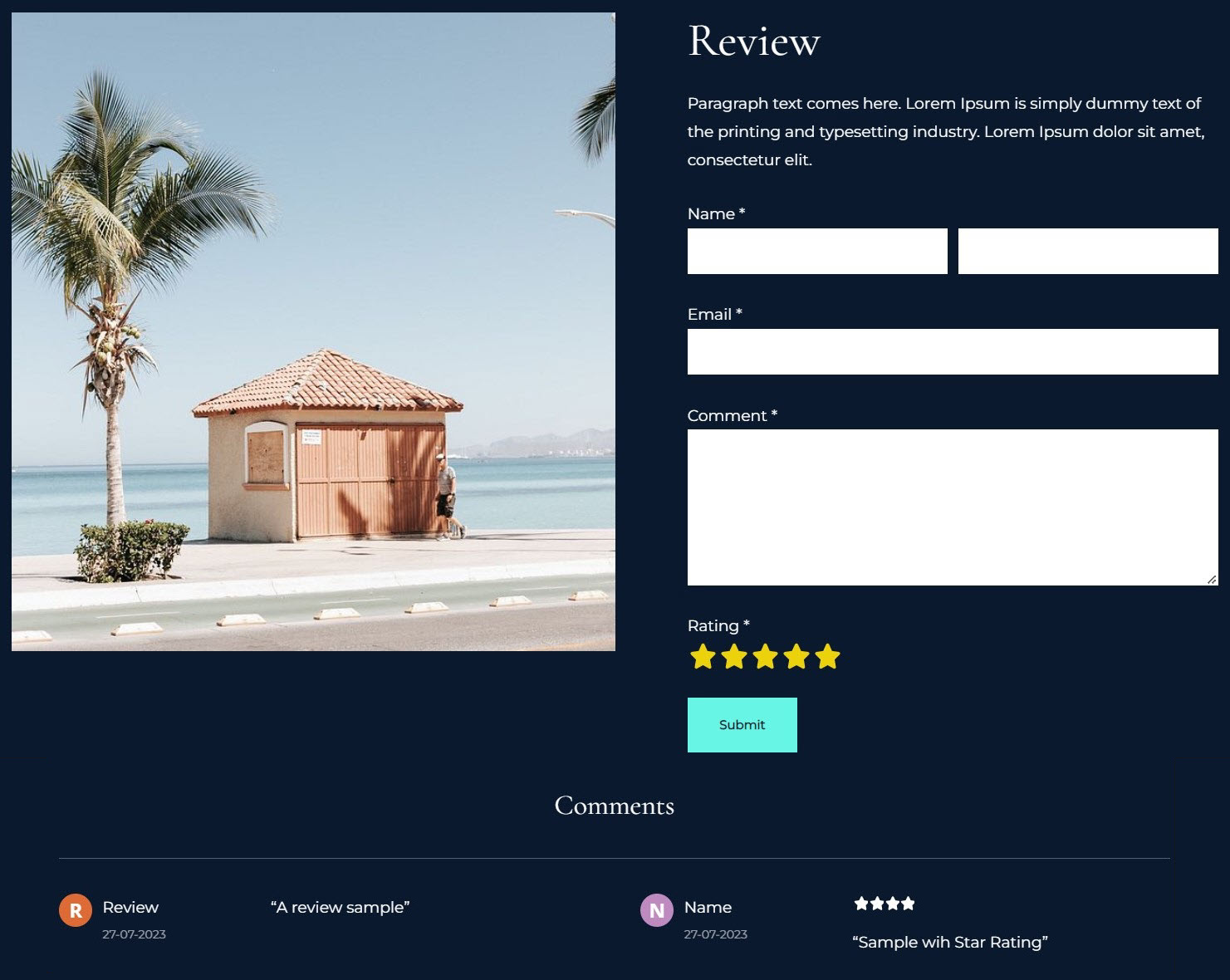
Abschnitt „Bewertungen hinzufügen“.
- Einer Seite kann ein Abschnitt hinzugefügt werden. Sie können entweder einen Abschnitt zu einer bereits vorhandenen Seite hinzufügen oder eine neue Seite erstellen innerhalb Ihrer Website.
- Auf deiner Seite, Klicken Sie auf blau + Symbol um einen neuen Abschnitt hinzuzufügen.

- Sie sehen jetzt die Abschnitt Kategorien auf der linken Seite.
- Blättern Sie zu Bewertungen (1) Abschnitt und klicken Sie darauf. Es öffnet sich ein Bildschirm, auf dem Sie aus verschiedenen Optionen auswählen können Layouts des Abschnitts „Rezensionen“ (2).
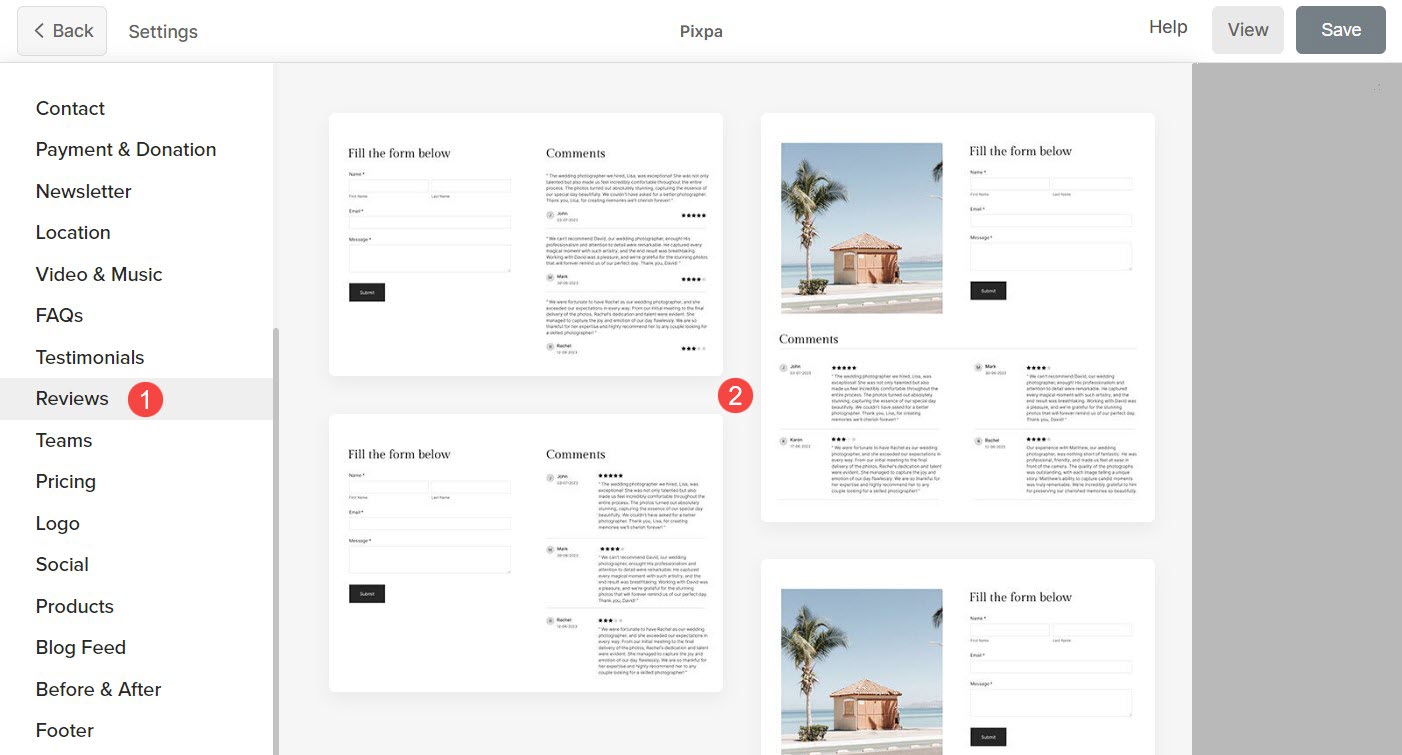
- Wählen Sie ein beliebiges Abschnittslayout und klicken Sie darauf, um es Ihrer Seite hinzuzufügen.
Abschnittsinhalt verwalten
Nachdem Sie den Abschnitt hinzugefügt haben:
- Klicken Sie auf Bewertungsformular verwalten (1) Taste zum Öffnen Inhalt (2) Einstellungen.
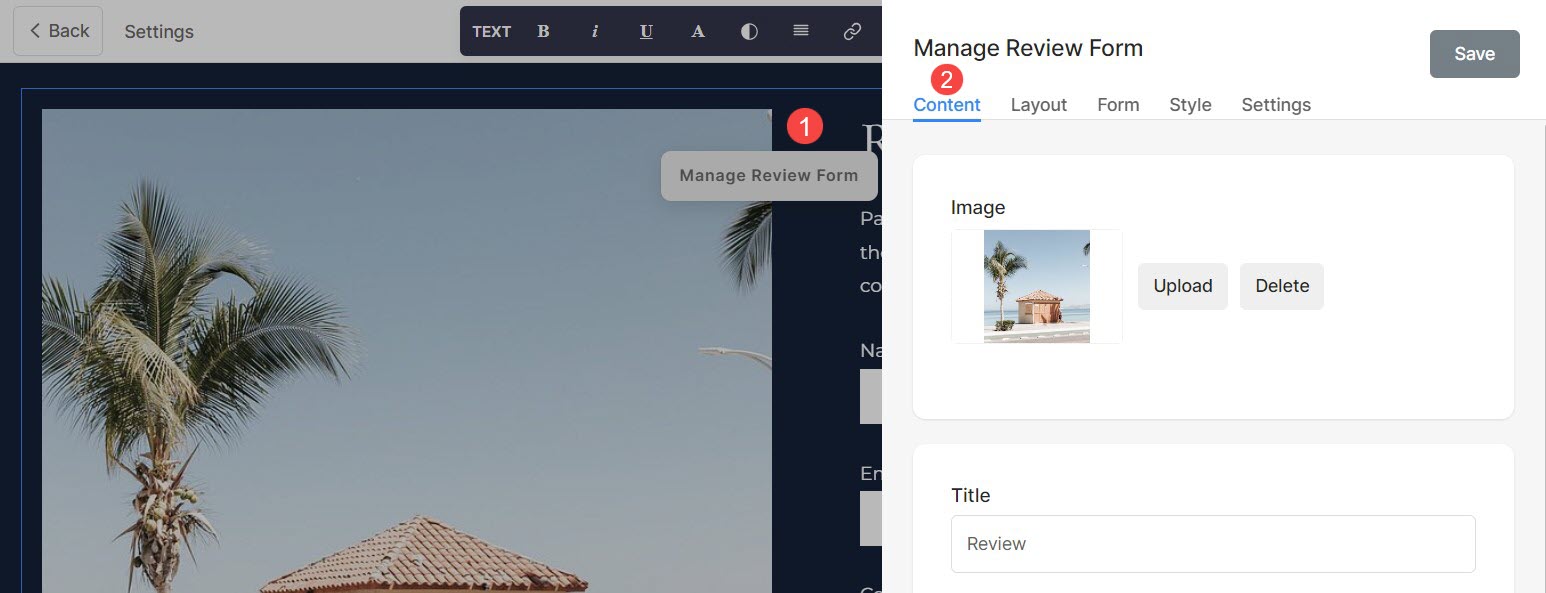
Von hier aus können Sie:
- Du kannst dich Hochladen oder löschen (1) das Bild, das im Formular angezeigt wird
- Hinzufügen Titel (2) Beschreibung (3) und Abschnittsüberschrift (4) des Abschnitts „Bewertungen“. Überprüfen Sie dies, bevor Sie die Beschreibung hinzufügen Dieser Artikel.
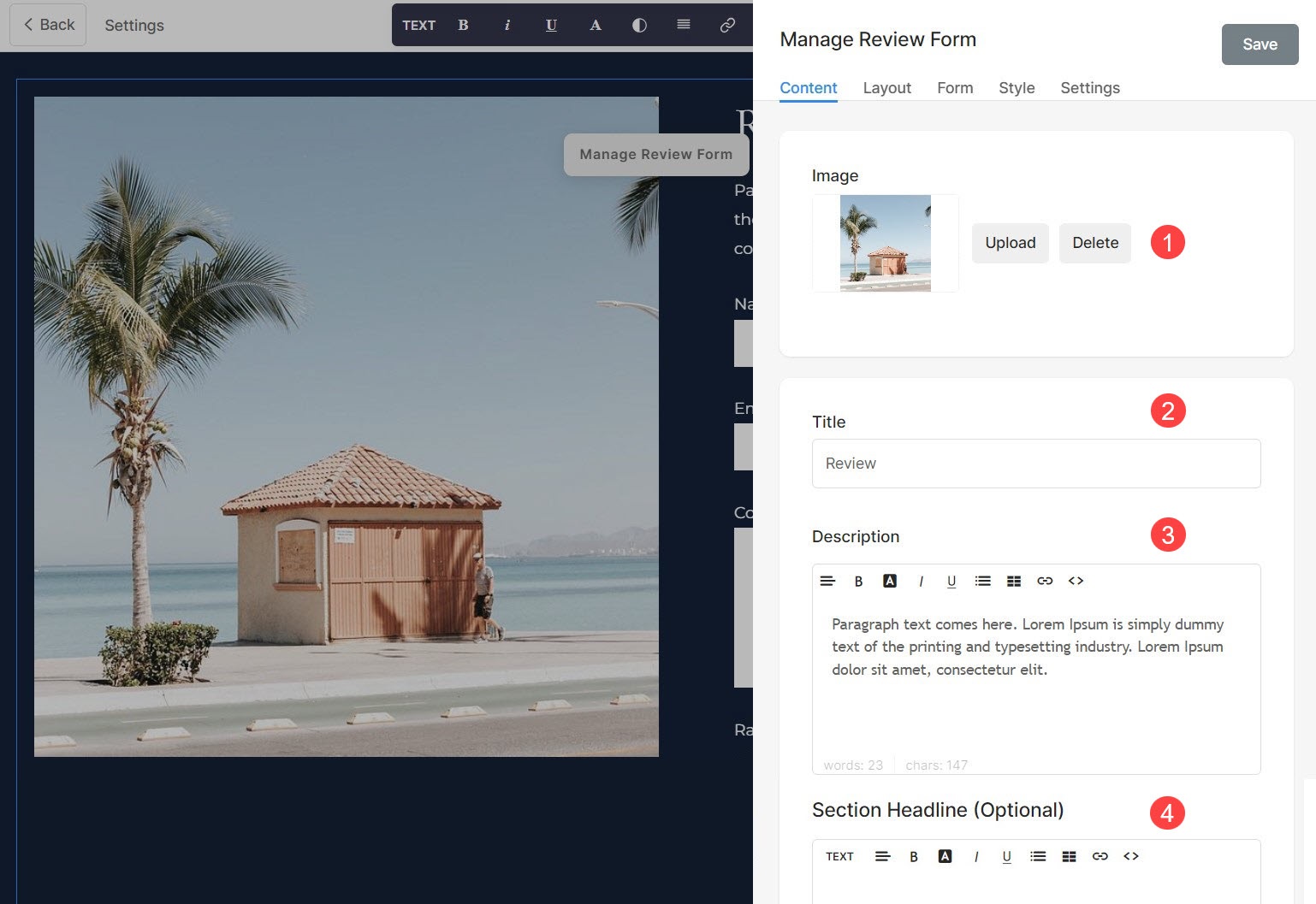
Layout verwalten
- Klicken Sie auf Bewertungsformular verwalten (1) Taste.
- Wähle die Registerkarte Layout (2).
- Wählen Sie das Layout für Ihr Abschnitt (3) und Speichern die Änderungen (4).
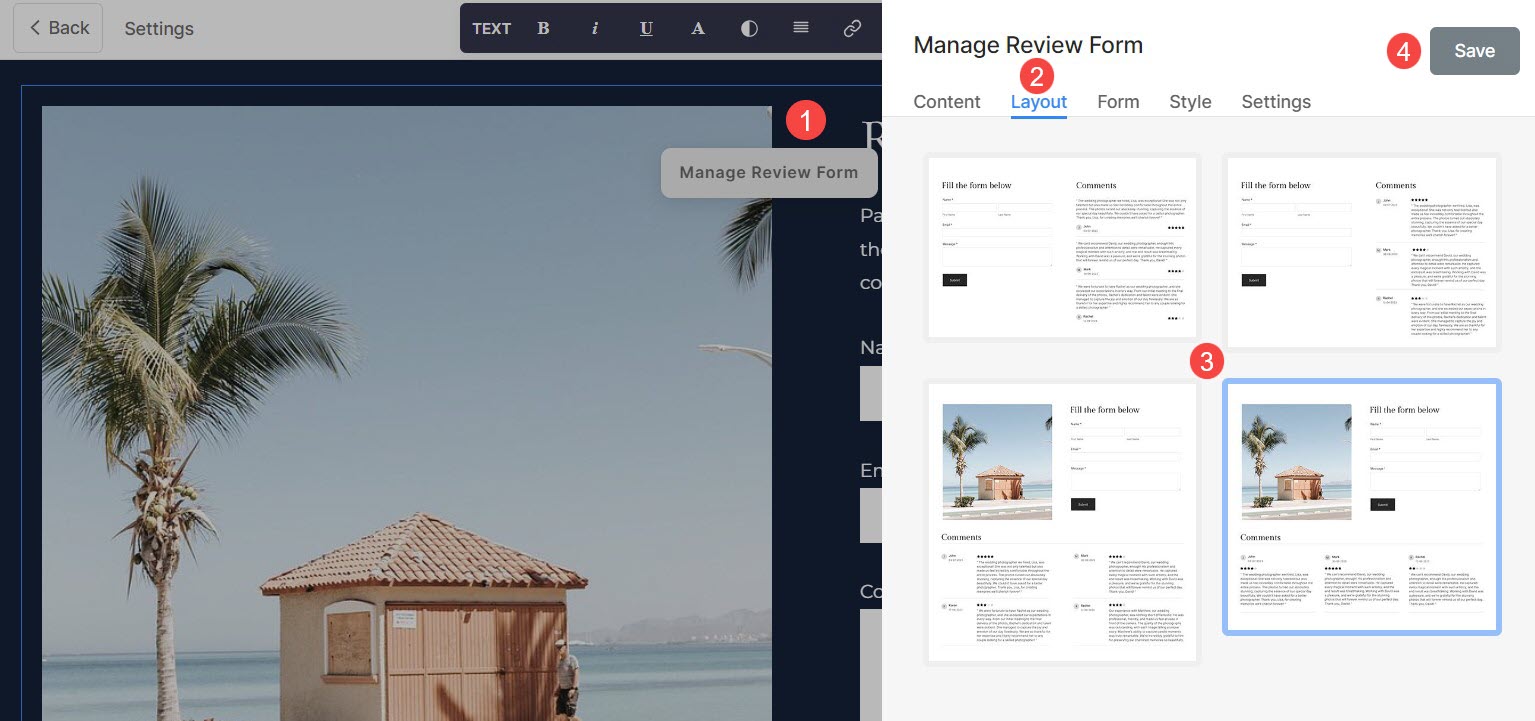
Formularfelder bearbeiten
Es gibt bestimmte Feldtypen, die Sie im Bewertungsformular Ihrer Website verwenden können, um Feedback und Bewertungen einzuholen. Hier finden Sie eine kurze Beschreibung der Formularfelder.
- Name: Erfassen Sie damit den Namen des Benutzers.
- Email: Erfassen Sie die E-Mail des Benutzers.
- Kommentar: Verwenden Sie dieses Feld, um die Nachricht/Bewertung zu erfassen, die der Benutzer übermitteln möchte.
- Rating: Erlauben Sie Benutzern, auf diese Weise eine Sternebewertung abzugeben. Es kann entweder 3 oder 5 Sterne anzeigen.
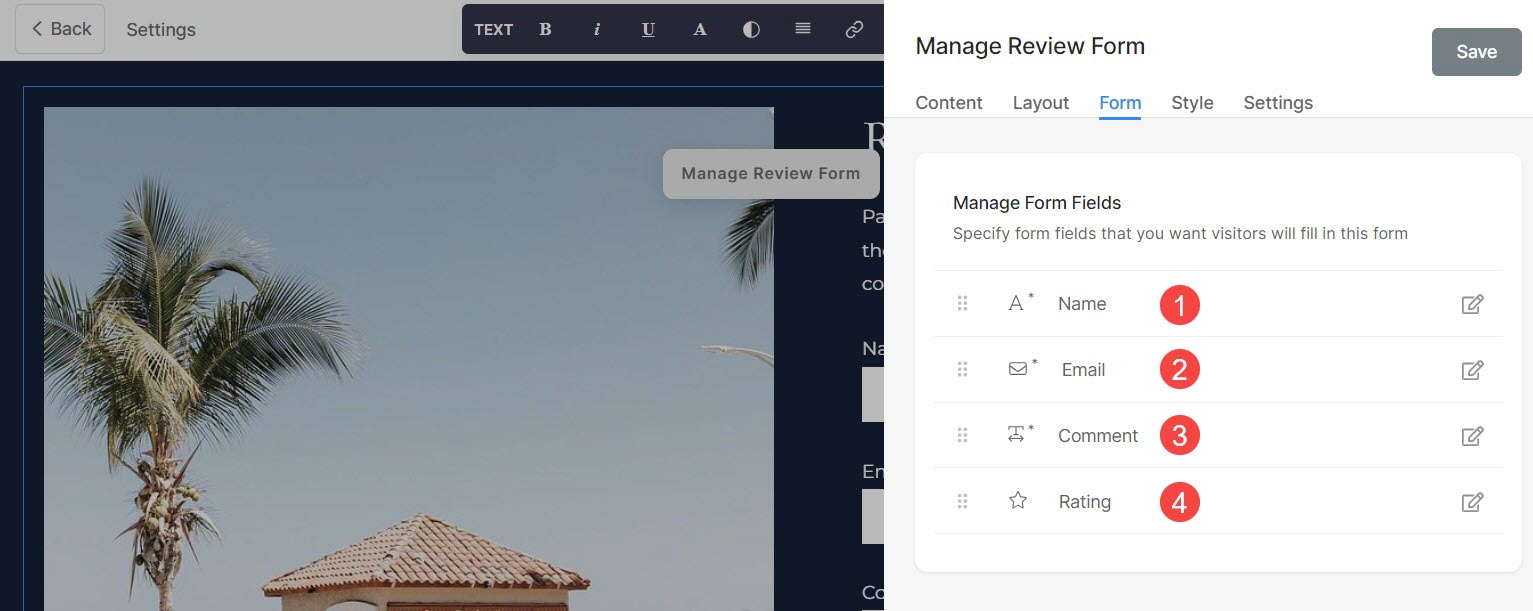
Abschnitt „Styling-Bewertungen“.
- Wähle die Bildausschnitt (1) für das Bild im Formular. Sie können die Bilder als „Quadrat“, „Kreis“, „Horizontal“, „Hochformat“ und „Original“ festlegen.
- Die richtigen Radius Corner (2) Die Ecken des Bildes können hinsichtlich ihrer Schärfe verwaltet werden. Sie können auch die Ecken verwalten Individuell.
- Ermöglichen Bilder animieren (3) um einen Animationseffekt hinzuzufügen, während Sie den Cursor über das Bild bewegen.
- Animationsstil (4) Die Option ist sichtbar, wenn „Bilder animieren“ aktiviert ist. Sie können aus verschiedenen Animationseffekten wählen.
- Verwalten Sie die horizontale Ausrichtung des Formularinhalts Horizontale Ausrichtung (5).
- Verwalten Sie die vertikale Ausrichtung des Formularinhalts Vertikale Ausrichtung (6).
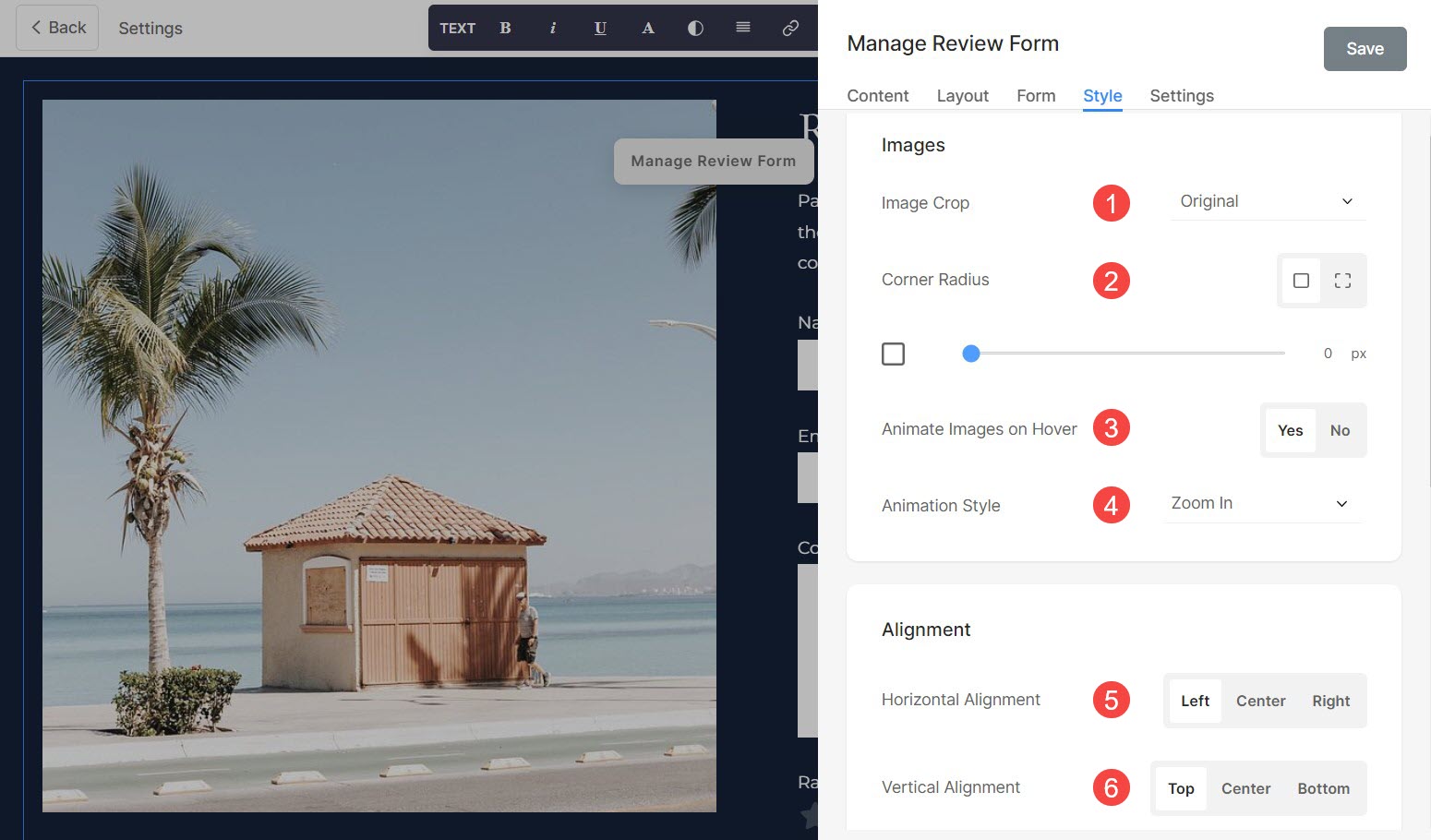
- Präzisiere das Bildbreite (7) des Bildes in der Form in Prozent.
- Präzisiere das Leerzeichen unter der Abschnittsüberschrift (8) in Pixel.
- Präzisiere das Abstand zwischen Bild und Text (9) in Prozent.
- Präzisiere das Leerzeichen unter dem Titel (10) in Prozent.
- Präzisiere das Titel (11) Schriftart des Formulars.
- Präzisiere das Beschreibung (12) Schriftart des Formulars.
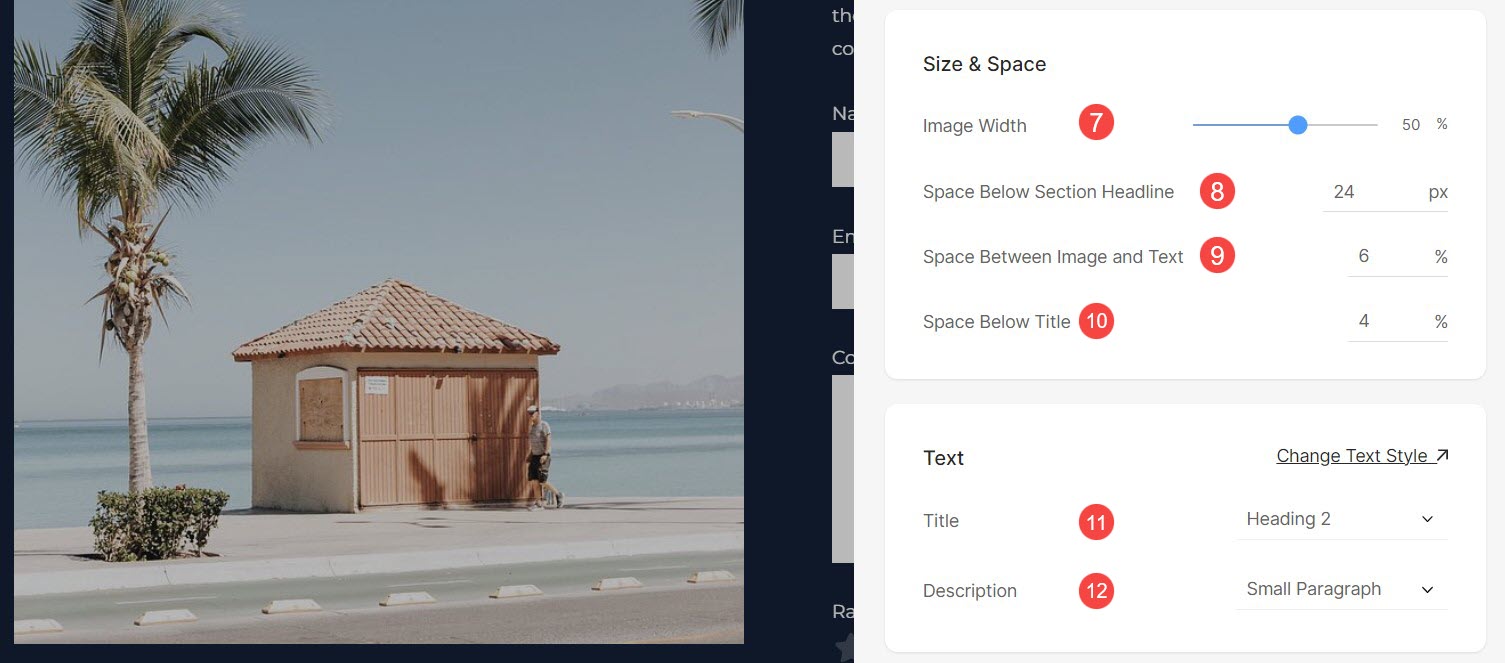
Einstellungen des Abschnitts „Bewertungen“.
- Tastenbeschriftung (1) ist der Text innerhalb der Schaltfläche im Formular.
- Wähle die Knopfgröße (2) von Klein, Mittel und Groß.
- Wähle die Tastenstil (3) aus den Optionen „Standard“, „Durchgehend“, „Umriss“ und „Textlink“.
- Wählen Sie Ja, wenn Sie das möchten Schaltfläche zum Umkehren der Farbe (4).
- Wähle die Tastenausrichtung (5) in der Form „Links“, „Mitte“ oder „Rechts“.
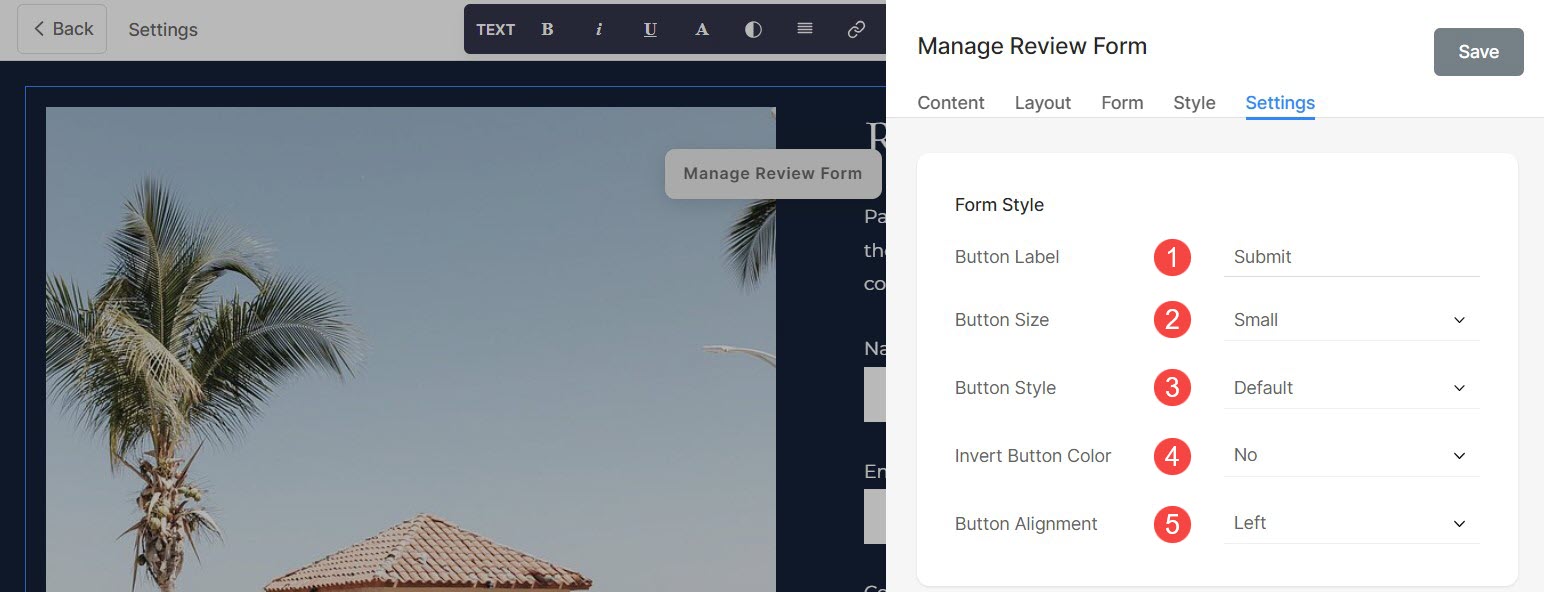
- Sie können definieren Aktion nach der Einreichung (6) entweder durch Anzeige von a Erfolgsmeldung or Umleiten des Benutzers zu einer angegebenen URL.
- Sie können im Post Submit auch ein beliebiges Skript hinzufügen Erfolgreiches HTML (7) Schachtel.
- Sie können das anzeigen Formular-ID (8) dieses Bewertungsformulars. Diese ID ist nützlich und wird währenddessen sichtbar sein Erstellen einer Mailingliste.
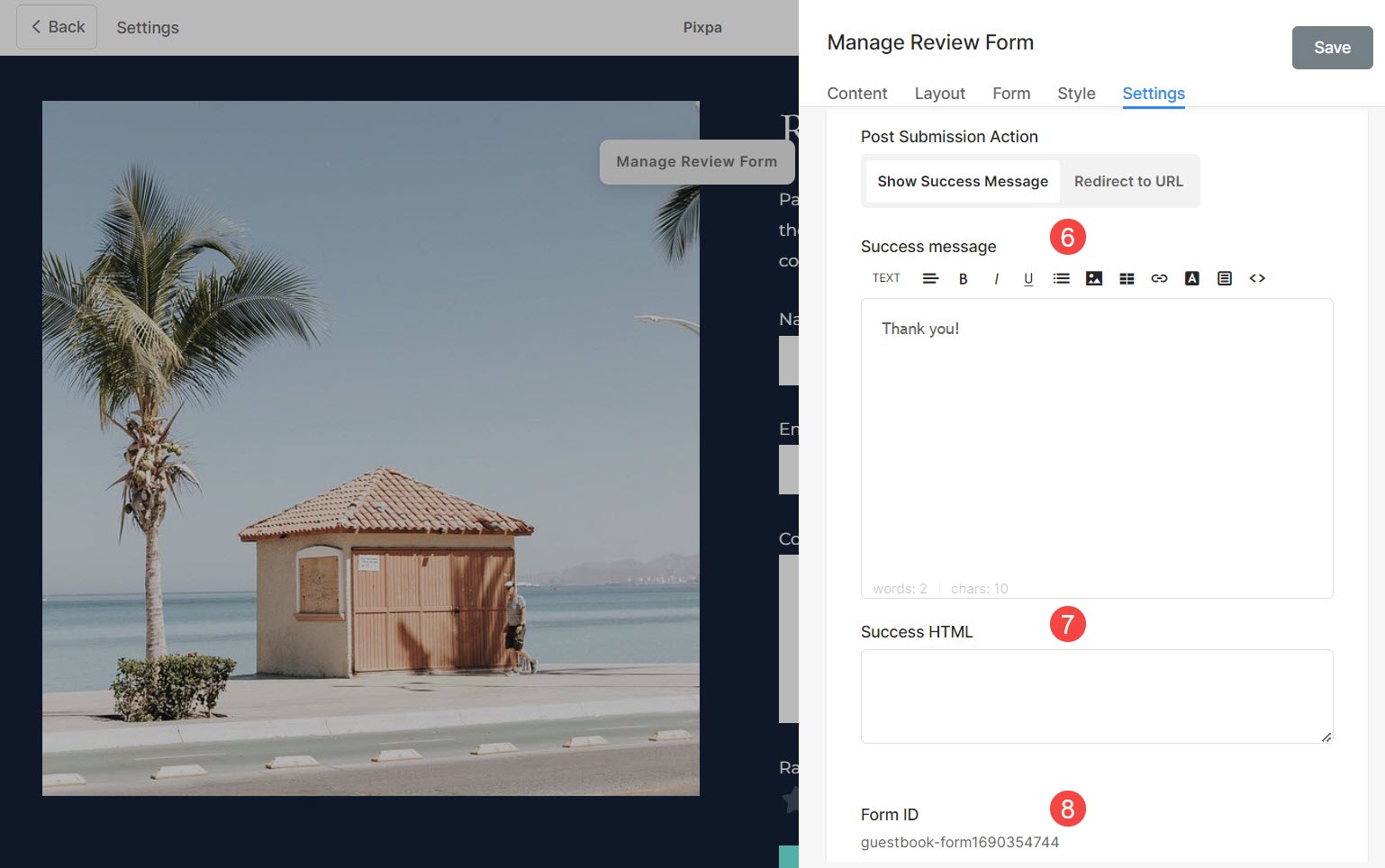
Formulareinreichungen verwalten
Einsendungen im Bewertungsformular werden nicht automatisch veröffentlicht. Sie können die Bewertungen überprüfen, indem Sie zu navigieren Einstellungen (1), dann Formular-Einreichungen (2).
Sie können die Einreichungen durch Auswahl filtern Gästebuchkommentare (3).
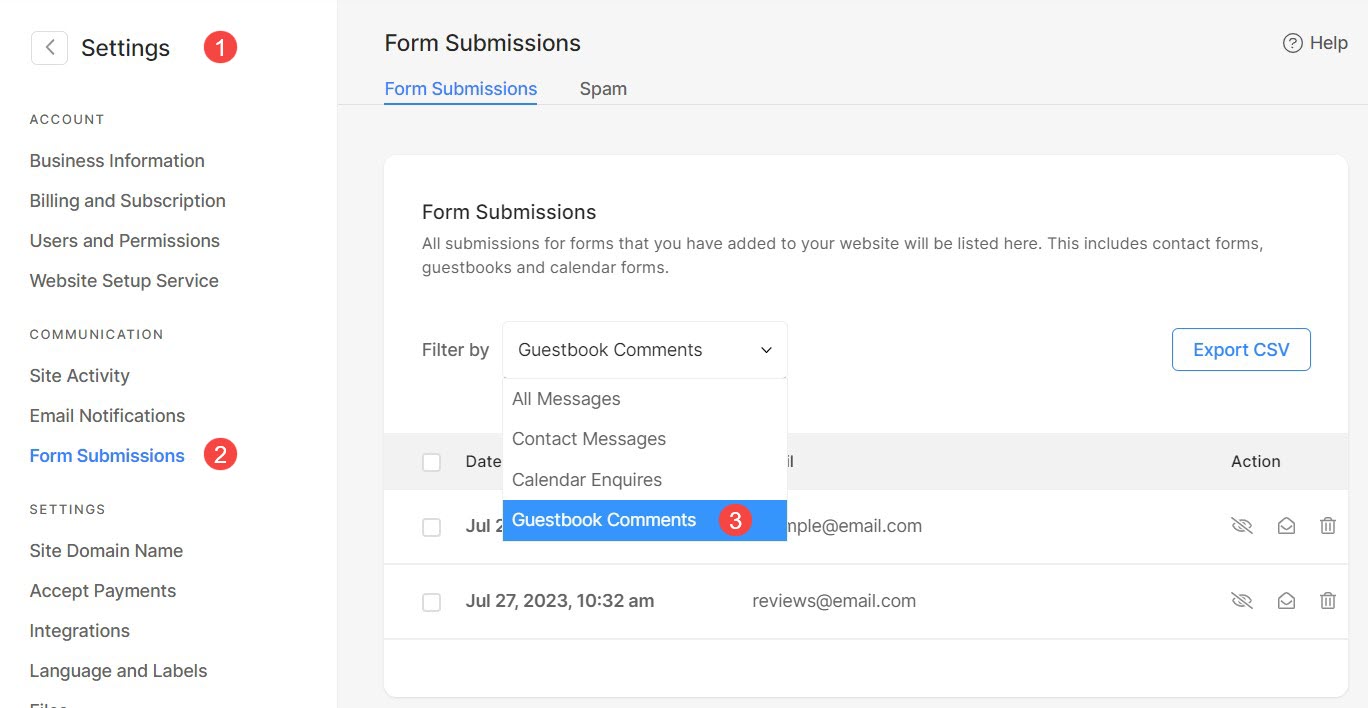
Von hier aus können Sie:
- Klicken Sie auf eine Einreichung (1) um es zu öffnen.
- Veröffentlichen / Veröffentlichung aufheben, markieren als Gelesen/Ungelesen or Löschen (2) die Bewertungseinreichung.
- Wählen Sie mehrere / alle aus (3) Einreichungen zum Verwalten von Einstellungen wie „Als gelesen/ungelesen markieren“ und „Löschen“.
- Exportieren (4) die Einreichungen als CSV-Dateien.