Verwendung eines Banner verleiht Ihrer Website visuelles Flair und verleiht Ihren Inhalten Charakter, egal ob es sich um eine Galerie, Seite, Flyer, Kundenalbum, oder Blog. Sie können das hinzufügen Bild-Alt-Text zu den Bannerbildern hinzufügen, das hilft bei SEO.
Banner können entweder über oder unter Ihrem Inhalt (unter dem Website-Header) platziert werden und werden normalerweise verwendet, um ein Bannerbild/eine Diashow/ein Video in voller Breite anzuzeigen.
So sieht ein Banner aus:

Überprüfen Sie eine Live-Demo-Site.
Die Banner-Einstellungen sind wie folgt kategorisiert:

1. Folien
Die Optionen unter der Kategorie Folien sind:
Bannertyp
Wählen Sie den Bannertyp aus. Sie können zwischen einem benutzerdefinierten Banner, einem automatischen Banner und einem inaktiven Banner wählen.
- Benutzerdefiniertes Banner – Für das Banner werden benutzerdefinierte Folien verwendet.
- Automatisches Banner – Das ausgewählte Bild, die Überschrift und die Beschreibung der Galerie werden für das Banner verwendet.
- Inaktiv – Banner wird auf der Website nicht sichtbar sein.

Slides
- Klicken Sie auf +Folien hinzufügen (1) Schaltfläche, um die benutzerdefinierten Folien zum Banner hinzuzufügen.
- Sobald Sie die Folien hochgeladen haben, können Sie dies tun bearbeiten (2) oder löschen (3) die Folie.

Bild-/Textfolie bearbeiten
- Sobald Sie auf das geklickt haben bearbeiten -Symbol, würden Sie die Bild-/Textfolien-Schublade sehen.

Die hier verfügbaren Optionen sind:
- Bild
- Klicken Sie auf Hochladen Taste, um das Bild/Dia zu ändern. Klicken Sie auf die Löschen Schaltfläche, um die Folie zu löschen.
- Ändern Sie den Brennpunkt des Bildes, indem Sie einfach irgendwo auf das Bild klicken.
- Mobiles Bild – ULaden Sie ein mobiles Bannerbild hoch. Wir empfehlen, hier Hochformatbilder hinzuzufügen.
- Geben Sie den Alt-Text an für die Imagefolie. Dies hilft für SEO-Zwecke.

- Folientext – Geben Sie den Folientext ein, der über der Folie angezeigt wird. Sie können den Text fett, kursiv oder unterstrichen darstellen, ihn verlinken und vieles mehr.
Siehe auch: Der Pixpa-Texteditor.

- Folienlink
- Klicken Sie auf das Einstellungssymbol und geben Sie den Overlay-Link für die Folie ein.
- Sie können eine beliebige Seite innerhalb/außerhalb Ihrer Website, Ihre E-Mail-Adresse oder eine Kontaktnummer angeben.
Überprüfen Sie auch: Verlinkungstext/Schaltfläche.

- Taste & Verbindungen
- Fügen Sie dem Folieninhalt bis zu 10 Schaltflächen/Links hinzu.
- Sie können eine normale Schaltfläche, einen Textlink hinzufügen oder ein Bild/Symbol als Schaltfläche verwenden.
Überprüfen Sie auch: Schaltfläche & Links.
- Hit the Speichern Schaltfläche, um Ihre Änderungen zu speichern.

Bannertext und Schaltflächen
- Geben Sie an, ob der Text und die Schaltflächen für alle Folien gleich oder für jede Folie unterschiedlich sein sollen. Wenn Sie die auswählen Für alle Folien gleich Option werden der Bannertext und die Schaltflächen 1 und 2 verwendet.
- Wenn Sie die ausgewählt haben Für jede Folie unterschiedlich Option werden der Text und die Schaltflächen verwendet, die für eine bestimmte Folie angegeben sind.

Bannertext
- Geben Sie den Bannertext ein, der für alle Folien gleich ist.
Siehe auch: Der Pixpa-Texteditor.

Schaltfläche & Links
- Diese Schaltflächen/Links erscheinen über Ihren Banner-Folien (gemeinsam für alle Folien).
Überprüfen Sie auch: Schaltfläche & Links.

2. die Einstellungen
Auf der Registerkarte „Bannereinstellungen“ erhalten Sie die folgenden Optionen:
- Banner-Anzeigeoptionen
- Verhalten im Site-Header
- Banner-Sichtbarkeit
- Styling-Optionen
- Banner-Diashow
- Schaltflächen & Links
Banner-Anzeigeoptionen
- Bannerbreite – Legen Sie die Breite des Banners fest.
- 'Gesamtbreite' wird das Banner so angezeigt, dass es die gesamte Breite abdeckt, ohne einen Rand zu hinterlassen.
- 'Boxed' zeigt das Banner an, während links und rechts des Bildschirms etwas Abstand gelassen wird.
- 'Seitenbreite' kann in angegeben werden Design Sektion. Dort können Sie eine feste Breite angeben.
Es zeigt das Banner an, indem es sich an die angegebene feste Breite hält.
- Skalieren und anpassen – Bilder passen in die Breite und Höhe des Banners.
- An Breite anpassen (Nur Desktop) – Bilder werden auf Bannerbreite skaliert. Die Bannerhöhe erbt die Bildhöhe.
- Banner-Desktop-Höhe – Geben Sie die Desktop-Banner-Höhe an, wenn Sie die gewählt haben Vollblut or skalieren und passen Option im Feld Anzeigemodus.
- Banner Mobile Höhe – Geben Sie die Höhe des mobilen Banners an.
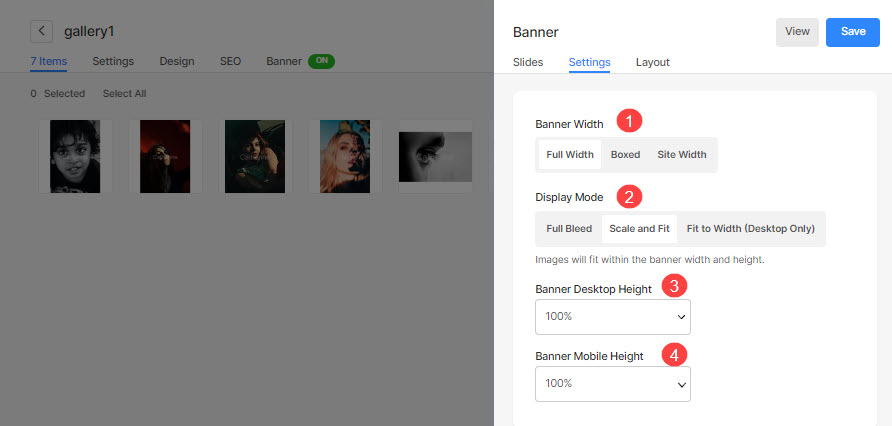
Verhalten im Site-Header
- Kopfzeile – Wählen Sie den Kopfzeilenstil aus, der auf das Banner angewendet wird.
- Falls Sie ausgewählt haben Standard, verwendet die Kopfzeile den Standard-Website-Kopfzeilenstil und das Banner wird nach der Kopfzeile platziert. Schauen Sie sich ein Live-Beispiel.
- Falls Sie ausgewählt haben Transparent, wird der Header-Hintergrund transparent und die Header-Elemente weiß. Das Banner wird unter der Kopfzeile platziert. Schauen Sie sich ein Live-Beispiel.
- Kopfzeilenelemente - Wenn Sie haben Stellen Sie die Kopfzeile auf transparent einkönnen Sie die Kopfzeilen-/Menüelementfarbe:
- Im Fall Standardfarbe ausgewählt ist, wird die Kopfzeilenfarbe von übernommen Design .
- Im Fall Farbe angeben ausgewählt ist, können Sie auf klicken und die Farbe der Kopfzeilenelemente auswählen.
Überprüfen Sie auch: Gestaltung der Header-Elemente jeder Seite.

Banner-Sichtbarkeit
- Sichtbarkeit – Legen Sie die Sichtbarkeit des Banners fest.
- Position – Legen Sie die Position des Banners fest.

Styling
- Inhaltsposition – Legen Sie die Inhaltsposition über dem Banner fest.
- Inhaltsbreite – Legen Sie die Breite für den Bannerinhalt fest.
- Hintergrundfarbe – Legen Sie die Hintergrundfarbe für das Banner fest.
- Überlagerungsfarbe – Legen Sie die Overlay-Farbe für das Banner fest.
- Navigationsstil – Geben Sie den Navigationsstil des Banners an. Sie können zwischen Chevron, langen Pfeilen und kurzen Pfeilen wählen. Wählen Sie „Keine“, wenn Sie die Navigationssteuerelemente deaktivieren möchten.
- Navigationsfarbe – Geben Sie die Farbe der Navigationssteuerelemente auf dem Banner an.
- Äußerer Rand – Bringen Sie den Außenrand für das Banner an. Wenn der äußere Rand angewendet wird, entsteht am unteren Rand des Banners freier Platz.
- Pfeil nach unten scrollen – Wählen Sie diese Option, um einen Abwärtspfeil über dem Banner anzuzeigen.

Slideshow
- Slideshow - Wählen Sie das Autoplay Option zum Aktivieren der Diashow für das Banner.
- Diashow-Geschwindigkeit – Geben Sie die Diashow-Geschwindigkeit (in Sekunden) an.
- Diashow-Übergang – Legen Sie den Bildübergangsstil für das Banner fest.
- Schließlich schlagen Sie die Speichern .

Schaltfläche & Links
- Ausrichten die Schaltfläche/Links linksbündig, rechtsbündig oder zentriert ausgerichtet werden.
- Präzisiere das Platz zwischen den Schaltfläche/Links die hinzugefügt wurden.
- Präzisiere das Raum über dem Schaltfläche/Links.
- Wähle die Hover-Effekt für die Schaltfläche/Links.

3. Anordnung
Sie können das Layout eines Banners ganz einfach ändern. WEITERE INFORMATIONEN über die Banner-Layouts.



