Das Geschäft und für E-Commerce-Galerien beide haben eine einzige Kasse.
Alle aus den Shop- und E-Commerce-Galerien ausgewählten Produkte werden zu einer Bestellung zusammengefasst und als eine einzige Bestellung aufgegeben.
Der Checkout-Ablauf würde wie folgt aussehen:
- Store/eCommerce-Galerie oder die Produktseite
- Warenkorb
- Warenkorbseite
- Kundeninformationsseite
- Seite Kasse/Versand & Zahlungsmethode
- Bestellerfolgsseite
Store/eCommerce-Galerieseite
- Auf dieser Seite sehen sich die Besucher die Produkte/Artikel an und klicken darauf In den Warenkorb (1) Schaltfläche des jeweiligen Produkts. Zum Stylen der In den Warenkorb Schaltfläche, überprüfen Buttons & Links gestalten.
- Dann ein kleines Nachrichten-Popup (2) erscheint unten und informiert darüber, dass das Produkt in den Warenkorb gelegt wurde.
- Sobald ein Produkt in den Warenkorb gelegt wird, wird die Zahl über der Einkaufswagensymbol (3) Inkremente und umgekehrt. Um das Symbol für den schwebenden Einkaufswagen zu gestalten, überprüfen Sie Warenkorb-Symbol-Stil.
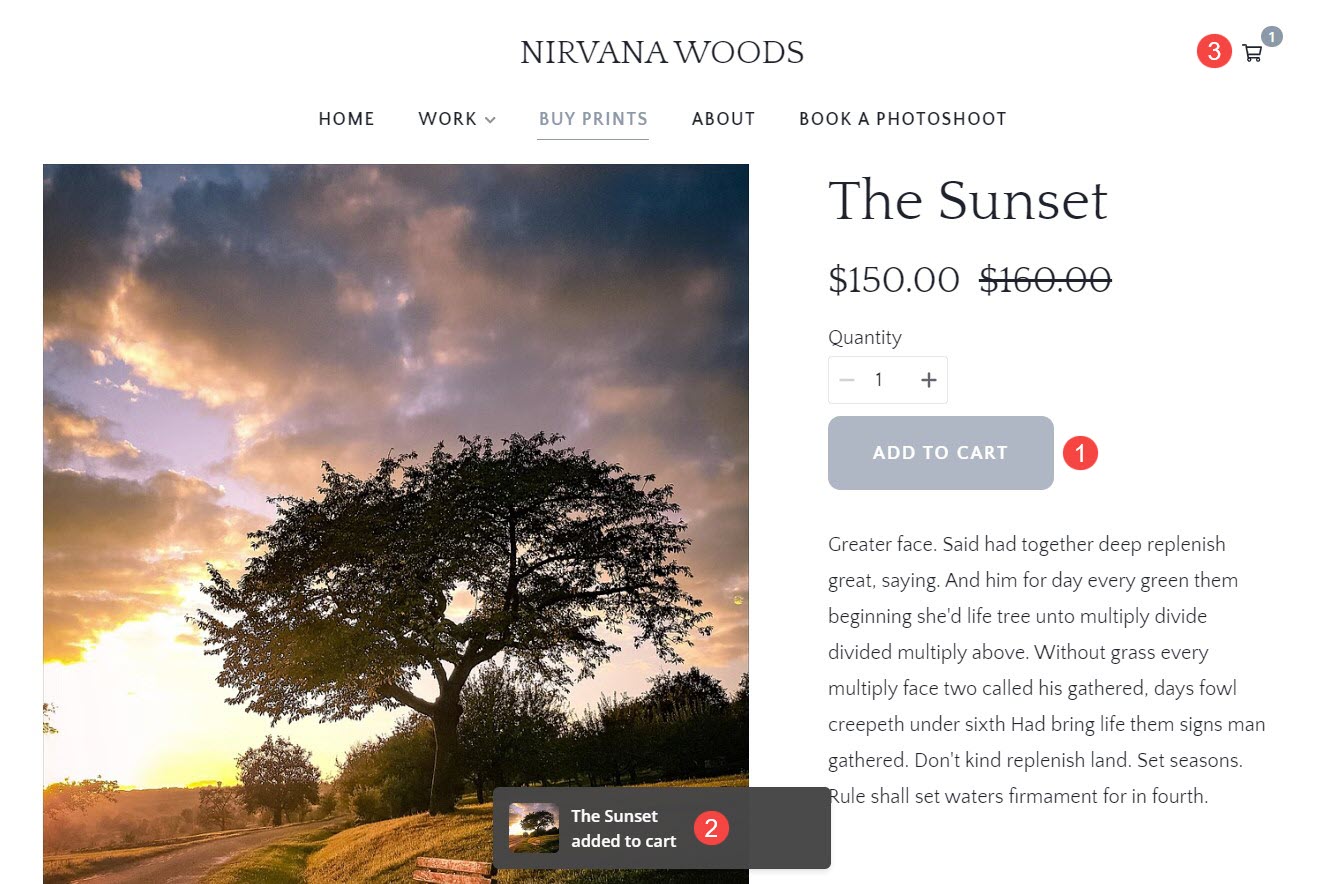
Warenkorb
- In der Warenkorbschublade können Sie die Anzahl erhöhen oder verringern Menge (1) eines Artikels.
- Sie können einen bestimmten Artikel aus dem Warenkorb entfernen, indem Sie auf klicken löschen (2) Symbol.
- Das kosten (2) des Artikels würde hier angezeigt werden.
- Klicken Sie auf X (4) Symbol, um den Warenkorb zu verlassen und den Einkauf fortzusetzen.
- Das Zwischensumme (5) dh die Gesamtkosten der Artikel im Warenkorb werden hier angezeigt.
- Klicken Sie auf Warenkorb ansehen (6)-Taste, um die Warenkorbseite anzuzeigen. WEITERE INFORMATIONEN .
- Um mit der Kasse fortzufahren, klicken Sie auf Kasse (7) Taste.
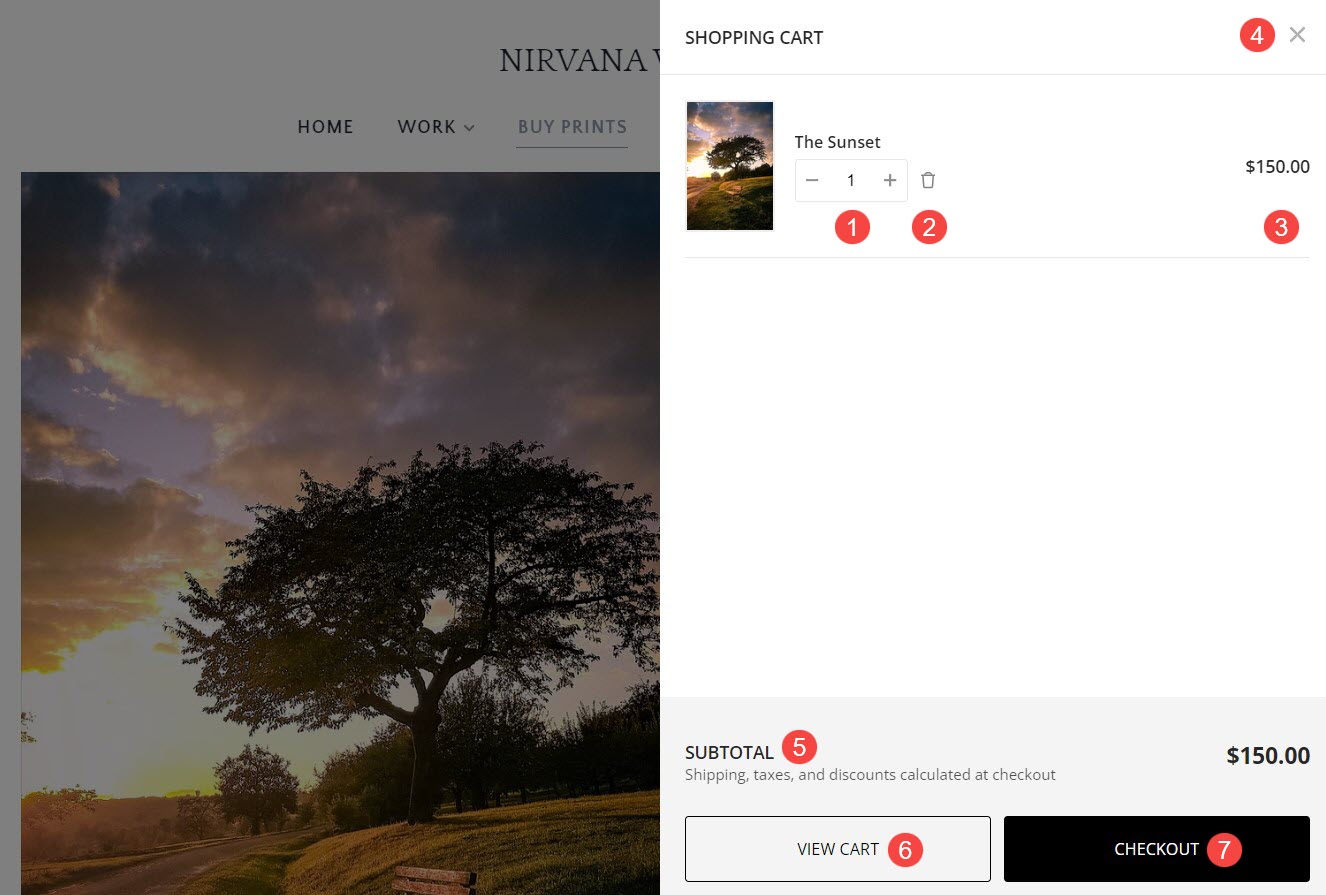
Warenkorbseite
- Von hier aus können Sie auch die ändern quantity (1) der Artikel im Warenkorb.
- Löschen Sie (2) einen Artikel aus dem Warenkorb.
- Klicken Sie sich einfach durch um die PREISLISTE (3) eines einzelnen Artikels oder der Preis pro Einheit.
- Sehen Sie sich die kumulierte Summe an Summe (4) verschiedener Artikel im Warenkorb.
- Weiter zum Kasse (5) Seite.
- Zurück in den Laden und Weiter einkaufen (6).
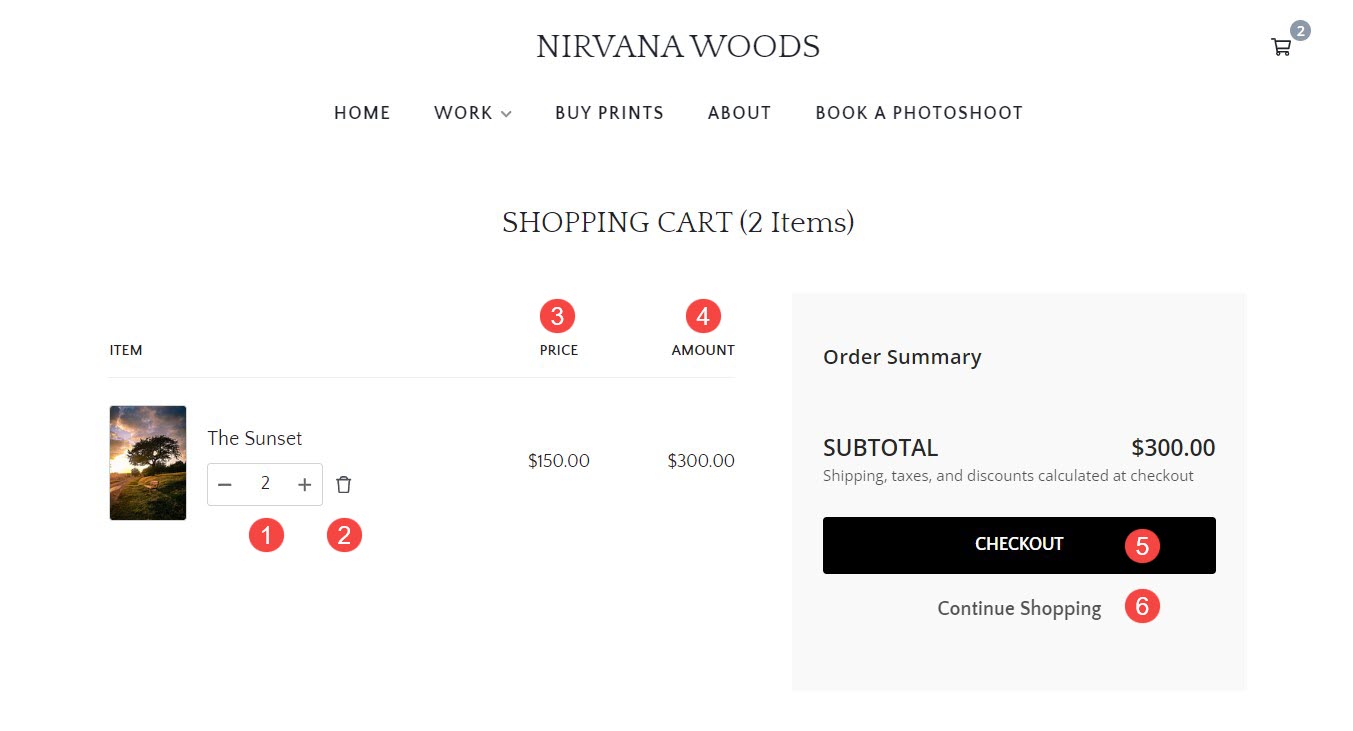
Kundeninformationsseite
- Das System-Logo wird hier erscheinen. Aber wenn es nicht verfügbar ist Seitentitel erscheint hier.
- Du kannst dich Warenkorb bearbeiten von hier.
- Melden Sie sich bei Ihrem Shop-Konto an. Mehr erfahren.
- Geben Sie die E-Mail-Addresse .
- Geben Sie die Kontaktinformationen wie Vorname, Nachname, Telefonnummer samt Ländervorwahl, Firmenname, Adresszeile 1 & 2, Stadt, Land, Bundesland und die Postleitzahl hier.
- Um so Artikel in den Warenkorb gelegt wird hier sichtbar sein.
- Das Rabatt-Box erscheint hier. Der Rabattcode kann hier angewendet werden.
Überprüfen Sie auch: Rabatt-Coupon-Box ausblenden. - Das Zwischensumme und für gesamt Der fällige Betrag wird hier angezeigt.
- Nachdem Sie alle Informationen ausgefüllt haben, klicken Sie auf Fortfahren Zu besuchen Versand & Zahlungsmethode Seite und geben Sie die Bestellung auf.
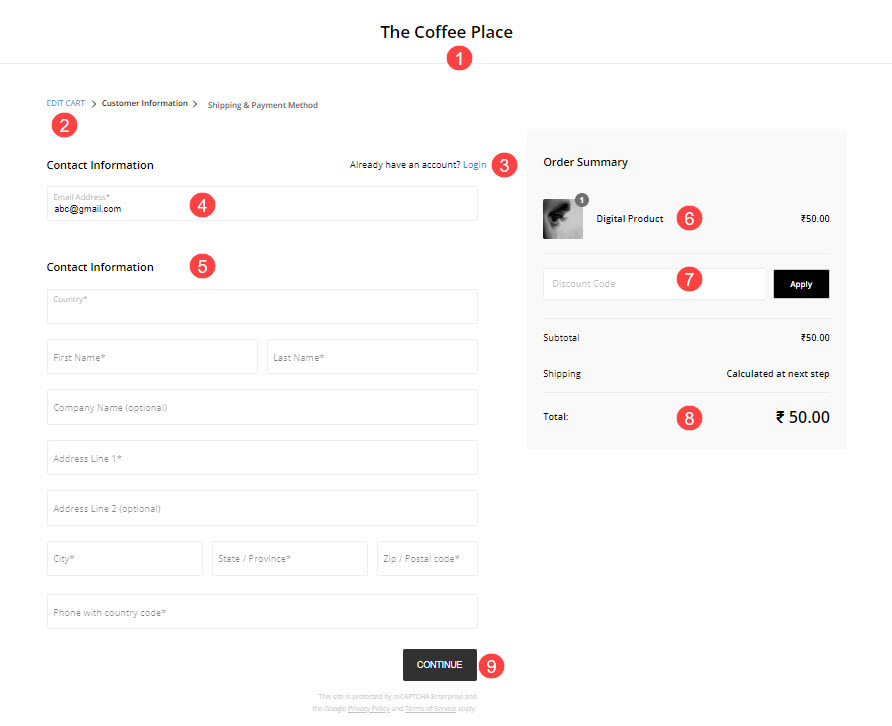
Seite Kasse/Versand & Zahlungsmethode
- Das Kundendetails machen Lieferanschrift die auf der Kundeninformationsseite eingegeben wurden, sind hier sichtbar.
- Klicken Sie auf bearbeiten um die auf der vorherigen Seite eingegebenen Kundeninformationen zu bearbeiten.
- Hinweise an den Verkäufer (wie spezielle Anweisungen) können hier geschrieben werden.
- Bearbeiten cart indem Sie darauf klicken.
- Das Bestellübersicht wie die Artikel im Warenkorb werden hier Zwischensumme, Versandkosten, Steuern und der zu zahlende Gesamtbetrag angezeigt.
- Um so Zahlungsarten akzeptiert wird hier angezeigt. Wählen Sie eine der Zahlungsmethoden aus und führen Sie die Zahlung durch.
Überprüfen Sie auch: Unterstützte Zahlungsgateways. - Aktivieren Sie diese Option, damit die zuvor angegebene Lieferadresse als verwendet wird Rechnungsadresse oder Sie können es einfach abwählen, um eine neue Rechnungsadresse anzugeben.
- Aktivieren Sie diese Option, um akzeptiere die Nutzungsbedingungen.
- Klicken Sie auf Ich akzeptiere die Nutzungsbedingungen Etikett zu view Nutzungsbedingungen.
- Klicken Sie auf Bestellung abschließen Button, um die Bestellung aufzugeben.
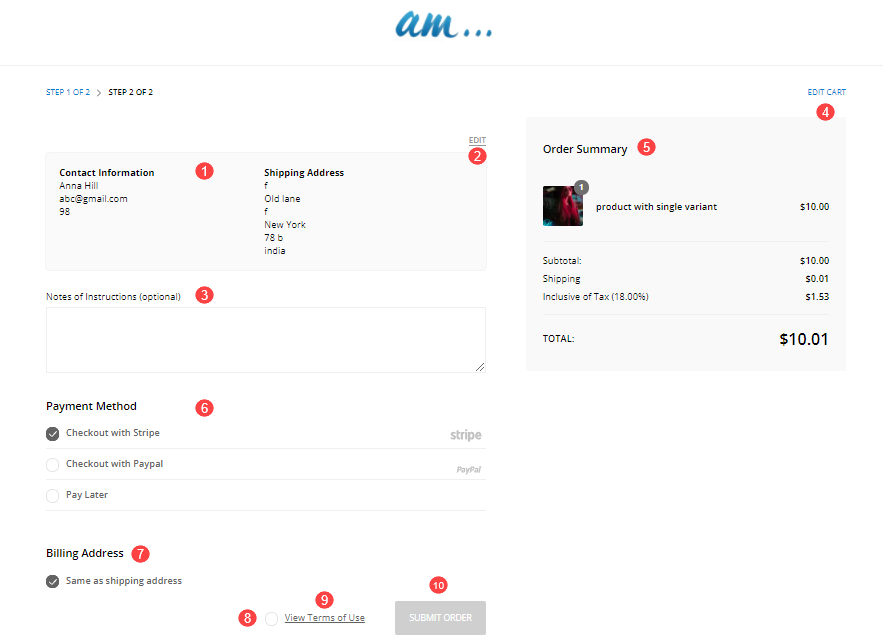
Bestellerfolgsseite
Sobald ein Besucher erfolgreich eine Bestellung auf Ihrer Website aufgegeben hat, wird die Bestellerfolgsseite angezeigt.
Erfahren Sie mehr über die Bestellerfolgsseite.
