Sie können einrichten Google Ads-Conversion Tracking, um Aktionen zu verfolgen, die Personen in Ihrem Pixpa-Shop ausführen, nachdem sie auf eine Ihrer Anzeigen geklickt haben. Wenn ein Kunde eine Aktion abschließt, die Sie als wertvoll definiert haben, werden diese Kundenaktionen aufgerufen Konvertierungen.
Sie können Conversion-Tracking verwenden, um viele Aktionen wie Ladenkäufe, Newsletter-Anmeldungen oder andere Aktionen zu verfolgen, die Kunden in Ihrem Pixpa-Shop/Ihrer Website durchführen.
Überprüfen Sie auch: Über Conversion-Tracking.
Bevor Sie diese Conversion-Tracking-Einrichtung durchführen, müssen Sie über ein Google Ads-Konto mit Live- und laufenden Anzeigen verfügen.
Alles über Google-Anzeigen wissen.
Führen Sie die folgenden Schritte aus, um Google Ads-Conversion-Tracking einzurichten:
- Schritt 1 – Erstellen Sie eine Conversion-Aktion in Ihren Google Ads.
- Schritt 2 – Installieren Sie ein globales Website-Tag in Pixpa Studio.
- Schritt 3 – Installieren Sie das Ereignis-Snippet-Tag in Pixpa Studio.
- Remarketing einrichten.
Schritt 1 – Erstellen Sie eine Conversion-Aktion in Ihren Google Ads
Sie müssen zuerst eine Conversion-Aktion erstellen. Sie können jeweils nur eine Conversion-Aktion einrichten, aber Sie können mehrere Conversion-Aktionen gleichzeitig verfolgen.
Überprüfen Sie auch: Richten Sie Conversion-Tracking für Ihre Website ein
Schritt 2 – Installieren Sie ein globales Website-Tag in Pixpa Studio
Installieren Sie jetzt das allgemeine Website-Tag, um die Conversions auf allen Seiten Ihrer Website und Ihres Geschäfts zu verfolgen.
Überprüfen Sie auch: Richten Sie Conversion-Tracking für Ihre Website ein.
Kopieren Sie das Website-Tag und fügen Sie es in die ein Externes Skript Abschnitt.
Überprüfen Sie auch: Fügen Sie ein externes Skript hinzu.

Hier ist ein Beispiel für ein allgemeines Website-Tag, wobei „AW-CONVERSION_ID“ für die Conversion-ID steht, die für Ihr Google Ads-Konto eindeutig ist:
<script async
src="https://www.googletagmanager.com/gtag/js?id=AW-CONVERSION_ID">
</script>
<script>
window.dataLayer = window.dataLayer || [];
function gtag(){dataLayer.push(arguments);}
gtag('js', new Date());
gtag('config', 'AW-CONVERSION_ID');
</script>Optional: Sie können Conversion-Tracking auch mit Analysecode kombinieren.
Hier ist ein Beispiel für ein allgemeines Website-Tag, das sowohl für Google Analytics als auch für Google Ads konfiguriert ist, wobei der Konfigurationsbefehl für das Google Ads-Konto hervorgehoben ist:
<script async
src="https://www.googletagmanager.com/gtag/js?id=GA_TRACKING_ID">
</script>
<script>
window.dataLayer = window.dataLayer || [ ] ;
function gtag(){dataLayer.push(arguments);}
gtag( 'js', new Date () ) ;
gtag( 'config', 'GA_TRACKING_ID');
gtag( 'config', 'AW-CONVERSION_ID');
</script>
Schritt 3 – Installieren Sie das Ereignis-Snippet-Tag in Pixpa Studio
Fügen Sie nun das dynamische Ereignis-Snippet zur Bestellerfolgsseite hinzu.
Überprüfen Sie auch: Fügen Sie ein externes Skript hinzu.
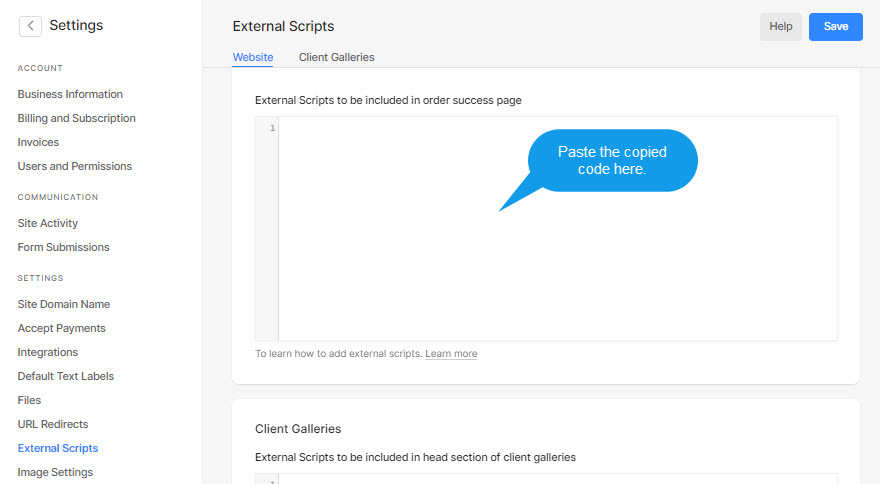
Das Ereignis-Snippet arbeitet mit dem allgemeinen Website-Tag, um Aktionen zu verfolgen, die als Conversions gezählt werden sollen. Wenn Sie Ladenverkäufe überwachen, müssen Sie auch das Ereignis-Snippet bearbeiten, um den Wert der Conversion basierend auf Ihrem Pixpa-Ladenbetrag anzupassen.
Siehe auch: Verfolgen Sie Klicks auf Ihrer Website als Conversions.
Ihr Ereignisskript sieht ähnlich aus wie im folgenden Beispiel:
<script>
gtag('event', 'conversion', {
'send_to': 'AW-CONVERSION_ID/CONVERSION_LABEL',
'value': 1.0,
'currency': 'USD',
'transaction_id': ''
});
</script>Die Standardwährung ist USD. Wenn Sie nicht in US-Dollar verkaufen, ersetzen Sie „USD“ im Event-Snippet durch eine dynamische Variable der Währung des Pixpa-Shops, z. B. „currency. "
Die Standardtransaktions-ID ist leer. Um zu verhindern, dass Google Ads doppelte Conversions aufzeichnet, ersetzen Sie sie durch eine dynamische Variable der Pixpa-Bestell-ID, z. B. „orderid. "
Überprüfen Sie auch: Verwenden Sie eine Transaktions-ID, um doppelte Conversions zu minimieren.
Der Standardwert ist 1.0. Um den korrekten Bestellbetrag zu erfassen, ersetzen Sie ihn durch eine dynamische Variable des Pixpa-Bestellbetrags, dh ' revenue. "
Nachdem Sie die Variablen ersetzt haben, sieht Ihr Ereignisskript ähnlich wie im folgenden Beispiel aus:
<script>
gtag('event', 'conversion', {
'send_to': 'AW-CONVERSION_ID/CONVERSION_LABEL',
'value': 'revenue',
'currency': 'currency',
'transaction_id': 'orderid'
});
</script>
Pixpa gibt die folgenden Informationen für jede Bestellung weiter, die Sie in Ihrem Pixpa-Shop erhalten:
- Auftragsnummer -
orderid - Bestelldatum -
order_date - Bestellwährung -
currency - Auftragssumme -
revenue - Gesamtsteuer –
tax - Versandkosten -
shipping - Rabattcode -
discount_code - Rabattbetrag –
discount_amount - Vorname des Kunden –
firstname - Nachname des Kunden –
lastname - Kunden-E-Mail-ID –
email - Telefonnummer des Kunden –
phone - Lieferungsland -
country - Versandstadt –
city - Versand Postleitzahl –
zip - Zahlungsmethode -
payment_method
Remarketing einrichten
Remarketing hilft Ihnen, Personen zu erreichen, die Ihre Website oder Ihr Geschäft zuvor besucht haben.
Frühere Besucher oder Nutzer können Ihre Anzeigen sehen, wenn sie Websites besuchen, die Teil des Google Display-Netzwerks sind, oder wenn sie auf Google nach Begriffen suchen, die sich auf Ihre Produkte oder Dienstleistungen beziehen.
Siehe auch: Informationen zur Remarketing-Einrichtung
Richten Sie Ihre Remarketing-Kampagne ein und erhalten Sie das Remarketing-Tag.
Überprüfen Sie auch: Markieren Sie Ihre Website für Remarketing.
Sobald Sie den Code erhalten haben, müssen Sie ihn einfach in eine einfügen externes Skript Sektion.

