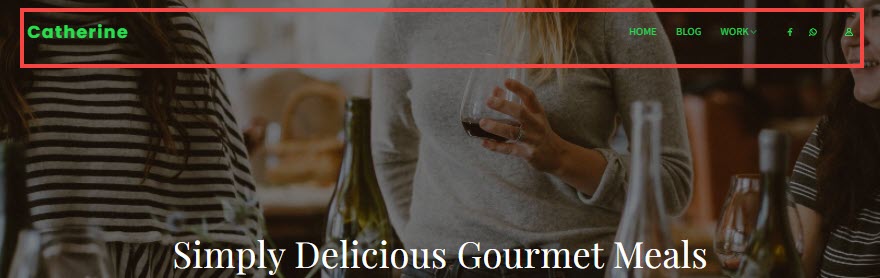Mit Pixpa können Sie die Farbe der Header-Elemente für jede Seite Ihrer Website festlegen. Ihre Website kann aus einer Seite, einer Galerie, einem Blog, einer Shop-Seite oder einem Ordner bestehen.
Für eine Seite können Sie Legen Sie die Farbe der Kopfzeilenelemente fest aus den Einstellungen. Für alle anderen Menüpunkte können Sie die besuchen Bannereinstellungen.
Legen Sie die Farbe des Header-Elements fest
- Geben Sie die Titel des Menüpunkts (1) in der Suchleiste.
- Klicken Sie in den Ergebnissen auf das jeweilige Menüpunkt (2) wo Sie die Farbe des Header-Elements angeben möchten.
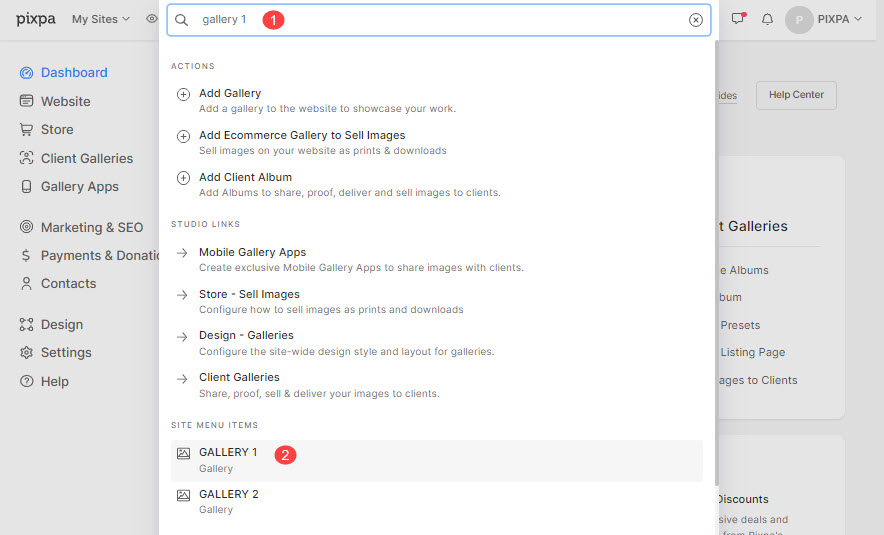
- Dies würde Sie in den jeweiligen Menüpunkt bringen.
- Klicken Sie auf Banner (3) Registerkarte.
- Das Banner Schublade (4) öffnet sich auf der rechten Seite.
- Wählen Sie nun das Einstellungen Registerkarte (5), um die Gestaltungsoptionen der Kopfzeilenelemente anzuzeigen.
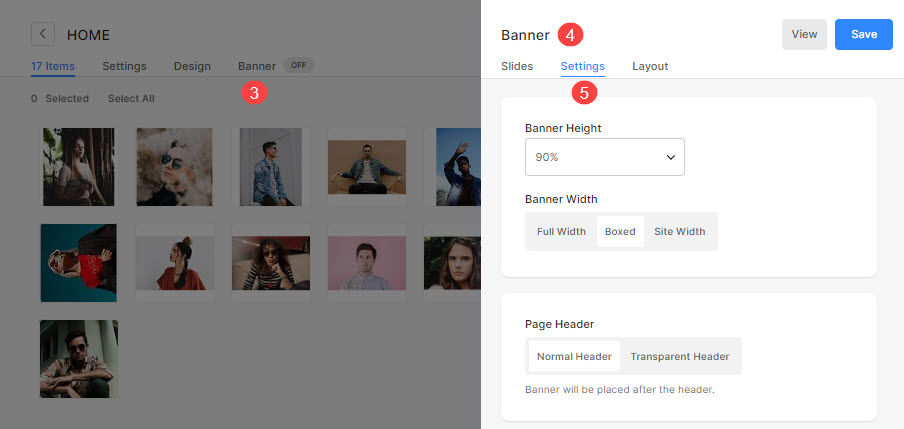
Die hier verfügbaren Styling-Optionen sind:
- Header-Stil – Wählen Sie den Kopfzeilenstil aus, der auf das Banner angewendet wird.
- Falls Sie ausgewählt haben Standard, verwendet die Kopfzeile den Standard-Website-Kopfzeilenstil und das Banner wird nach der Kopfzeile platziert. Schauen Sie sich ein Live-Beispiel.
- Falls Sie ausgewählt haben Transparent, wird der Header-Hintergrund transparent und die Header-Elemente weiß. Das Banner wird unter der Kopfzeile platziert. Schauen Sie sich ein Live-Beispiel.
- Kopfzeilenelemente - Wenn Sie haben Stellen Sie die Kopfzeile auf transparent einkönnen Sie die Kopfzeilen-/Menüelementfarbe:
- Im Fall Standardfarbe ausgewählt ist, wird die Kopfzeilenfarbe von übernommen Design .
- Im Fall Farbe angeben ausgewählt ist, können Sie auf klicken und die Farbe der Kopfzeilenelemente auswählen.
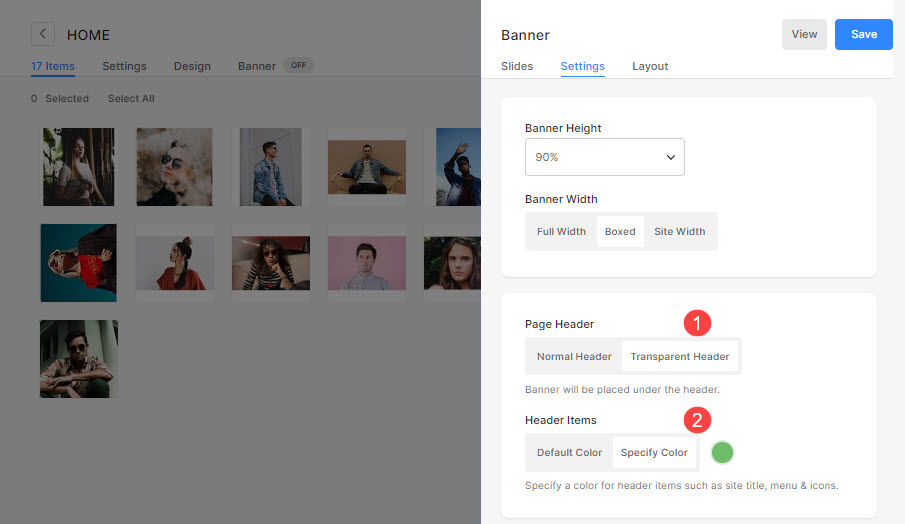
- Schließlich Speichern die Veränderungen.
Hier ist ein Beispiel für eine Bildergalerie mit Normale Kopfzeile:
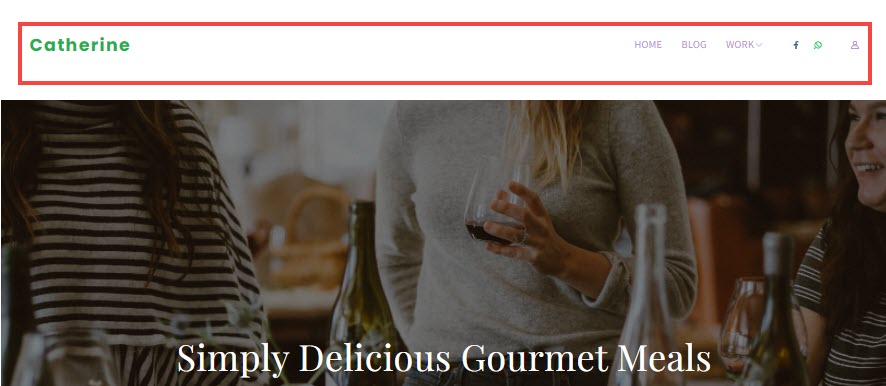
Hier ist ein Beispiel für eine Bildergalerie an. Nach der Installation können Sie HEIC-Dateien mit der Header als transparent eingestellt, wo die Standardfarbe Option ausgewählt ist und die Menüfarbe ist eingestellt als #bc95d8:
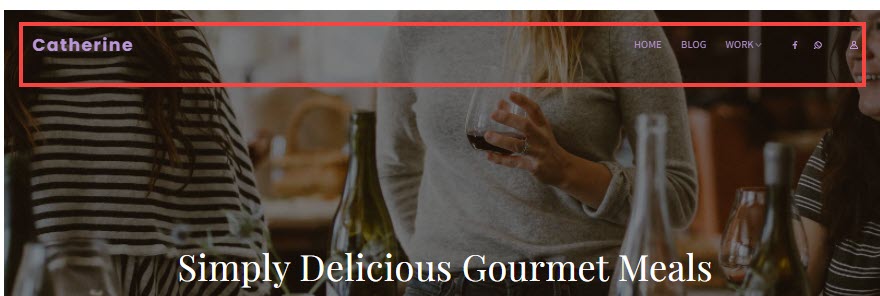
Hier ist ein Beispiel für eine Bildergalerie an. Nach der Installation können Sie HEIC-Dateien mit der Header als transparent gesetzt, wo die Farbe angeben Option ausgewählt ist und die Farbe ist eingestellt als #21e24d: