Mit Pixpa können Sie Ihren Abonnentenstamm mit Hilfe des Newsletter-Abonnementbereichs aufbauen, der zu jeder Seite Ihrer Website oder im Pre-Footer-Bereich hinzugefügt werden kann. In Aktion sehen.
Alle Newsletter-Abonnements werden gespeichert und sind im zugänglich Marketing & SEO > E-Mail-Listen Teil des Ateliers.
In diesem Artikel:
- Newsletter-Bereich hinzufügen
- Felder verwalten
- Newsletter-Inhalt
- Layout
- Design
- Einstellungen
- Erfolgs-E-Mail
- Newsletter zum Prefooter hinzufügen
- Newsletter-Abonnements exportieren
Fügen Sie einer Seite einen Newsletter-Bereich hinzu
- Einer Seite kann ein Abschnitt hinzugefügt werden. Sie können entweder einen Abschnitt zu einer bereits vorhandenen Seite hinzufügen oder eine neue Seite erstellen innerhalb Ihrer Website.
- Auf deiner Seite, Klicken Sie auf blau + Symbol hinzufügen a Neuer Abschnitt auf Ihre Seite.

- Sie sehen jetzt die Abschnitt Kategorien auf der linken Seite.
- Wähle die Newsletter-Bereich (1) Option, aus der Sie wählen können verschiedene Layouts (2).

- Wählen Sie ein beliebiges Abschnittslayout und klicken Sie darauf, um es Ihrer Seite hinzuzufügen.
Abschnittsfelder verwalten
Nachdem Sie den Abschnitt hinzugefügt haben:
- Klicken Sie auf Felder bearbeiten (1) Taste.

- Sie haben die Möglichkeit, die Schaltfläche zu verwalten, die Erfolgsmeldung zu senden und den HTML-Code zu verwalten.
- Speichern (2) die Änderungen.
- Das E-Mail-Adressfeld bleibt standardmäßig im Formular.

Newsletter-Inhalt
- Lade ein Bild hoch (1) für den Newsletter.
- Hinzufügen Titel (2), und Beschreibung (3) für den Newsletter. Überprüfen Sie dies, bevor Sie die Beschreibung hinzufügen fehlen uns die Worte. Artikel.

- Präzisiere das Abschnittsüberschrift (4) für diesen Abschnitt.

Layout verwalten
- Klicken Sie auf Bearbeiten Felder Taste (1).

- Wähle die Layout Lasche (2).
- Wählen Sie das gewünschte aus Layout (3) für Ihren Abschnitt und Speichern (4) die Änderungen.

Style-Newsletter-Bereich
Bilder
- Wähle die Bildausschnitt für das Bild. Sie können das Bild als Quadrat, Kreis, Querformat, Hochformat und Dynamisch einstellen.
- Wähle die Inhaltsreihenfolge dh die Bilder der Listenelemente, die zuerst angezeigt werden sollen, oder der zugehörige Text.
- Wählen Sie einen gemeinsamen Eckenradius oder einen anderen Eckenradius für jede Seite der Listenelemente und legen Sie eine Zahl (in px) für die fest Eckenradius der Listenelementbilder.
Verwendung der Eckenradius können Sie verschiedene Bildformen erstellen. Wenn Sie hier 500 px angeben, wird das Bild in Kreisform angezeigt.
Falls Sie geteilte Ecken gewählt haben, können Sie für jede Ecke einen anderen Eckenradius einstellen. Mehr wissen. - Wählen Sie auf Bild animieren auf Hover indem Sie auf Ja klicken. Sie können die auswählen Animationsstil (5) auch.

Ausrichtung & Farbe
- Ausrichten der Inhalt im Newsletter-Block horizontal vorhanden. Sie können die Ausrichtung links, rechts oder zentriert festlegen.
- Ausrichten der Inhalt im Newsletter-Block Vertically. Sie haben die Optionen „Oben“, „Mitte“ und „Unten“.

Größe & Platz
- Präzisiere das Inhaltsbreite für den Newsletter-Blocktext.
- Präzisiere das Leerzeichen unter der Abschnittsüberschrift (In %).
- Präzisiere das Platz unter dem Bild (In %).
- Präzisiere das Leerzeichen unter dem Titel (In %).

Text
- Klicken Sie auf Textstil ändern Schaltfläche, um die zu besuchen Design Abschnitt und Verwalten Sie Ihre Schriftgrößen und -stile.
- Setze die Titel Schriftstil für den Newsletter-Bereich.
- Legen Sie die Standardeinstellung fest Beschreibung Schriftstil für den Newsletter-Bereich.

Newsletter-Einstellungen
- Setze die Tastenbeschriftung für den Senden-Button des Formulars.
- Wähle die Knopfgröße von Klein, Mittel und Groß.
- Wähle die Schaltflächenstil aus Solid, Outline und Textlink.
- Umkehren die Farbe der Schaltfläche. Die Standardfarbe wird von angewendet Schaltflächen und Links Option im Abschnitt Design.

Mit Pixpa können Sie die Nachricht angeben, die angezeigt wird, nachdem der Benutzer das Formular gesendet hat.
- Präzisiere das Erfolgreiches Posten Nachricht, die angezeigt wird, nachdem der Benutzer das Formular abgeschickt hat.
- Sie können auch ein beliebiges Skript in hinzufügen Beitrag senden Erfolg HTML Box.

Erfolgs-E-Mail
Senden Sie eine E-Mail-Antwort an alle, die diesen Newsletter abonniert haben.
- Aktivieren/deaktivieren Sie die Erfolgs-E-Mail für diesen speziellen Newsletter.
- Geben Sie die Fach der E-Mail.
- Geben Sie die Erfolgsmeldung in die E-Mail aufzunehmen.

Newsletter zum Prefooter hinzufügen
- Enter prefooter (1) in der Suchleiste.
- Sie sehen die zugehörigen Ergebnisse.
- Klicken Sie auf Website-Prefooter Option (2) unter Studio-Links.
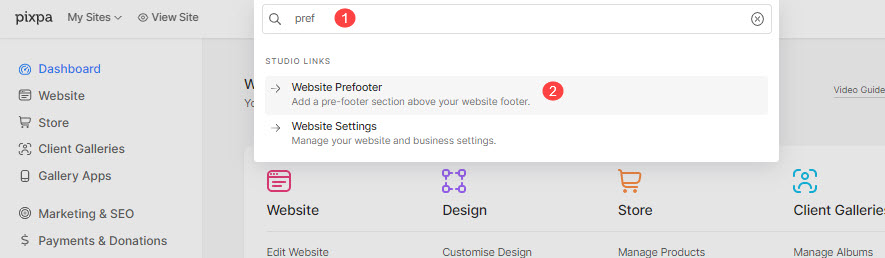
- Klicken Sie auf blau + Symbol hinzufügen a Neuer Abschnitt in deinem Prefooter.
- Sie werden die haben Abschnitt Kategorien auf der linken Seite.
- Wähle die Newsletter-Bereich (1) Option, aus der Sie wählen können verschiedene Layouts (2).

- Wählen Sie das Abschnittslayout (2) und klicken Sie darauf, um es zu Ihrer Vorfußzeile zu machen.
- Machen Sie die Vorfußzeile Aktives auf Ihren Seiten sichtbar sein.
- Klicken Sie auf Anzeigen Schaltfläche in der oberen linken Ecke, um die Live-Site zu überprüfen.
In Aktion sehen:
Überprüfen Sie auch: Pre-Footer zur Website hinzufügen.
Newsletter-Abonnements exportieren
Sie können das Newsletter-Abonnement aus dem Marketingbereich exportieren.
- Enter E-Mail-Listen (1) in der Suchleiste.
- Sie sehen die zugehörigen Ergebnisse.
- Klicken Sie auf E-Mail-Listen Option (2) unter Studio-Links.

- Alle E-Mail-Abonnements auf der Website sind in den E-Mail-Listen verfügbar.
- Gehen Sie zum Aktionen (3) Menü und klicken Sie auf das Download-Option (4) um die Mailinglisten herunterzuladen.

