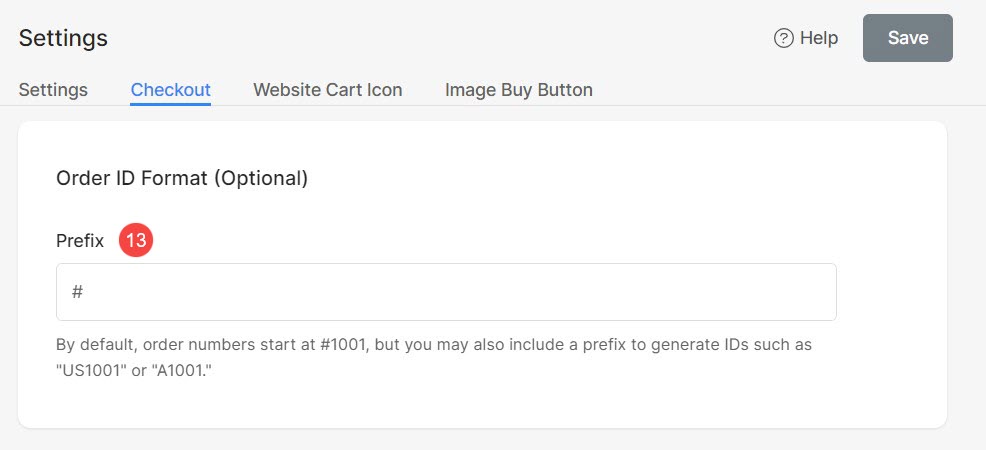Sobald Sie eine hinzugefügt haben auf Ihrer Website speichern, das erste, in das Sie eintauchen sollten, ist der Store Einstellungen
Auf der Einstellungsseite können Sie viele Aspekte Ihres Online-Shops steuern.
Shop-Einstellungen verwalten:
- Enter Einstellungen (1) in der Suchleiste.
- Klicken Sie in den zugehörigen Ergebnissen auf Einstellungen speichern (2) unter Studio-Links.
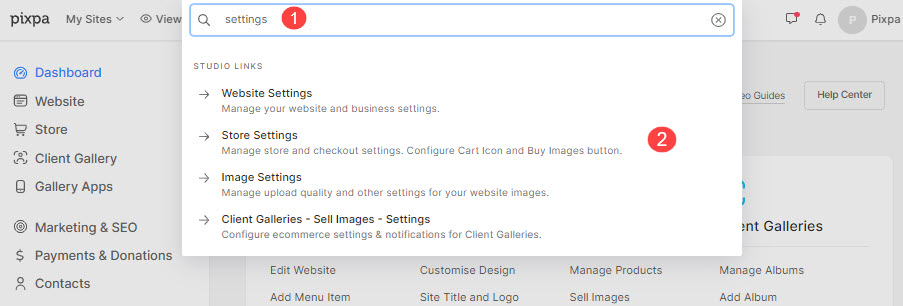
Jetzt sehen Sie alle verfügbaren Einstellungen, kategorisiert in 4 Registerkarten:
Die hier verfügbaren Optionen werden unten erläutert.
Einstellungen
- Geschäftsinformationen - Sie können das überprüfen Geschäftsinformationen von hier im Laden verwendet. Klicken Sie auf Bearbeiten Taste (1), um die zu ändern Geschäftsadresse or Währung.

- Klicken Sie auf Verwalten Schaltfläche, um die Zahlungsmethoden Ihres Client Gallery Store zu verwalten.
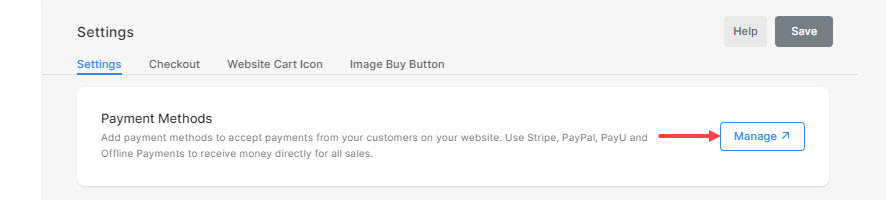
- E-Mail-Adresse speichern – Wird für alle geschäftsbezogenen Benachrichtigungen verwendet. Rechnungen und E-Mails für Bestellungen enthalten diese E-Mail-Adresse.
Normalerweise ist dies die E-Mail-ID Ihres registrierten Kontos. Sie können es einfach ändern, wenn Sie auftragsbezogene Informationen an eine andere E-Mail-ID senden möchten. - Benachrichtigen Sie die Mitarbeiter über neue Bestellungen – Hier können Sie zwei E-Mail-IDs Ihrer Mitarbeiter hinzufügen. Wenn eine neue Bestellung eingeht, werden diese E-Mail-IDs ebenfalls zusammen mit der benachrichtigt E-Mail-Adresse speichern.
Sie können die E-Mail-Adressen mit Kommas getrennt hinzufügen. Mehr erfahren.
- Verbinden Sie Google Tabellen – Verbinden Sie Google Sheets und synchronisieren Sie die Daten der Geschäftsbestellungen.
- Inventar – Warnmeldung bei niedrigem Lagerbestand – Geben Sie die Bestandsschwelle an, unterhalb derer Produkte/Varianten knapp werden. Mehr erfahren.
- Deaktivieren – Produkte verkaufen – Wird verwendet, um den Store zu deaktivieren.
Überprüfen Sie auch: Speicher aktivieren oder deaktivieren. - Deaktivieren – Bilder verkaufen – Wird verwendet, um die E-Commerce-fähigen Galerien zu deaktivieren (Bilder verkaufen).
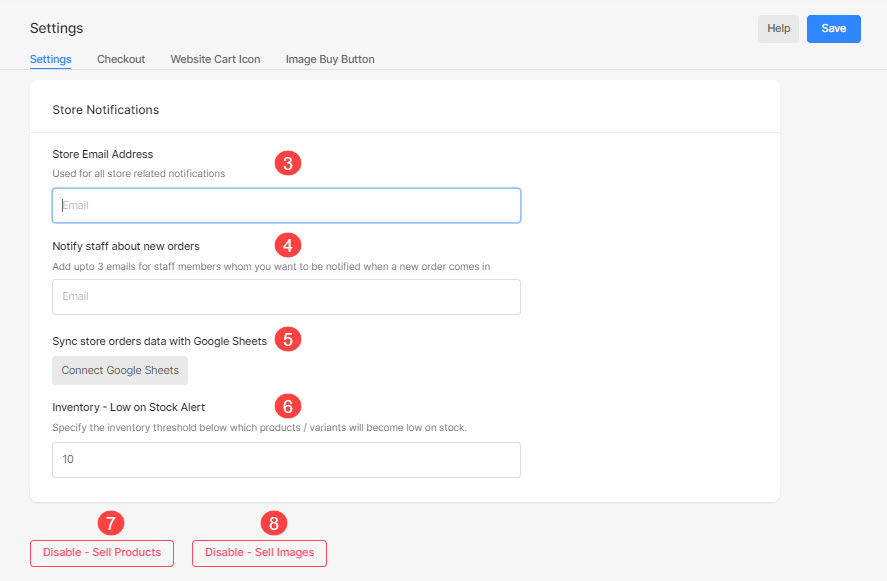
- Speichern Einstellungen.
Kasse
- Kundenkonten – Aktivieren / Deaktivieren Sie die Kundenkonten in Ihrem Geschäft.
- Falls Sie die ausgewählt haben Optional Option hier können Kunden Geschäftskonten für den Checkout erstellen. Es wird auch eine Gästekasse geben.
- Falls Sie die ausgewählt haben Erforderlich Hier müssen Kunden ein Shop-Konto für den Checkout erstellen. Ein Checkout für Gäste ist nicht verfügbar.
- Falls Sie die ausgewählt haben Deaktiviert Option hier können Kunden kein Geschäftskonto für den Checkout erstellen. Nur Gast-Checkout ist verfügbar.
Überprüfen Sie auch: Kundenkonten.
- Mindestbestellmenge – Geben Sie den Mindestbestellwert für Ihre Bestellungen an.
Überprüfen Sie auch: Mindestbestellwert festlegen. - Entfernen Sie das Adressfeld von der Checkout-Seite – Aktivieren Sie diese Option, um die Adressfelder während des Bezahlvorgangs zu entfernen, wenn die Bestellung digitale Downloads oder Dienste enthält.
- Notizen an den Verkäufer von der Checkout-Seite entfernen - Aktivieren Sie diese Option, um das Feld „Notizen an den Verkäufer“ von Ihrer Store-Checkout-Seite zu entfernen.
- Telefonfeld aus Adresse entfernen - Aktivieren Sie diese Option, um das Telefonfeld von der Checkout-Seite Ihres Shops zu entfernen.
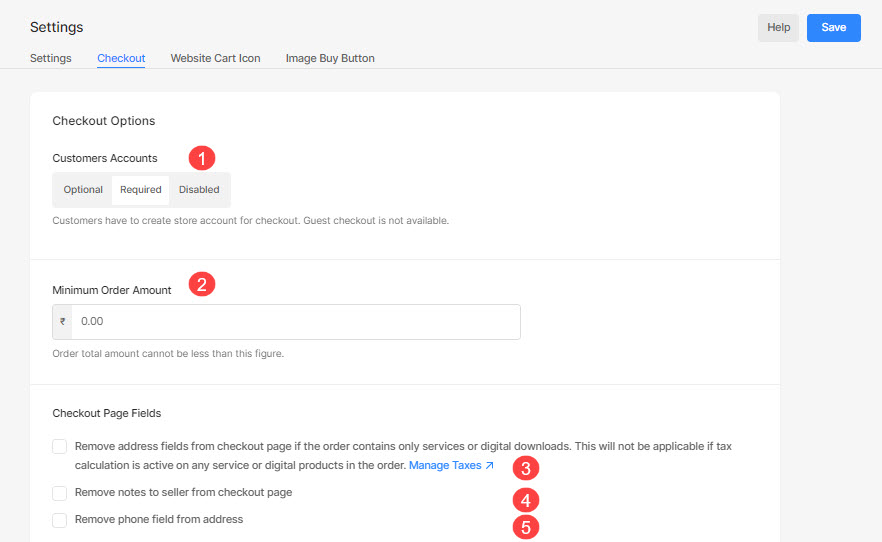
- Zeigen Sie eine Newsletter-Anmeldeoption an der Kasse an – Sie können die Newsletter-Anmeldeoption an der Kasse anzeigen. Überprüfen Newsletter-Anmeldeoption standardmäßig aktivieren Option zur Vorauswahl der Newsletter-Anmeldeoption.
- Bestellungen basierend auf der Adresse ablehnen – Spam-Bestellungen ablehnen, die Ihr Geschäft beeinträchtigen. Manchmal geben Benutzer nur gefälschte Bestellungen auf.
Um dies zu verhindern, können Sie irrelevante PIN-Codes, Adressschlüsselwörter oder Phrasen hinzufügen, damit diese Bestellungen automatisch abgelehnt werden.
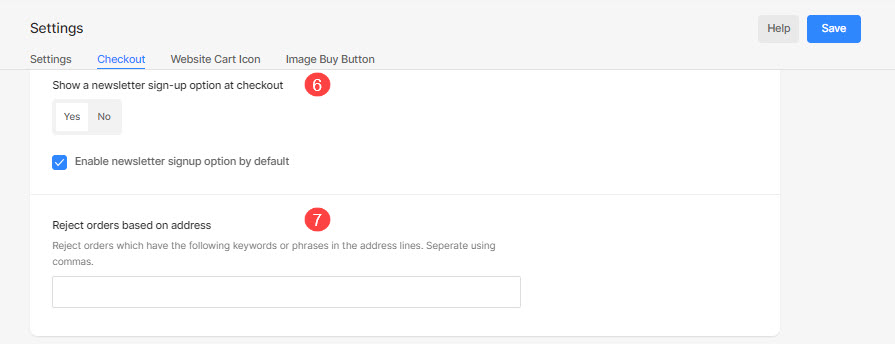
- E-Mail zur Wiederherstellung verlassener Warenkörbe – Der beste Weg, verlassene Warenkörbe wiederherzustellen, besteht darin, eine automatische E-Mail für Kunden einzurichten, in der sie aufgefordert werden, zurückzukehren und ihre letzte Bestellung abzuschließen. Wenn Ihr Shop-Besucher seine Bestellung abbricht, senden Sie ihm eine E-Mail-Erinnerung, um seine Bestellung abzuschließen. Diese Funktionalität ist auf der verfügbar Geschäft nur planen.
- E-Mail-Adresse erfassen auf den Warenkorb – Aktivieren Sie diese Option, um die E-Mail-Adressen von Kunden zu speichern, die Artikel zum Warenkorb hinzugefügt haben. Dies hilft beim Senden von E-Mails zur Wiederherstellung aufgegebener Warenkörbe.
Wenn Sie diese Option aktivieren, wird das E-Mail-Feld wie unten gezeigt angezeigt:
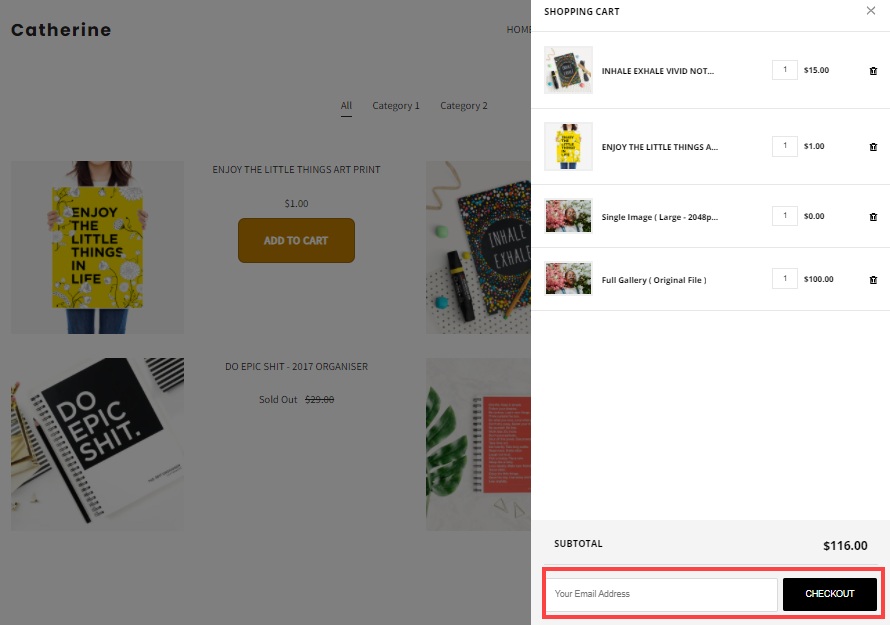
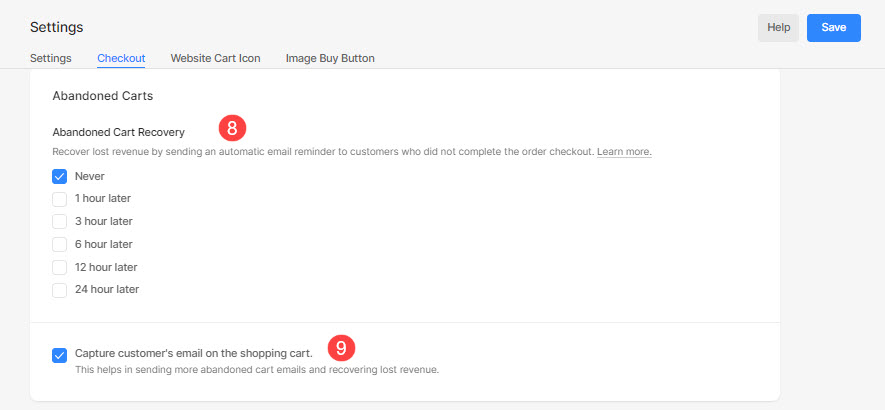
Geschäftsrichtlinien
- Nutzungsbedingungen – Nutzungsbedingungen und Rückerstattungsrichtlinie Ihres Shops.
Siehe auch: Geben Sie die Nutzungsbedingungen für Ihren Shop an.
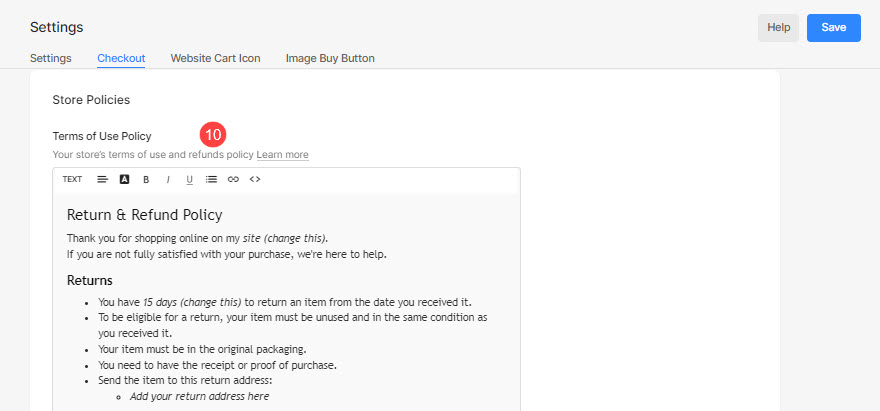
- Nachricht auf der Bestellbestätigungsseite – Diese Nachricht wird auf der Bestellbestätigungsseite angezeigt.
Siehe auch: Passen Sie die Bestätigungsnachrichten für Shop-Bestellungen an. - E-Mail-Nachricht zur Auftragsbestätigung – Diese Nachricht wird in die neue Bestellbestätigungs-E-Mail aufgenommen.
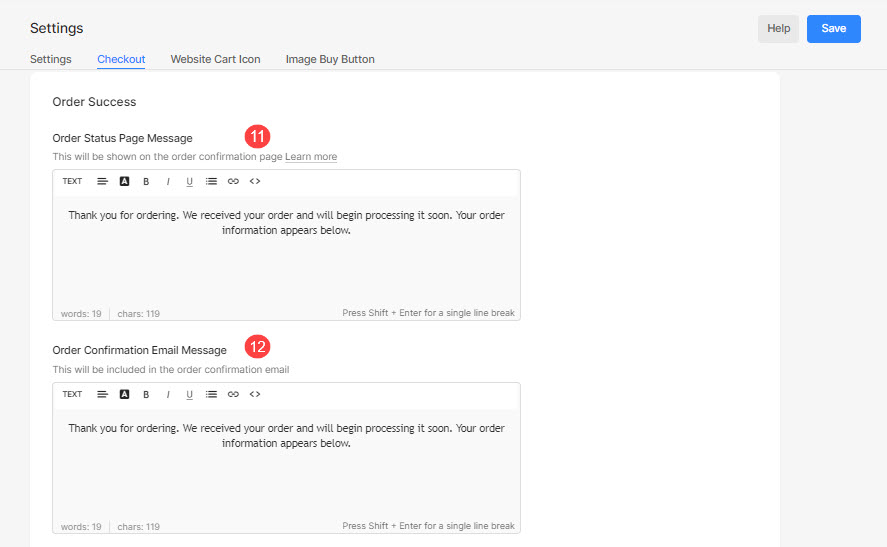
Bestell-ID-Format
- Vorsilbe – Definieren Sie das Präfix für Bestellnummern, das das Anfangszeichen ist, das allen Bestellnummern hinzugefügt wird.