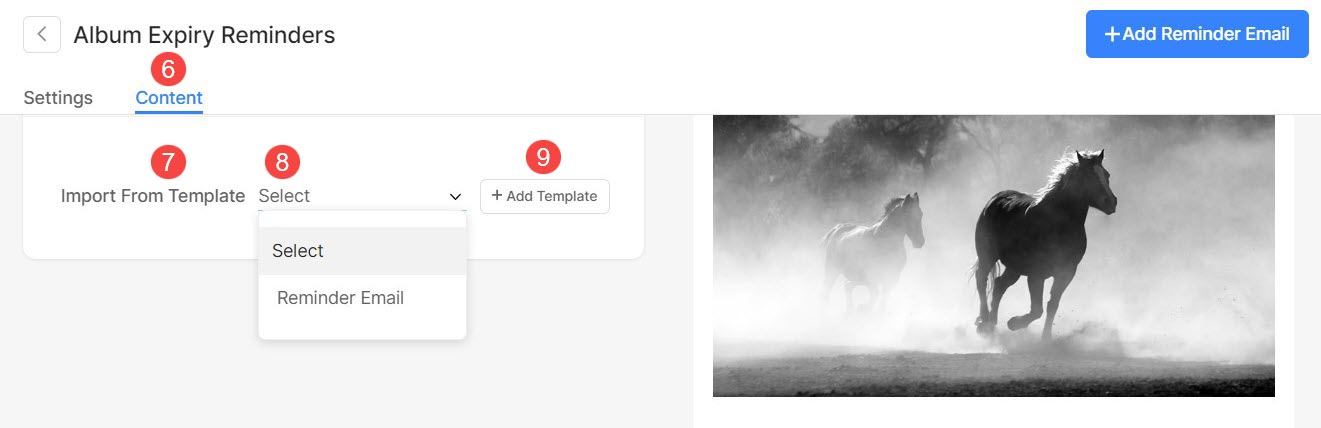Entdecken Sie die Magie von Kundengalerien, in denen die Einfachheit der Bildtools das Betrachten in ein interaktives Erlebnis verwandelt.
Passen Sie die Benutzerhandbücher von hier aus an, um den Kunden eine einfache Navigation zu ermöglichen, damit sie auf ihre Bilder zugreifen, sie als Favoriten markieren, Bilder herunterladen und mit ihren Freunden und der Familie teilen können.
In diesem Artikel:
Von dem Dashboard des Studios, klicken Sie auf Kundengalerien (1) Abschnitt.
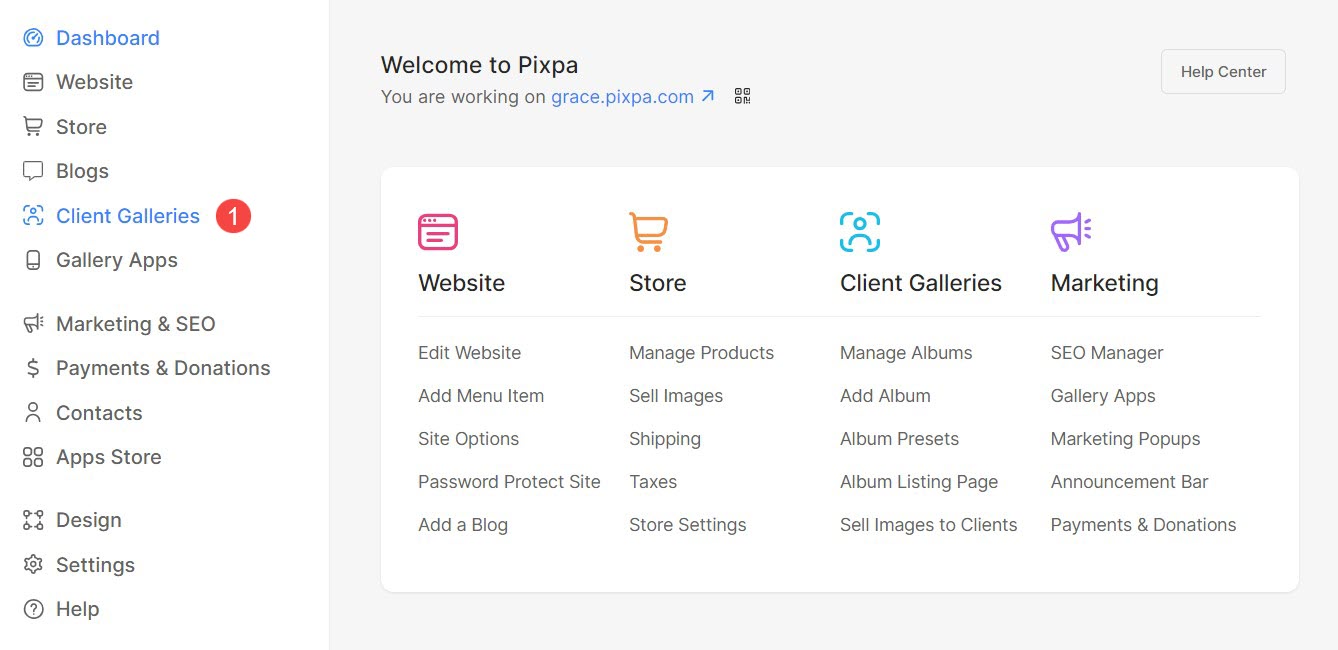
Klicken Sie auf Einstellungen (2) Registerkarte. Jetzt sehen Sie die Optionen zum Anpassen von Bildtools, Benutzerhandbüchern und E-Mail-Vorlagen.
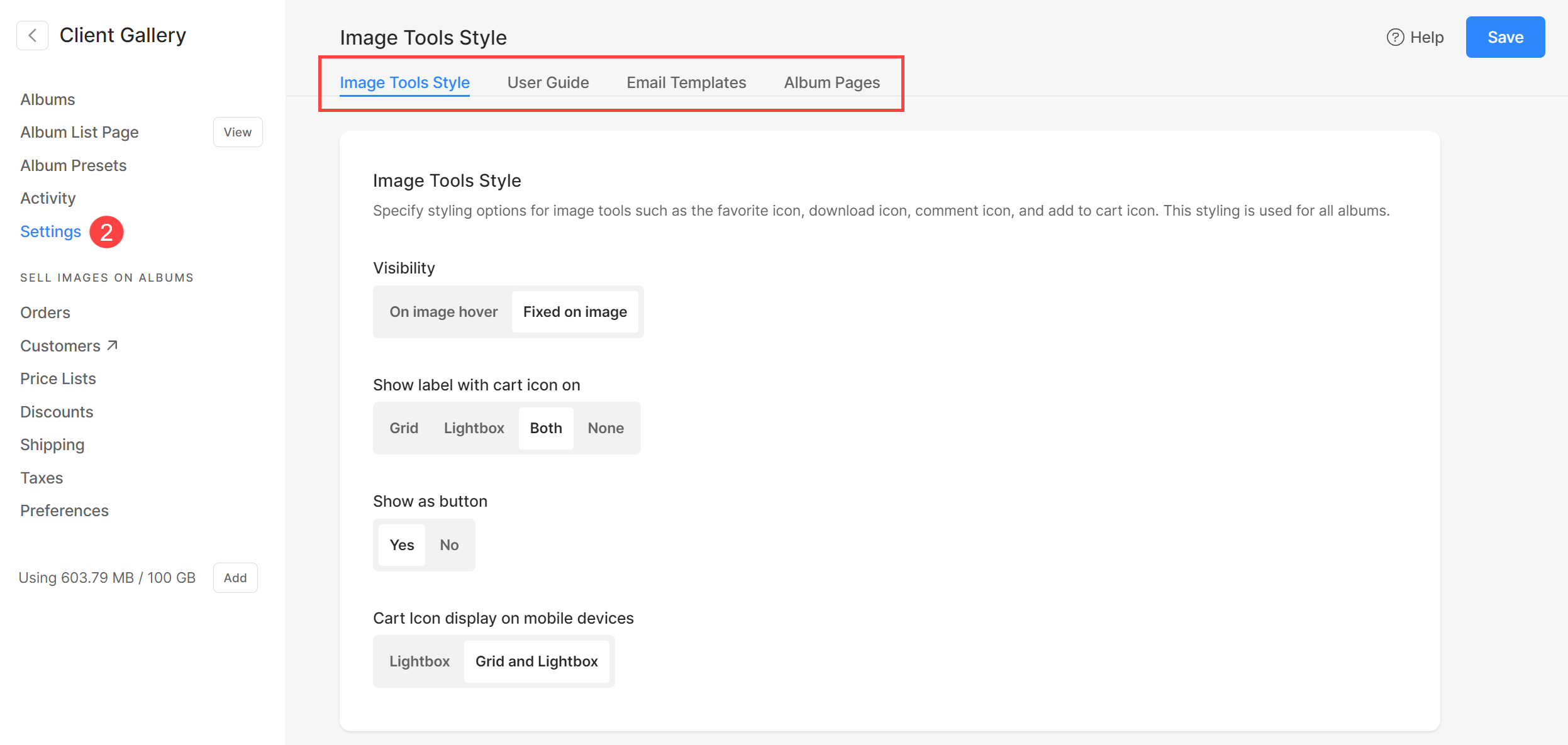
Stil der Bildwerkzeuge
- Sichtbarkeit – Stellen Sie hier die Sichtbarkeit der Symbole ein.
- Etikett mit Einkaufswagensymbol anzeigen – Wählen Sie, ob das Etikett zusammen mit dem Einkaufswagensymbol angezeigt wird.
- Als Schaltfläche anzeigen – Wählen Sie, ob diese Symbole als Schaltflächen angezeigt werden.
- Anzeige des Einkaufswagensymbols auf Mobilgeräten – Wählen Sie, wo das Warenkorbsymbol auf Mobilgeräten angezeigt wird.
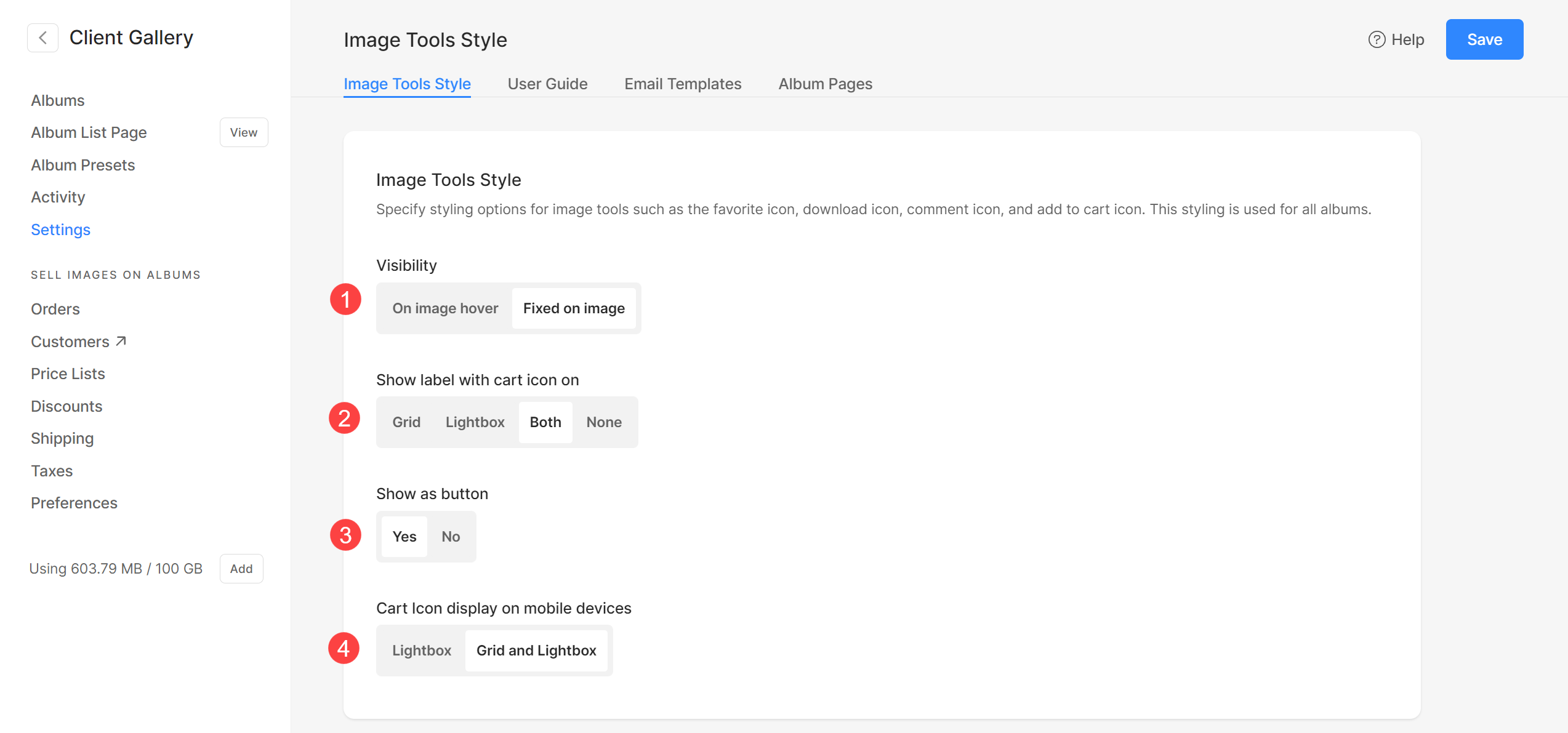
Lightbox
Geben Sie die Bildgröße an, die Sie beim Betrachten der Galerien im Lightbox-Modus anzeigen möchten.
- Sie haben die Möglichkeit aus 6 verschiedenen Größen für Ihre Lightbox-Anzeige zu wählen.
- Standardmäßig Auto wird angewendet, wenn die Bildgröße von der verfügbaren Browserbreite und dem Gerät abhängt, auf dem Sie das Bild anzeigen (im Lightbox-Modus).
- Sie können auch wählen aus 2048px, 1500px, 1000px, 800px oder 500px um Bilder mit fester Größe unabhängig vom verwendeten Gerät zu rendern.
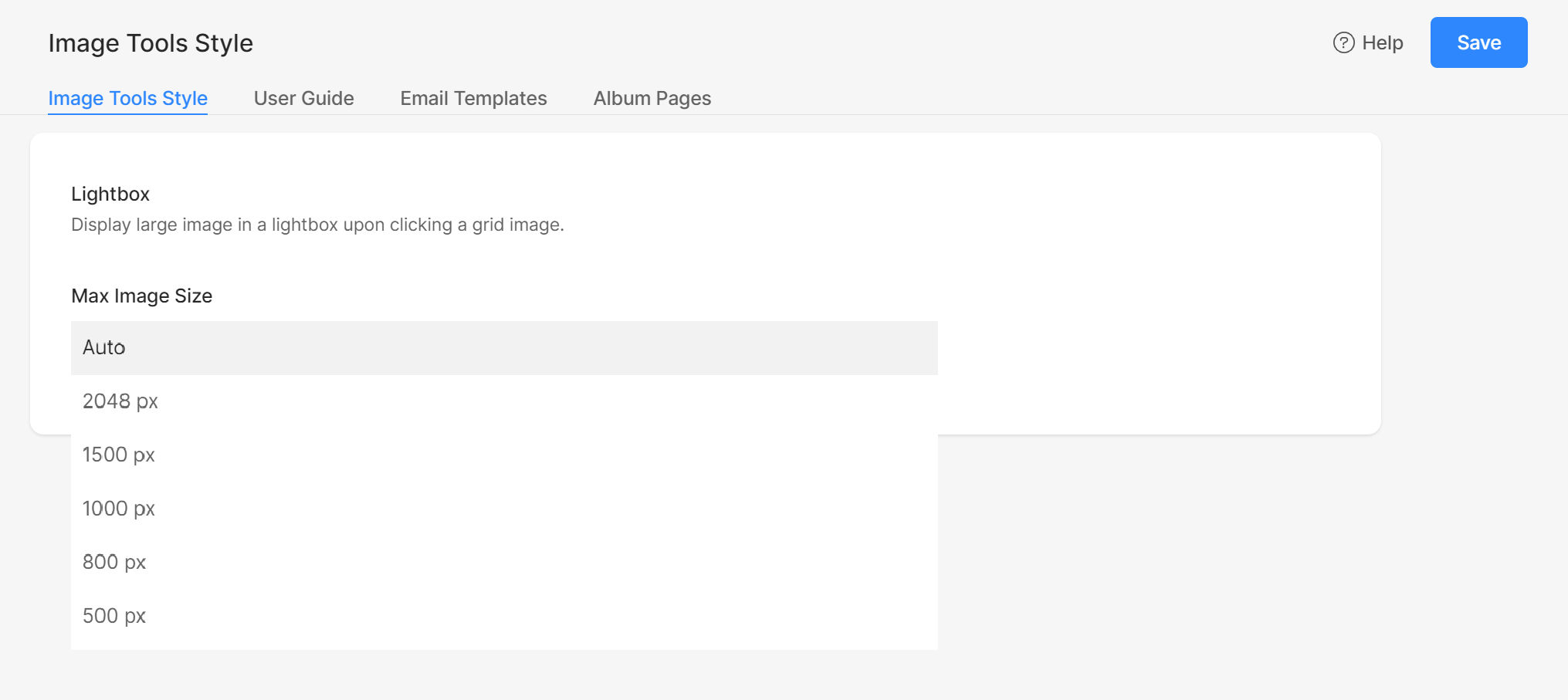
User Guide
Zeigen Sie eine Popup-Anleitung an, um neuen Albumbesuchern bei der Verwendung von Funktionen wie Favoriten, Downloads, Store und Social Sharing zu helfen.
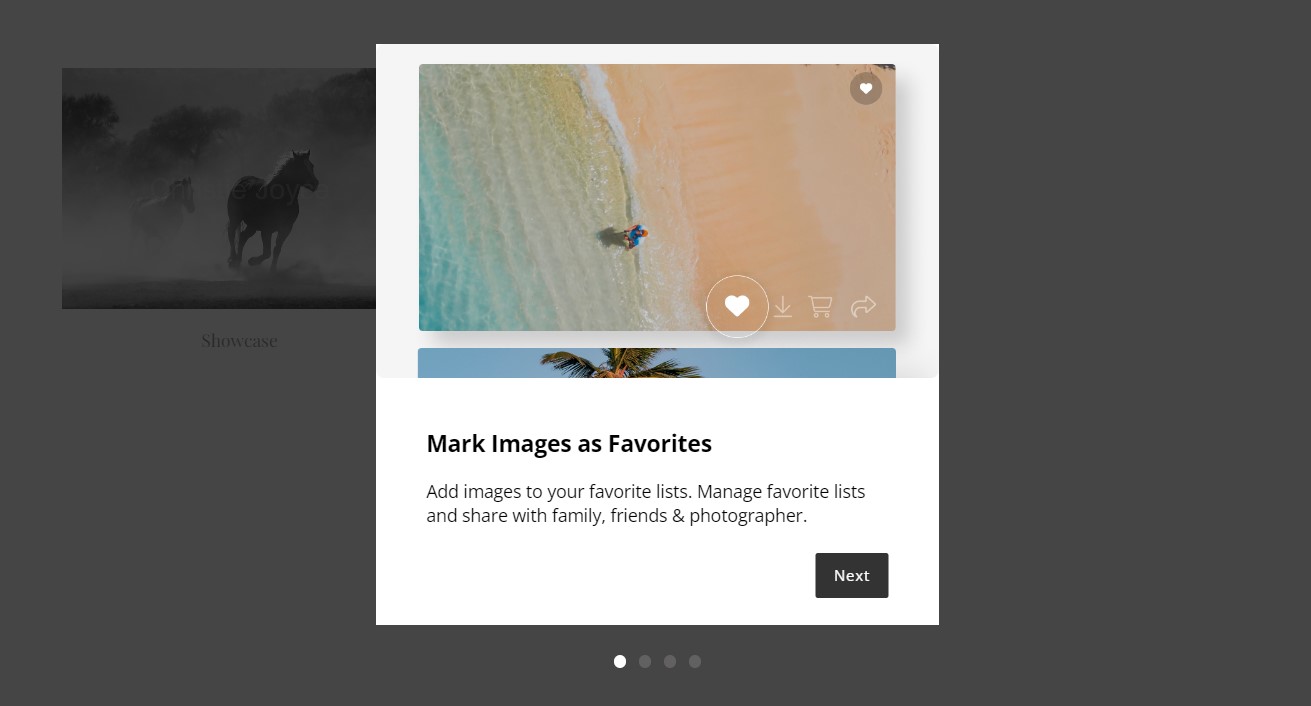
Sie können den Inhalt für jede Folie anpassen.
Folie 1 – Favoriten
- Präzisiere das Titel (1) für Folie 1.
- Geben Sie die Untertitel (2) oder eine kurze Beschreibung für dieselbe Folie.
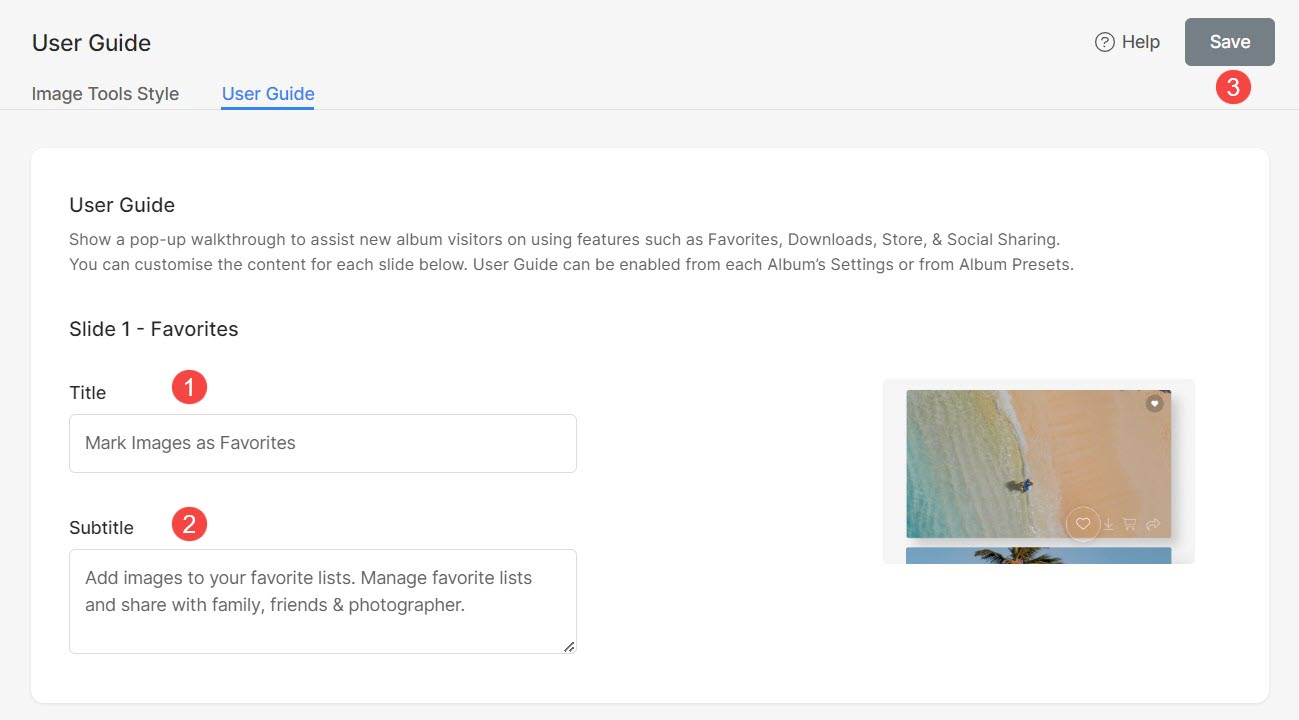
Ebenso haben Sie die Möglichkeit, die zu personalisieren Titel machen Untertitel für:
- Slide 2 – Downloads
- Slide 3 – Bilder kaufen
- Slide 4 – Social Sharing
Tastenbeschriftungen
Passen Sie die Beschriftungen der im Popup-Fenster des Benutzerhandbuchs angezeigten Schaltflächen nach Ihren Wünschen an.
- Angeben Zurück-Button (1) Etikett.
- Angeben Schaltfläche „Nächste Folie“. (2) Etikett.
- Angeben Schaltfläche „Galerie anzeigen“. (3) Etikett.
- Speichern (4) die Änderungen.
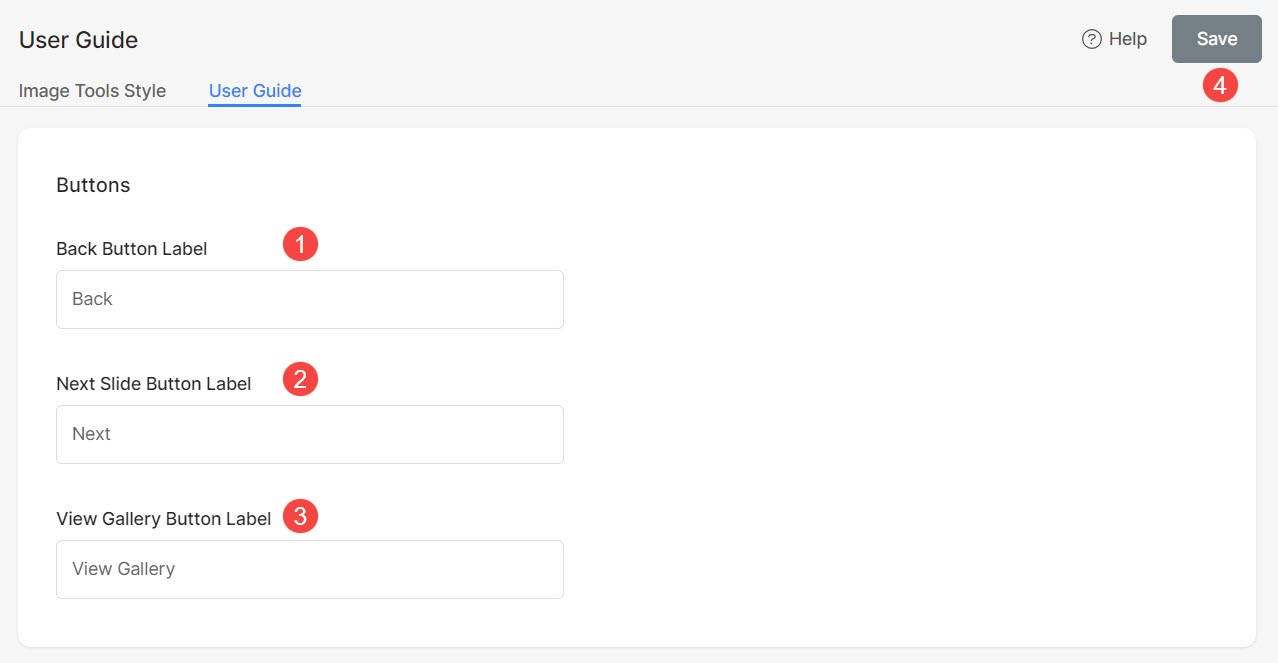
Sichtbarkeit zurücksetzen
Das Benutzerhandbuch-Popup wird für Kunden alle 7 Tage angezeigt. Sollten Sie Änderungen an den Benutzerhandbüchern vornehmen, haben Sie die Möglichkeit, das Popup sofort anzuzeigen, wenn sich Kunden im Album anmelden.
Sie müssen lediglich die Sichtbarkeit des Popups zurücksetzen, indem Sie auf klicken Sichtbarkeit zurücksetzen .
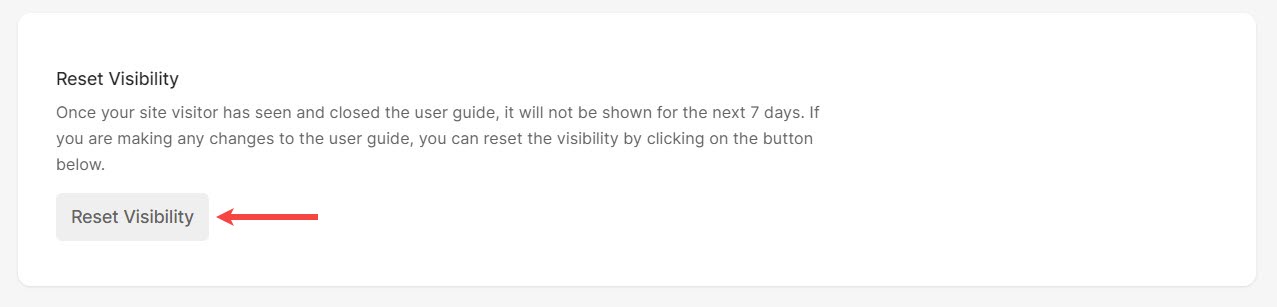
Aktivieren Sie das Benutzerhandbuch
Sie können das Benutzerhandbuch auf zwei Arten aktivieren:
Album-Voreinstellungen
- Von dem Kundengalerie (1) Seite, klicken Sie auf Album-Voreinstellungen (2) Abschnitt.
- Prüfen Sie die Aktivieren Sie das Benutzerhandbuch (3) Option.
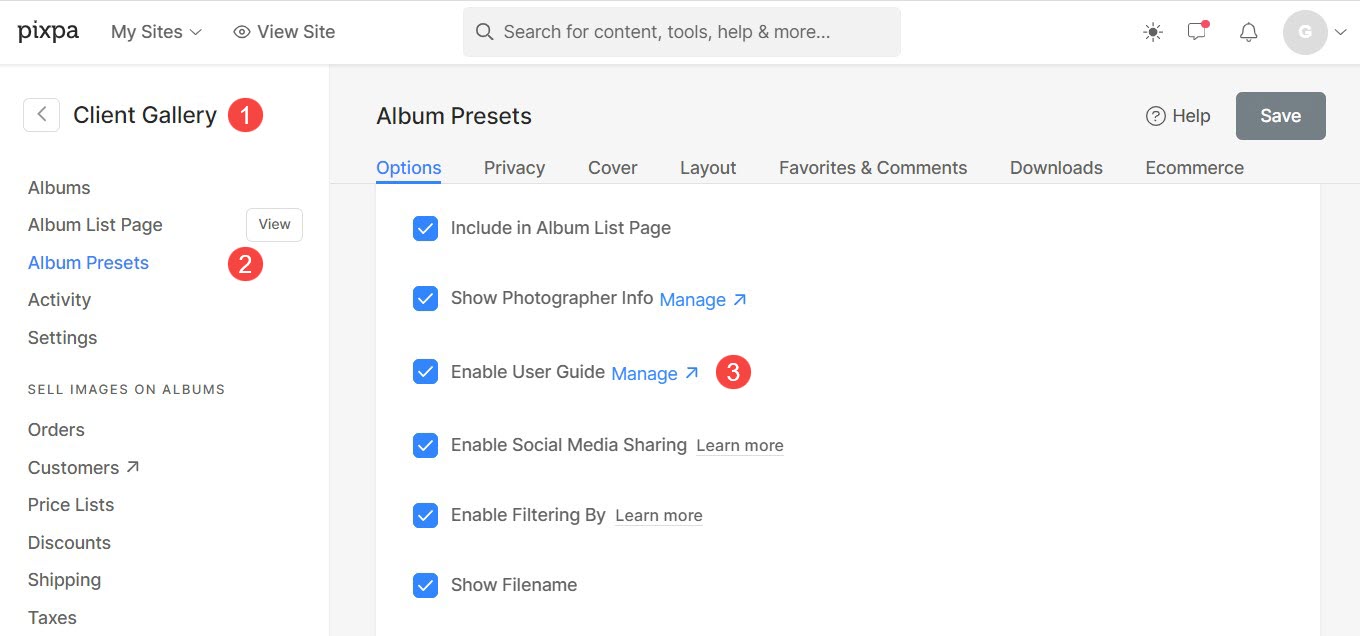
Wenn die Option „Benutzerhandbuch“ in den Albumvoreinstellungen aktiviert ist, wird sie automatisch in allen Alben angezeigt, die voreingestellte Einstellungen als Standard verwenden.
Einzelne Alben
Sie können die Benutzerführung für ausgewählte Alben aktivieren.
- Von dem Alben (1) Seite, Öffnen Sie das Album (2) in dem Sie die Benutzerführung aktivieren möchten.
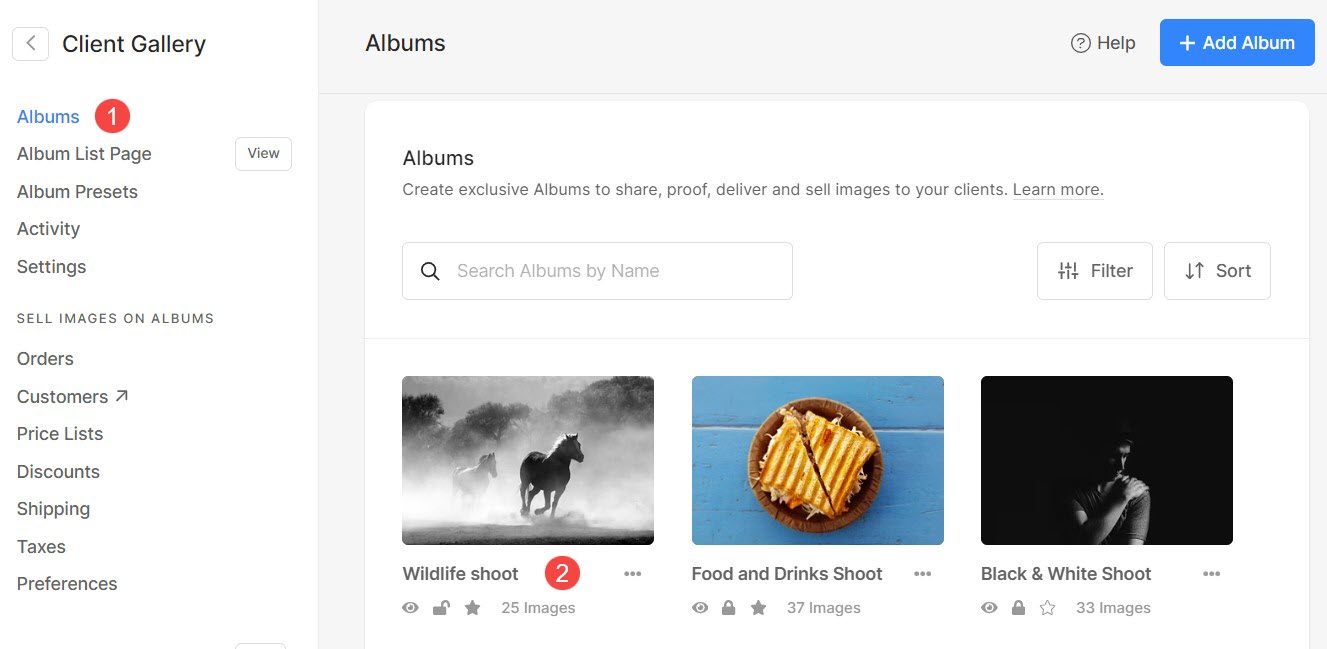
- Klicken Sie auf Einstellungen (3) Symbol und dann Albumeinstellungen (4).
- Unter Albumeinstellungen sehen Sie die Option dazu Aktivieren Sie das Benutzerhandbuch (5).
- Aktivieren Sie es und Speichern (6) die Änderungen.
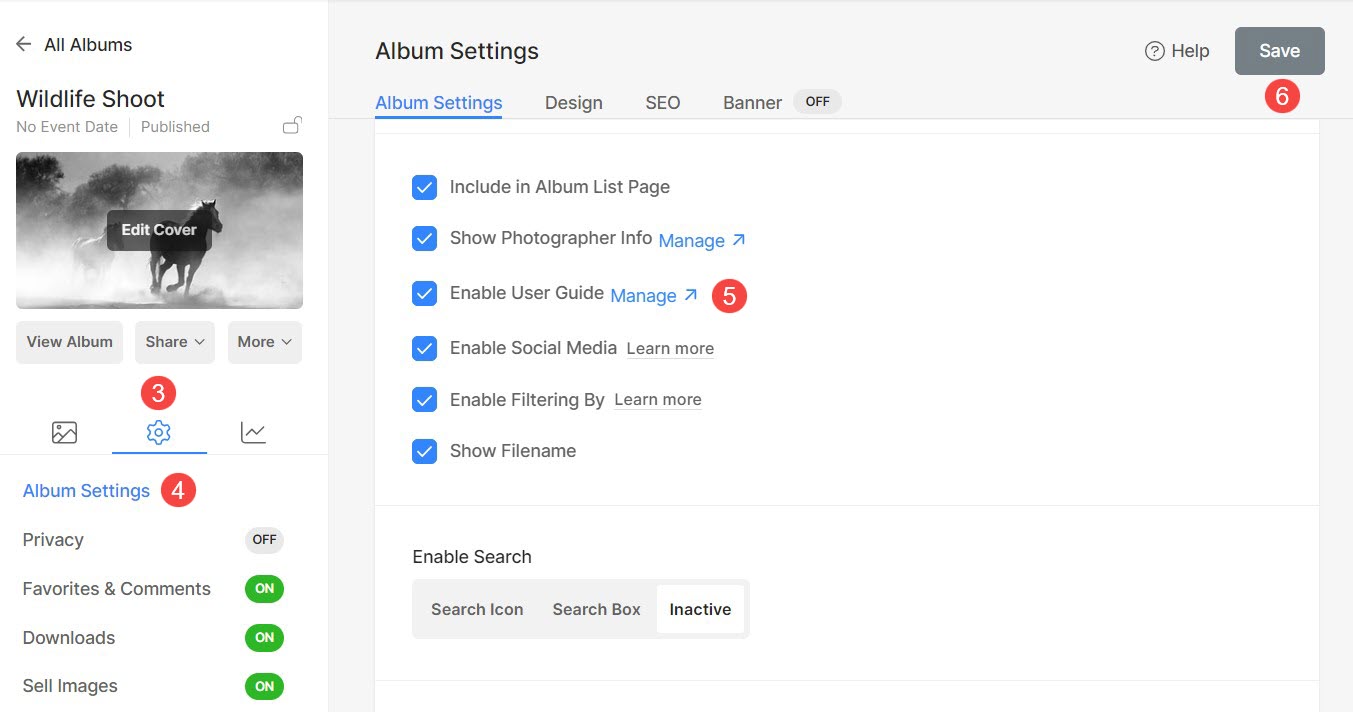
Für das jeweilige Album wird nun das Benutzerhandbuch angezeigt.
E-Mail-Vorlagen
Mit der Funktion „E-Mail-Vorlagen“ können Sie voreingestellte Vorlagen erstellen und so das Teilen von Einladungen mit Kunden oder die Benachrichtigung über Erinnerungen zum Ablauf des Albums vereinfachen.
Diese Verbesserung optimiert die Kommunikation, indem sie eine bequeme und anpassbare Möglichkeit bietet, Informationen konsistent zu übermitteln.
E-Mail-Vorlagen hinzufügen
Sie können mehrere E-Mail-Vorlagen hinzufügen und diese je nach Album und Anwendungsfall verwenden. Um eine neue Vorlage hinzuzufügen, führen Sie die folgenden Schritte aus:
- Klicken Sie im Abschnitt „Kundengalerie“ auf Einstellungen (1) und E-Mail-Vorlagen (2) Registerkarte.
- Klicken Sie hier auf + E-Mail-Vorlage hinzufügen (3) Taste.
- Sie sehen die Option zum Hinzufügen eines Einladung per E-Mail (4) Vorlage und Ablauferinnerung (5) Vorlage.
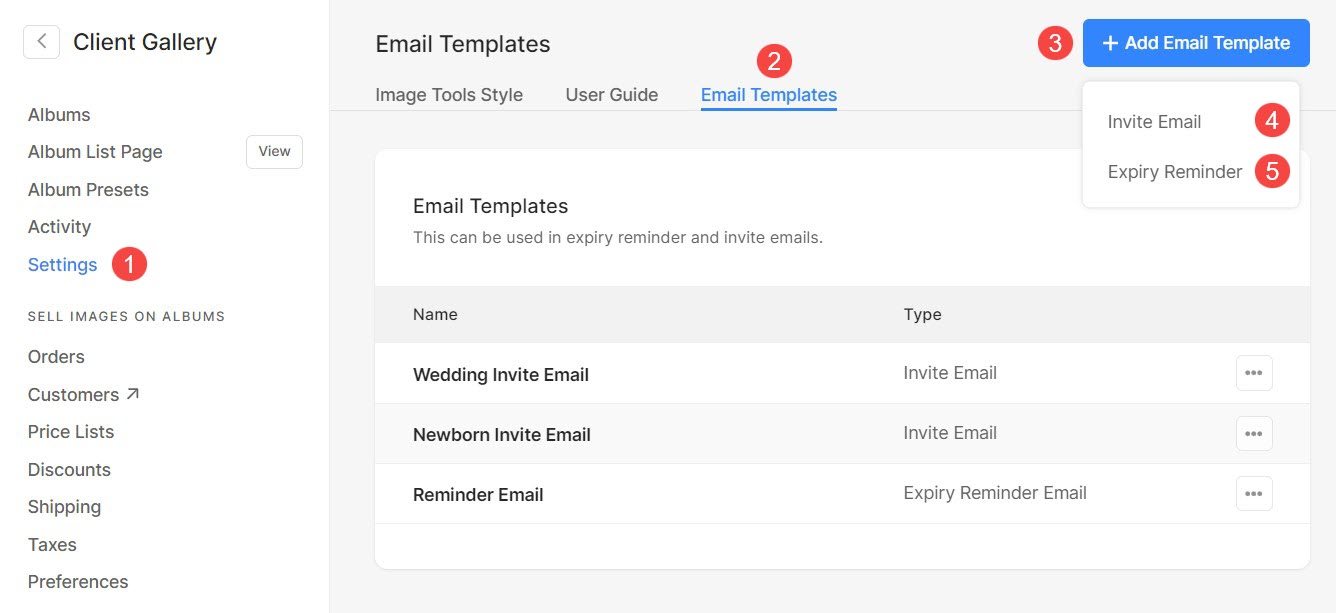
Fügen Sie eine Einladungs-E-Mail- oder Erinnerungs-E-Mail-Vorlage hinzu
- Geben Sie die Name und Vorname (1) und Betreff (2) der Vorlage.
- Geben Sie die Nachrichtentext (3), also der Inhalt der Vorlage. Hier geht es weiter. um mehr über die Verwendung des Pixpa-Texteditors zu erfahren.
- Speichern (4) die Änderungen.
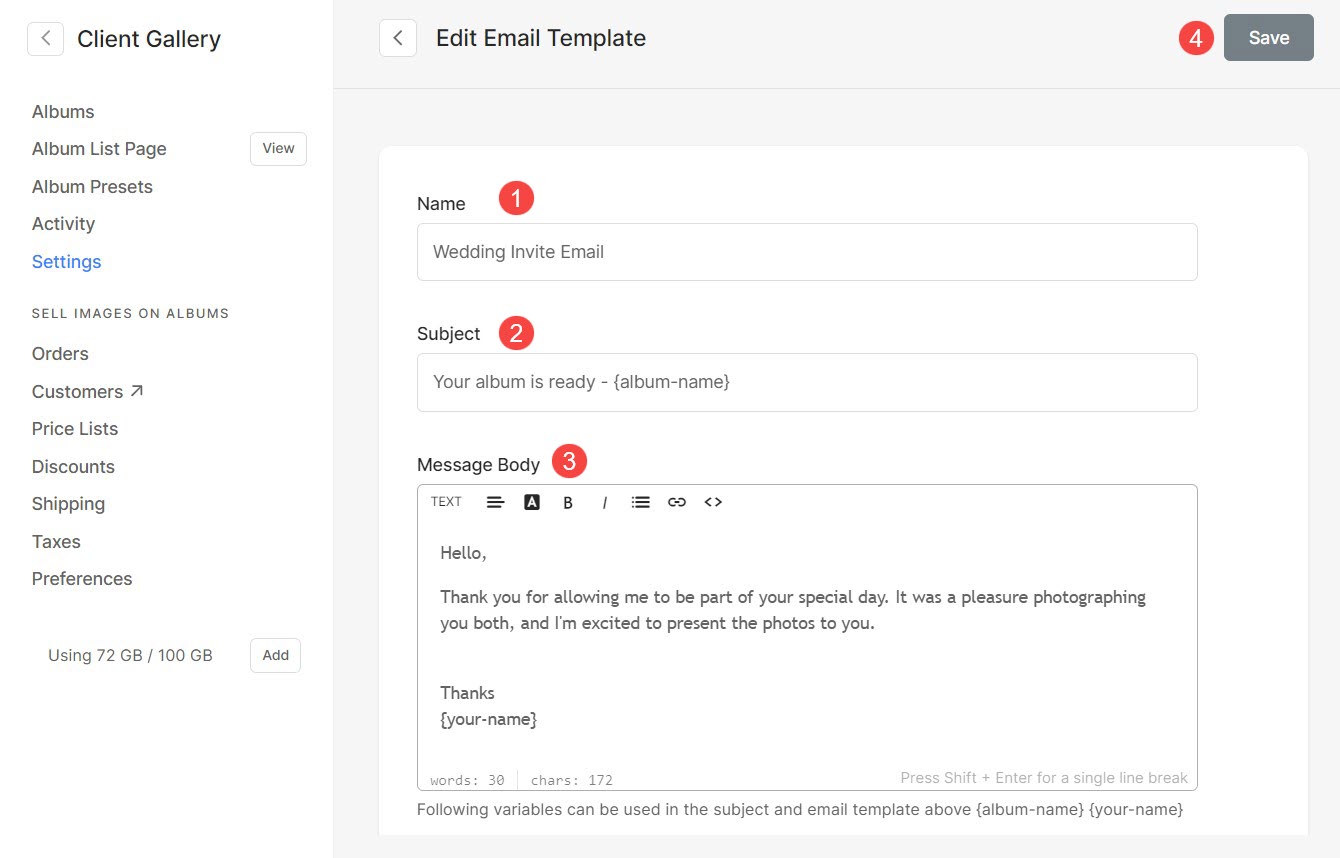
Bearbeiten Sie die Einladungs-E-Mail- oder Erinnerungs-E-Mail-Vorlage
- Um eine bereits vorhandene Vorlage zu bearbeiten, klicken Sie einfach auf drei Punkte (1) Symbol und dann Bearbeiten (2) Option.
- Nun sehen Sie den Bearbeitungsbildschirm, in dem Sie Änderungen an der Vorlage vornehmen können.
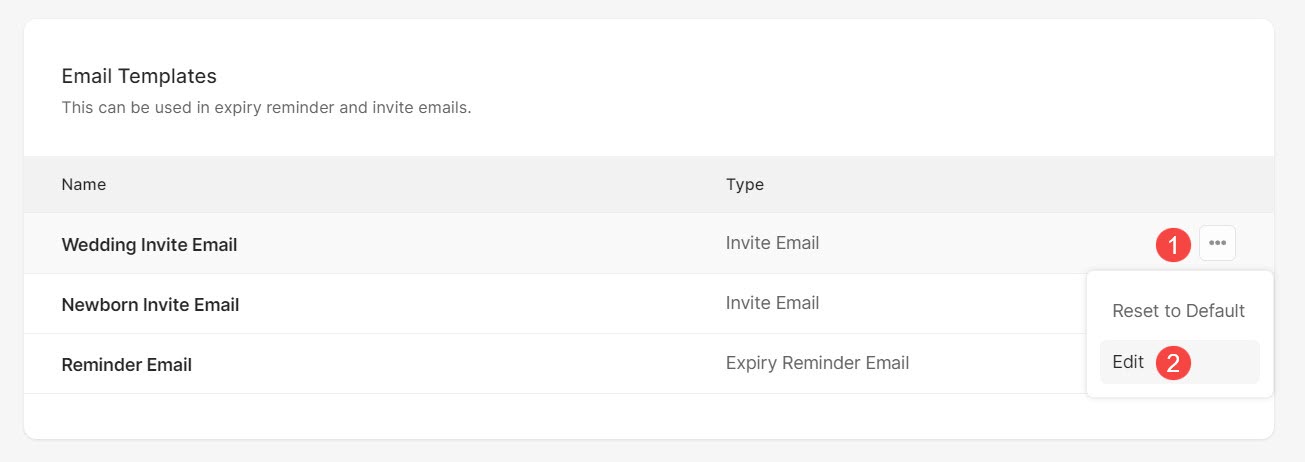
Vorlagenvariablen
Variablen sind Platzhalter, die Daten speichern und darstellen. Diese Variablen ermöglichen den automatischen Abruf der zugehörigen Daten.
Im Folgenden sind die Variablen aufgeführt, die Sie beim Erstellen/Bearbeiten von E-Mail-Vorlagen verwenden können.
- {Albumname} – Beim Senden einer E-Mail wird automatisch der Name des Albums abgerufen.
- {Ihr-Name} – Dadurch wird Ihr Name automatisch abgerufen.
- {reminder-days} – Hiermit werden die verbleibenden Tage abgerufen, bis das Album abläuft.
- {expiry-date} – Hiermit wird das Ablaufdatum des Albums abgerufen.
Eine Vorlage löschen
Sie sehen drei vom System erstellte Vorlagen. Diese Vorlagen können nicht gelöscht werden. Wenn Sie jedoch Änderungen daran vorgenommen haben, können Sie die Änderungen wiederherstellen, indem Sie auf klicken drei Punkte (1) Symbol und Zurücksetzen (2) Option.
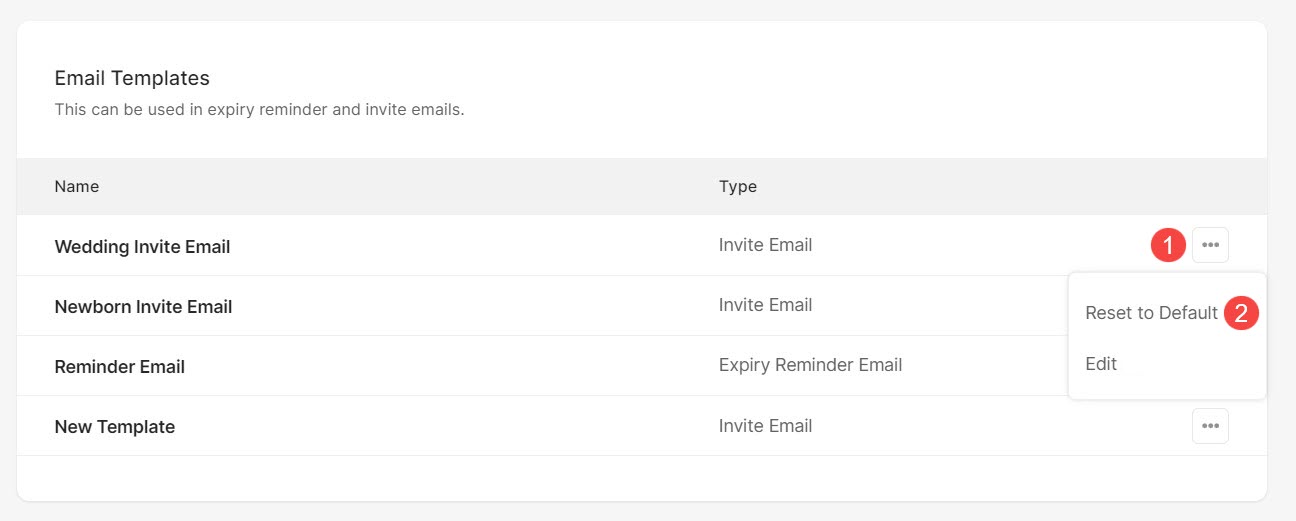
Alle von Ihnen erstellten Vorlagen können durch Klicken auf gelöscht werden drei Punkte (1) Symbol und Löschen (2) Option.

Verwenden Sie E-Mail-Vorlagen in Alben
Verwenden Sie beim Teilen des Albums eine E-Mail-Vorlage:
- Öffnen Sie das Album, das Sie mit Ihrem Kunden teilen möchten, und klicken Sie auf Teilen (1) Taste.
- Es erscheint ein Dropdown-Menü. Von hier aus klicken Sie auf Einladung per E-Mail (2) Option.
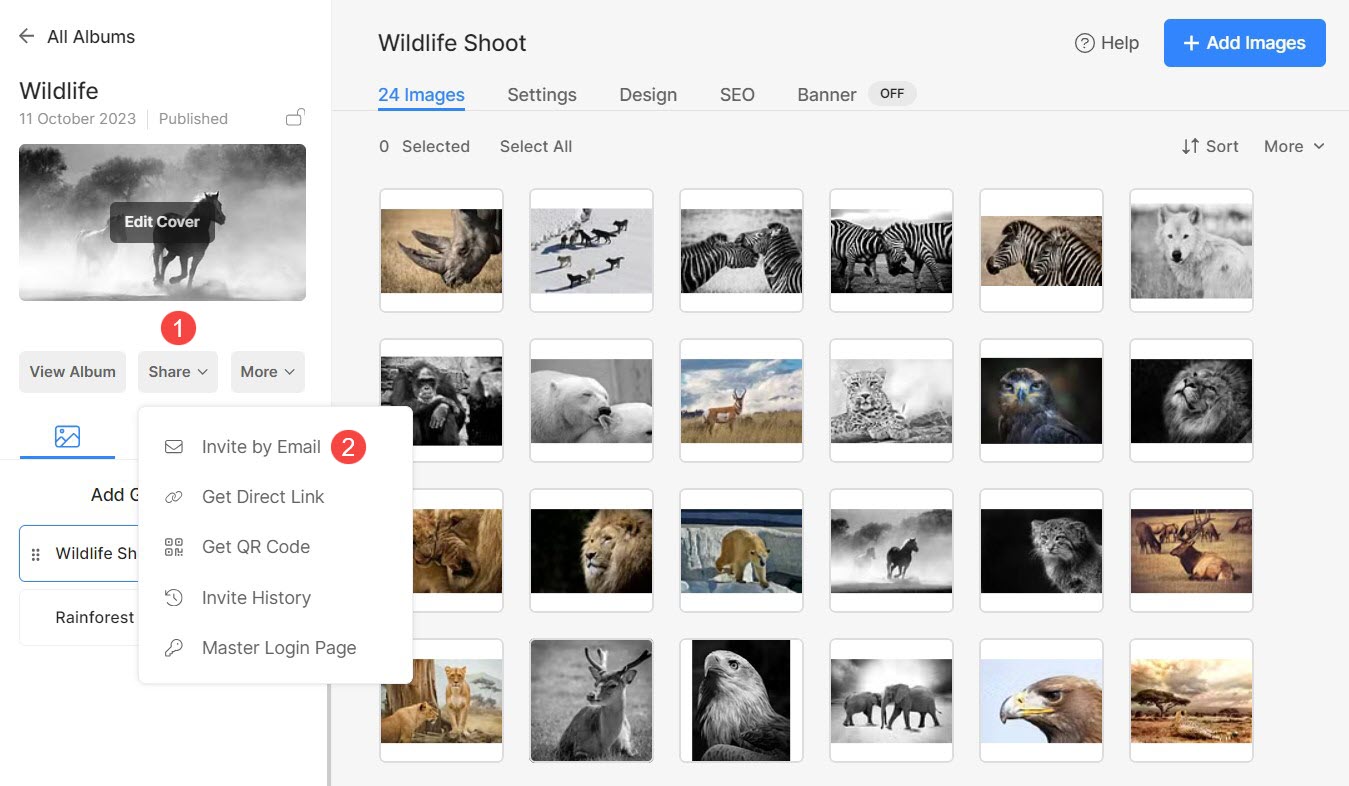
- Du wirst das sehen Einladung per E-Mail (3) Seite jetzt. Scrollen Sie zum Ende der Seite.
- Hier finden Sie die Option Aus Vorlage importieren (4). Klick auf das Auswählen (5) Tab und wählen Sie a Vorlage (6) aus der Liste aller Einladungs-E-Mail-Vorlagen.
- Klicken Sie auf +Vorlage hinzufügen (7) Schaltfläche zum Hinzufügen neuer Vorlagen. Dadurch landen Sie auf der Seite mit E-Mail-Vorlagen.
- Endlich zuschlagen E-Mail-Einladung senden (8) Schaltfläche zum Versenden der E-Mail.
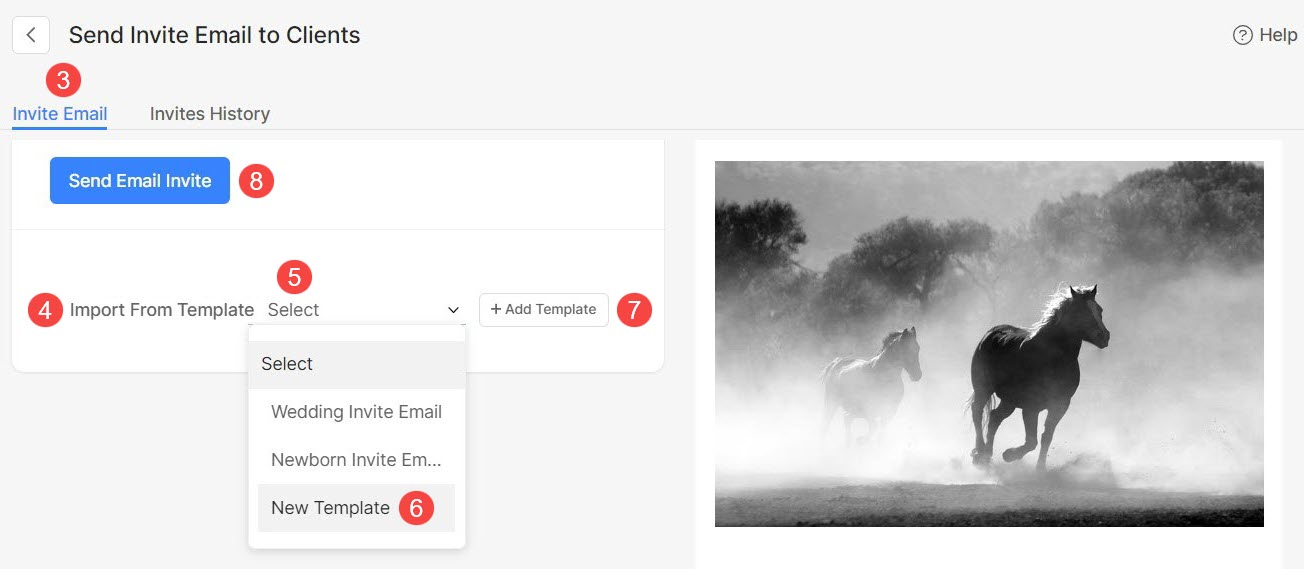
Verwenden Sie eine E-Mail-Vorlage für Erinnerungen zum Ablauf des Albums:
- Öffnen Sie das entsprechende Album und klicken Sie auf Einstellungen (1) Symbol und dann, Albumeinstellungen (2) Option.
- Klicken Sie auf der Seite mit den Albumeinstellungen auf +Erinnerung hinzufügen (3) Taste.
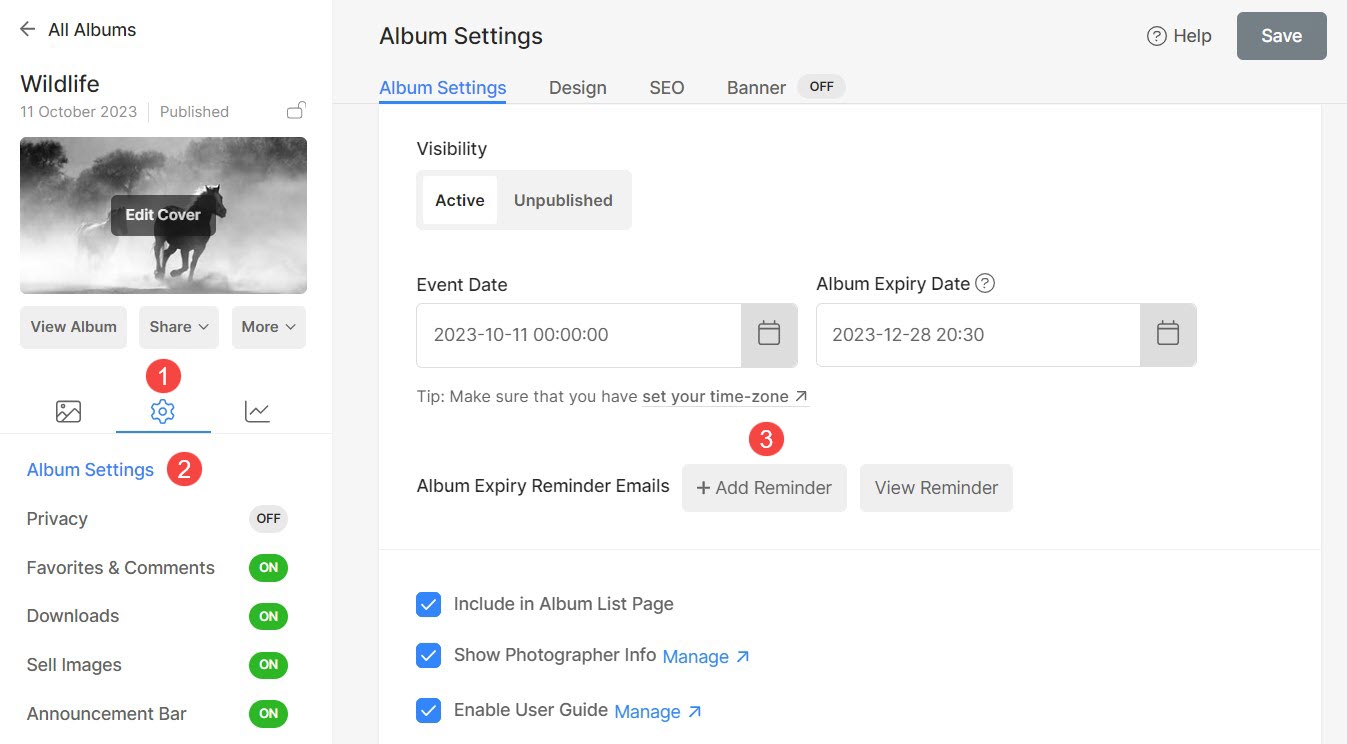
- Klicken Sie auf Inhalt (4) Tab oder Weiter > Inhalt überprüfen (5) Taste.
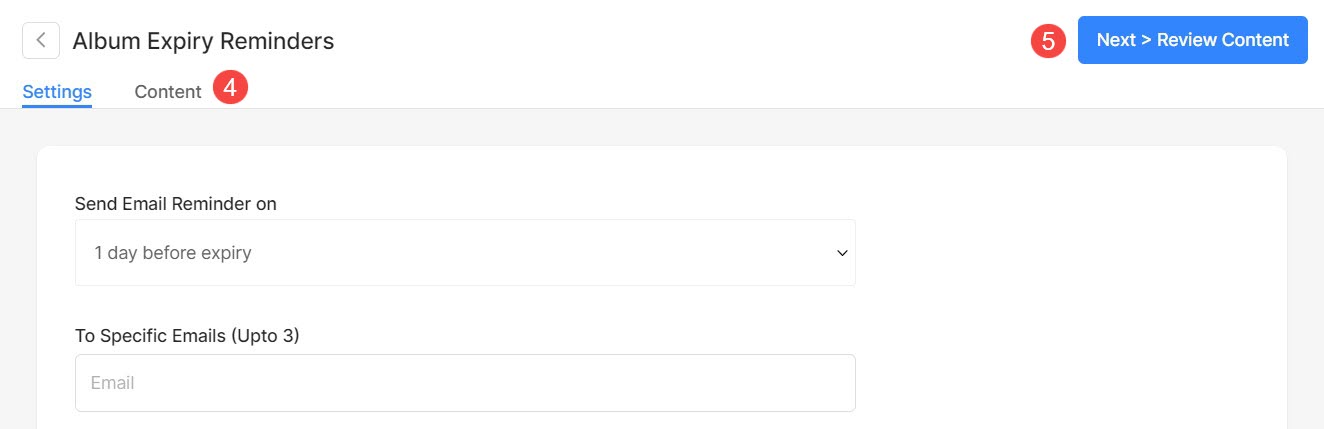
- Sie gelangen auf die Seite Inhalt (6). Scrollen Sie zum Ende der Seite.
- Sie finden „Importieren von“. Template (7) Option. Klicke auf Auswählen (8) zur Auswahl aus der Liste der Erinnerungs-E-Mail-Vorlagen.
- Klicken Sie auf +Vorlage hinzufügen (7) Schaltfläche zum Hinzufügen neuer Vorlagen. Dadurch landen Sie auf der Seite mit E-Mail-Vorlagen.