Everest ist eine ideale Wahl für einen Yogalehrer.
Auf der Homepage des Everest-Templates gibt es drei Abschnitte (abgesehen von der Kopf- und Fußzeile). Führen Sie die folgenden Schritte aus, um sie zu bearbeiten.
- Kopfzeile
- Erster Abschnitt – Banner
- Zweiter Abschnitt – Überschrift
- Dritter Abschnitt – Textliste
- Fußzeile
Kopfzeile
Die Kopfzeile enthält das Logo/den Seitentitel (1), das Menü (2), soziale Symbole (3) und eine Menüschaltfläche (4).
- Um das Header-Layout zu ändern, gehen Sie zu Kopfzeile im Bereich Design. Sehen Sie, wie
- Um das Logo oder den Seitentitel hinzuzufügen/zu ändern, gehen Sie zu Titel und Logo der Website im Bereich Design. Sehen Sie, wie
- Um ein Element zum Menü hinzuzufügen/zu entfernen, gehen Sie zu Website-Menü. Sehen Sie, wie
- Um Links zu sozialen Medien hinzuzufügen/zu entfernen/zu bearbeiten, gehen Sie zu Social Links von dem Website-Bereich. Sehen Sie, wie
- Gehen Sie zum Hinzufügen/Entfernen/Bearbeiten der Menüschaltfläche zu Kopfzeile im Bereich Design. Sehen Sie, wie
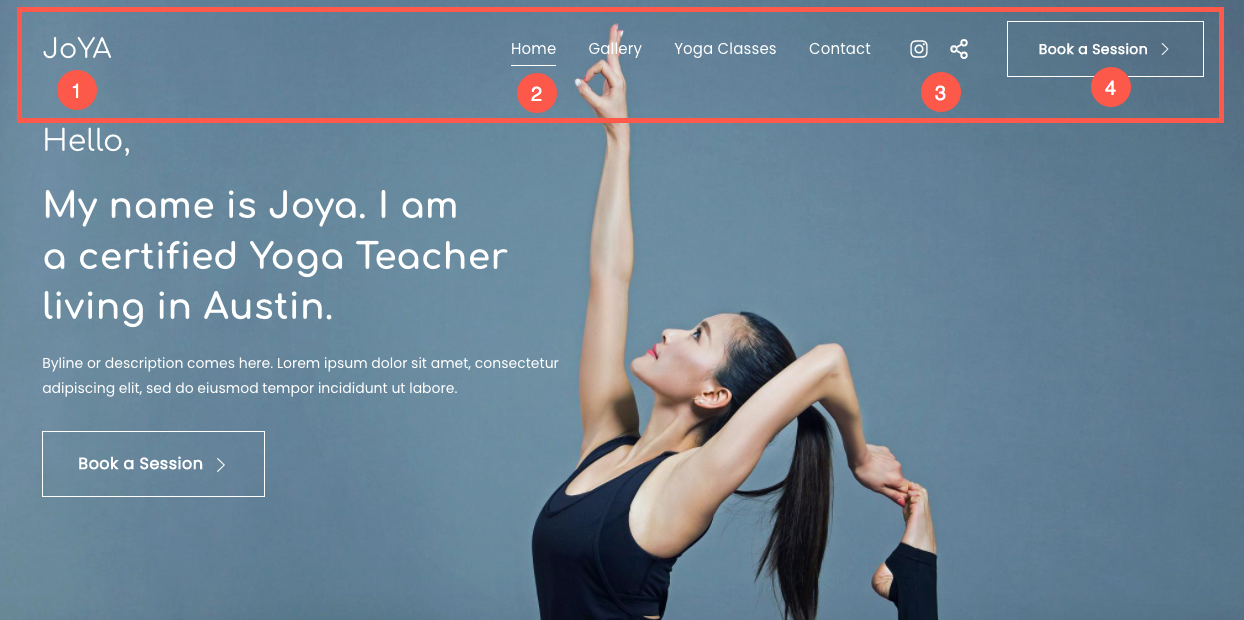
Jetzt, da Sie mit dieser schönen Vorlage begonnen haben, haben Sie die Demoseiten in Ihrer menu.
Um eine der Seiten anzuzeigen oder zu bearbeiten, klicken Sie einfach darauf. Beginnen wir mit der „Home“-Seite.
- Gehen Sie zum Site-Menü.
- Klicken Sie auf Startseite (wie im Bild gezeigt).
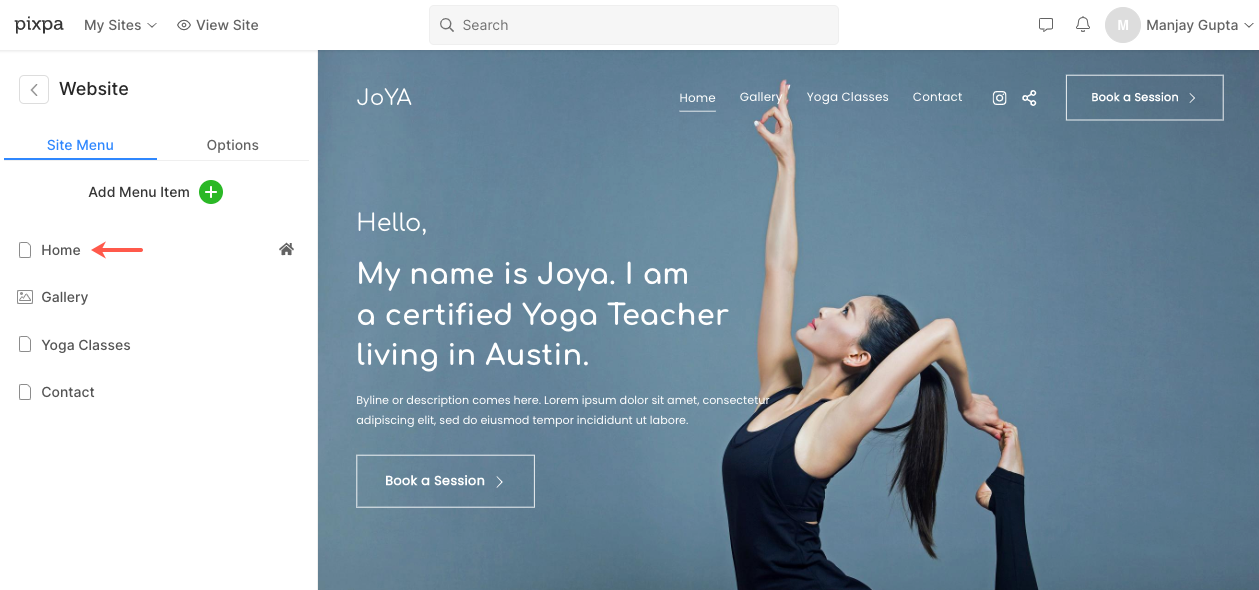
- Dadurch gelangen Sie zum Seiteneditor für die Seite „Startseite“.
Erster Abschnitt – Banner
Der erste Abschnitt enthält ein Banner. Um die Demobilder durch Ihre eigenen zu ersetzen und Bannerstile zu erkunden, klicken Sie auf das Banner verwalten .
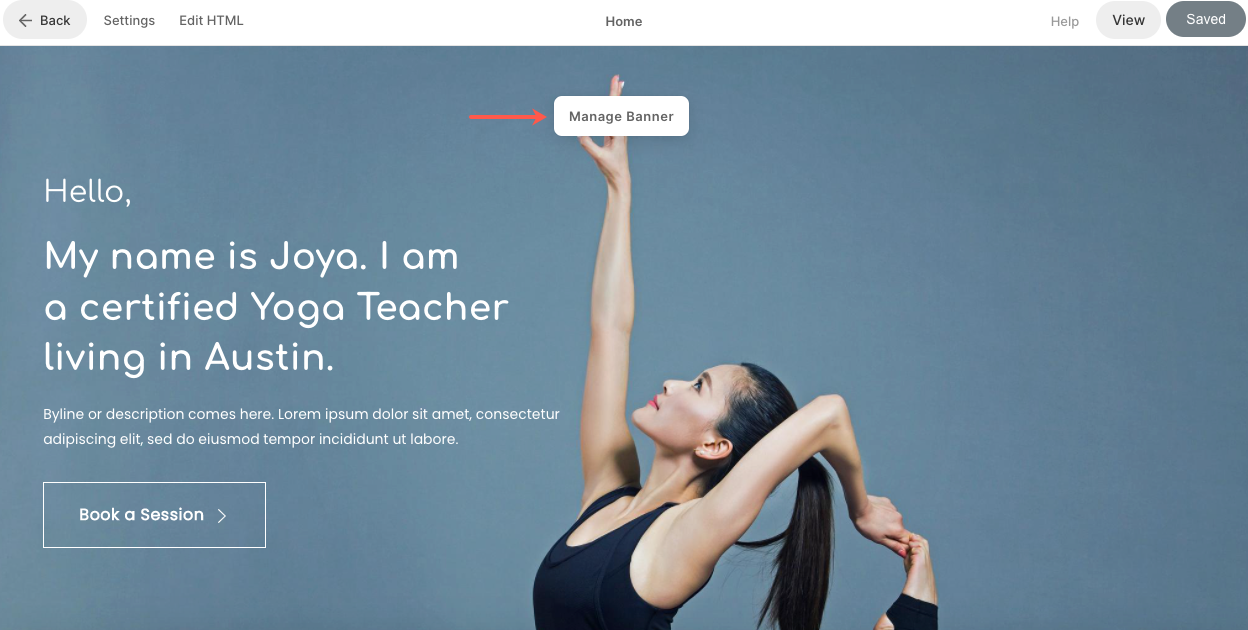
- Um eine neue Bildfolie hinzuzufügen, klicken Sie auf das Folien hinzufügen (1) Taste.
- Um ein Bild zu ersetzen, seinen Schwerpunkt festzulegen oder den Text und die Schaltflächen auf der Folie zu bearbeiten, klicken Sie auf das bearbeiten Symbol (2).
- Um eine Folie zu löschen, klicken Sie auf das löschen Symbol (3).
- Um die Stiloptionen zu erkunden, klicken Sie auf Design (4) Registerkarte.
- Um das Layout zu ändern, klicken Sie auf Layout (5) Registerkarte.
Sehen Sie, wie um einen Bannerbereich zu bearbeiten.
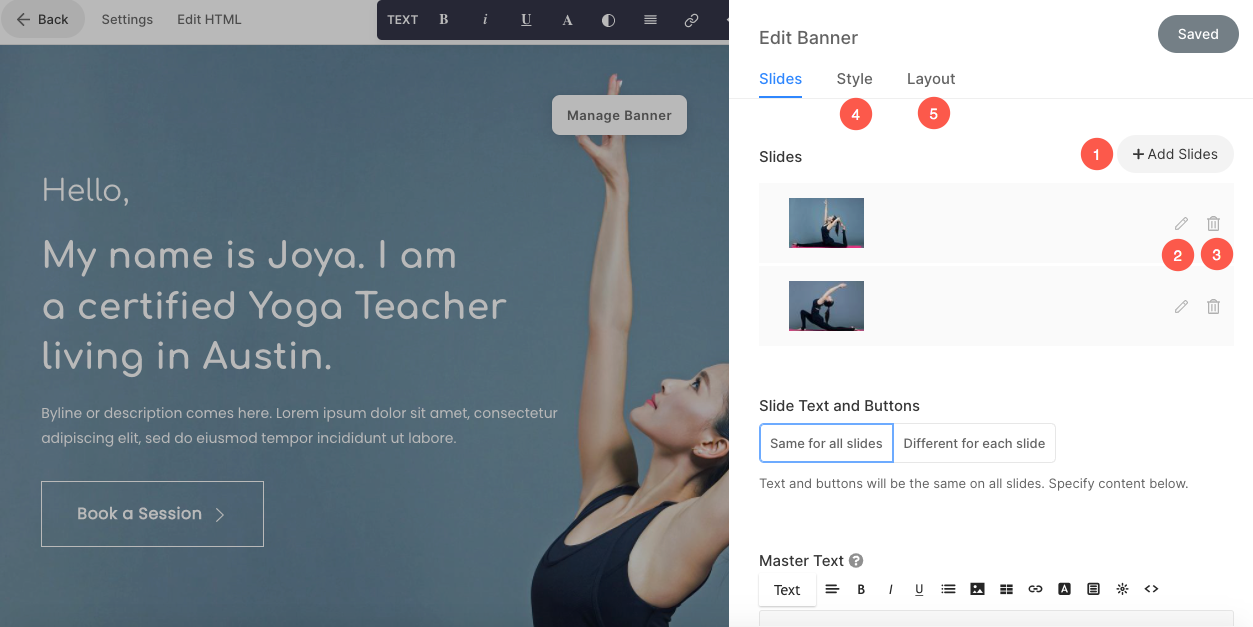
Zweiter Abschnitt – Überschrift
Der zweite Abschnitt enthält eine Überschrift. Eine Überschrift kann verwendet werden, um Informationen über Ihr Unternehmen hinzuzufügen. Klicken Sie auf einen beliebigen Text in diesem Abschnitt, um ihn zu bearbeiten.
Sehen Sie, wie um einen Schlagzeilenabschnitt zu bearbeiten.
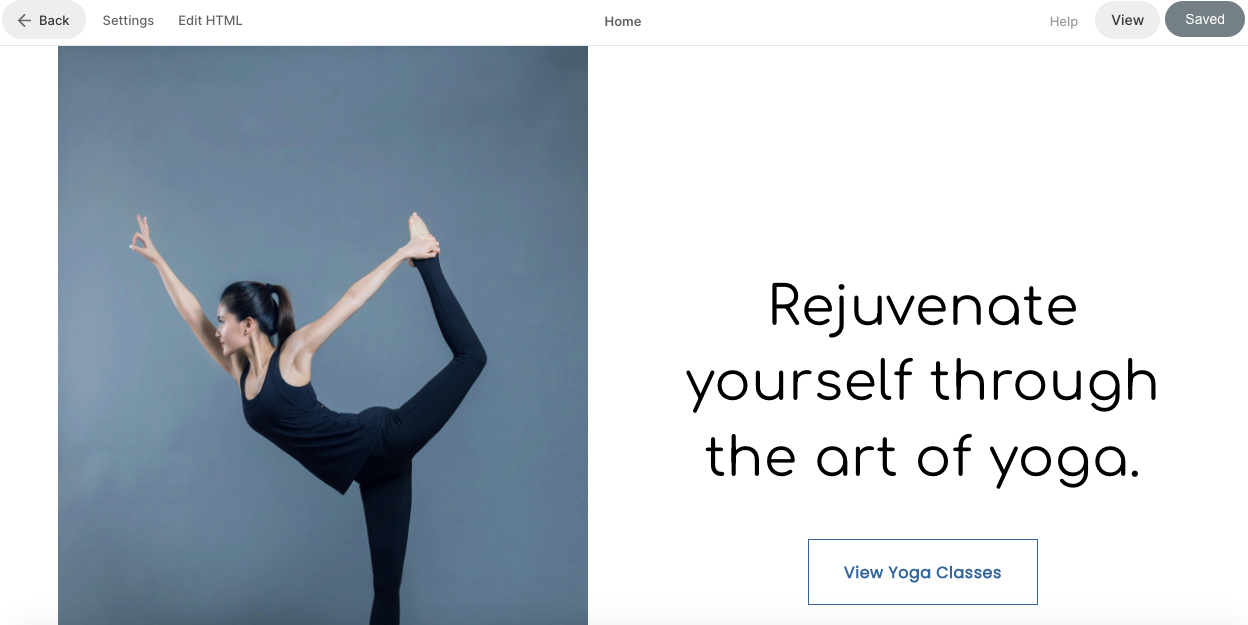
Dritter Abschnitt – Textliste
Der dritte Abschnitt enthält eine Textliste. Hier können Sie einige Informationen hinzufügen und den Text und die Links bearbeiten. Sie können auch die Anzahl der Spalten erhöhen/verringern, um weitere Informationen hinzuzufügen.
Um die Textliste anzupassen, klicken Sie auf Textliste verwalten .
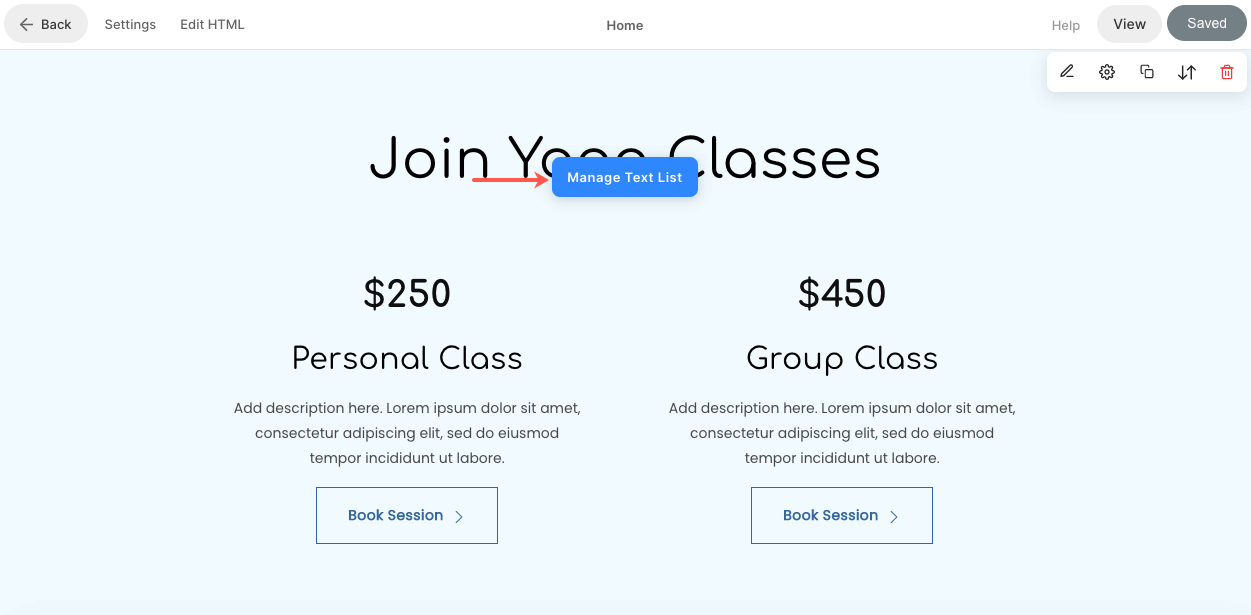
Die Einstellungen in der Textliste sind einer Bilderliste sehr ähnlich.
- Um ein neues Element zu Ihrer Textliste hinzuzufügen, klicken Sie auf Artikel hinzufügen (1) Taste.
- Zu einen Text ersetzen oder ein Element bearbeiten, klicke darauf (2).
- Um ein Element zu duplizieren, klicken Sie auf Kopieren Symbol (3).
- Um einen Eintrag aus Ihrer Textliste zu löschen, klicken Sie auf löschen Symbol (4).
- Um das Layout zu ändern oder verschiedene Layouts zu erkunden, klicken Sie auf Layout Lasche (5).
- Um den Stil zu bearbeiten und die Anzahl der Spalten zu erhöhen/verringern, klicken Sie auf Design Lasche (6).
- Um die Überschrift zu bearbeiten/löschen, gehen Sie zu Textfeld Abschnittsüberschrift (7).
Sehen Sie, wie um einen Textlistenabschnitt zu bearbeiten.
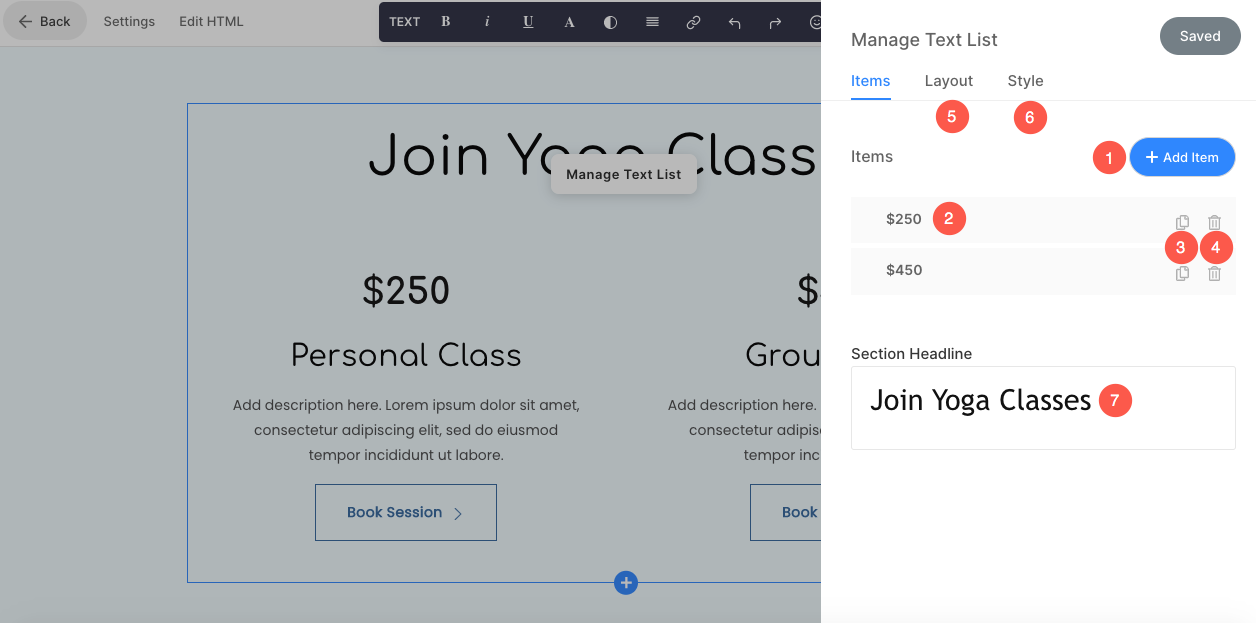
Fußzeile
Die Fußzeile enthält die Credits für Ihre Websites. Sie können hier soziale Symbole (1), Copyright-Text (2) und wichtige Links hinzufügen.
Sehen Sie, wie um die Fußzeile zu bearbeiten.

